Тестовете са отлични инструменти за обучение. Можете да ги използвате, за да оцените ученето и дори да ускорите процеса на обучение. Те са много подобни на игрите и това ги прави забавни и ефективни.
Независимо дали сте обучител в компания или училищен учител, сигурни сме, че сте запознати с викторините. Въпреки това, това, с което много потребители не са запознати, е проектирането и създаването на викторини в Microsoft Teams.
Как да създавате викторини в Microsoft Teams
Метод 1 – Използвайте формуляри
Първата стъпка включва създаване на вашия тест в Microsoft Forms . За да работи този метод, трябва да използвате същия акаунт, за да влезете в MS Forms и Teams.
За да създадете своя тест, добавете заглавие и кратко описание. След това натиснете бутона + Добавяне на нов, за да добавите въпросите.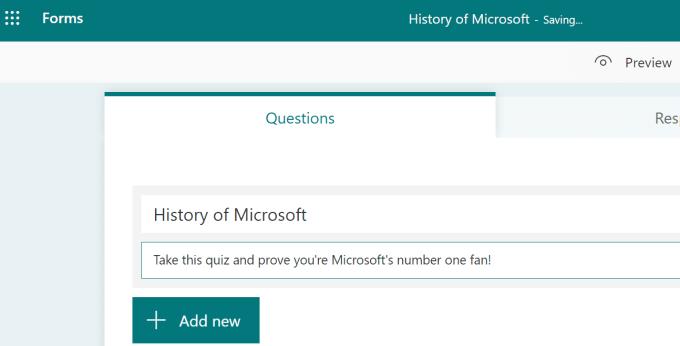
Има много видове въпроси, от които можете да избирате. Можете да използвате въпроси с множествен избор, да попълните въпросите за пропуските, да оцените въпроси и т.н. Можете също да добавяте точки към всеки въпрос.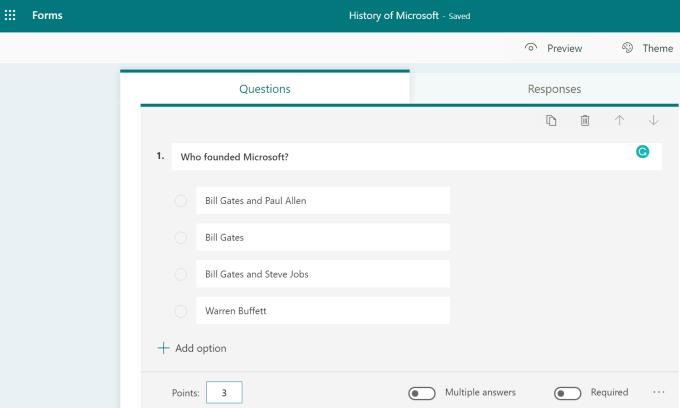
След като добавите всичките си въпроси, можете да прехвърлите теста си в Microsoft Teams. За да направите това:
Отидете на Моите формуляри .
Изберете своя тест и щракнете върху Още опции .
След това изберете Преместване .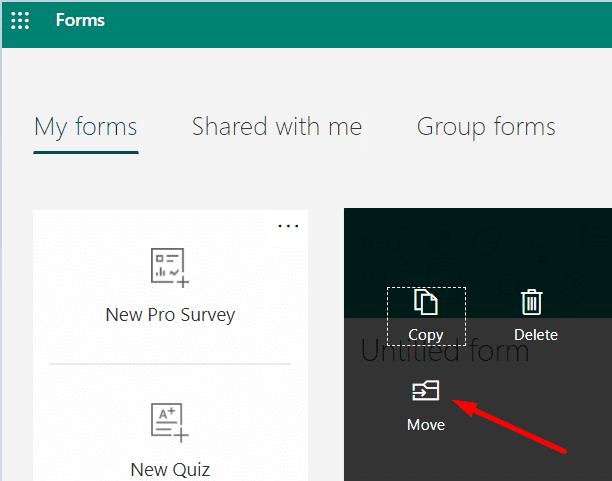
- Ако опцията Преместване не се вижда, щракнете върху Всички мои формуляри (долния десен ъгъл).

Изберете групата на Microsoft Teams, към която искате да прехвърлите теста си. След това натиснете бутона Преместване.
Създайте нов раздел в Teams, за да покажете теста.
Забележка : Уверете се, че сте избрали Сътрудничество, когато добавяте теста си като раздел в Teams.
За повече информация относно целия процес на прехвърляне можете да разгледате страницата за поддръжка на Microsoft Прехвърляне на собствеността върху формуляр .
Метод 2 – Използвайте приложенията в екипите
Ако не искате да използвате MS Forms, можете да използвате едно от приложенията за тестове, налични в Teams. По този начин не е необходимо да импортирате или прехвърляте вашите викторини от друга услуга към MS Teams.
Запознайте се с Поли
Polly е може би най-популярното приложение за викторина сред потребителите на MS Teams. Можете да използвате Polly, за да създавате викторини в реално време по време на срещи и да ангажирате аудиторията си. Това е идеално за клас, ако искате да тествате учениците си по средата на урока. Или можете просто да създадете своите викторини предварително.
Как да създавате викторини предварително с помощта на Polly
Щракнете върху раздела Поли.
След това щракнете върху Създаване и изберете Тест .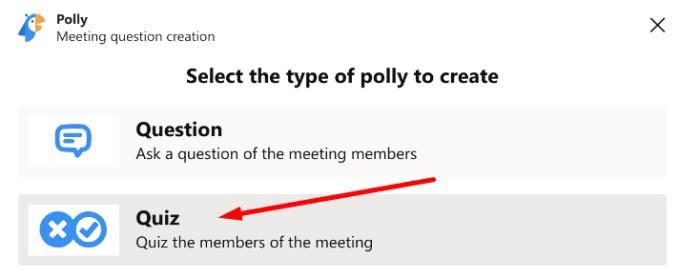
Наименувайте теста си и добавете вашите въпроси (до 50 въпроса).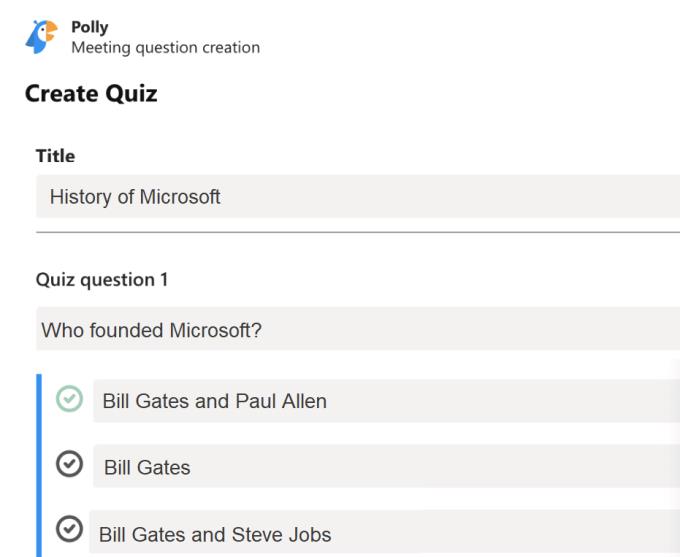
Изберете как искате да публикувате резултатите. Ако искате да споделите резултатите с цялата група/екип, изберете След затваряне . Ако искате да ги запазите поверителни, изберете Частни .
Запазете теста. Натиснете бутона Изпрати сега, за да изпратите теста.
Забележка : Натиснете бутона Изпрати сега, когато сте напълно доволни от теста, който сте създали. Веднъж изпратени, викторините не могат да бъдат редактирани или запазени за повторна употреба. Ако искате да използвате повторно вашите викторини, вместо това ги създайте с помощта на MS Forms.
За да създадете викторини по време на срещи, щракнете върху иконата на Поли (горния ъгъл) и изберете Бърз старт . Когато бъдете помолени да изберете типа анкета, която искате да създадете, щракнете върху Тест .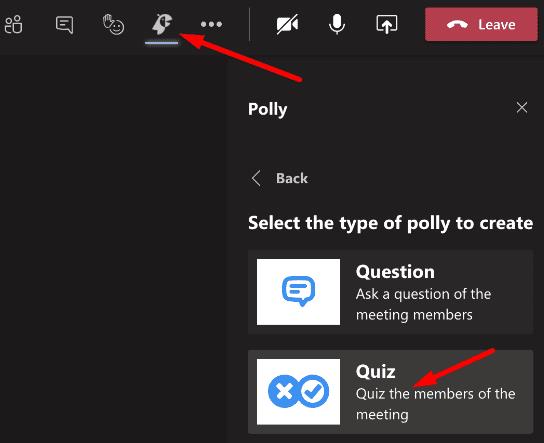
Разбира се, приложението може да направи много повече от това. Чувствайте се свободни да разгледате и другите функции.
Там имате два метода за създаване на викторини за Microsoft Teams. Ако имате допълнителни съвети по тази тема, споделете ги в коментарите по-долу.

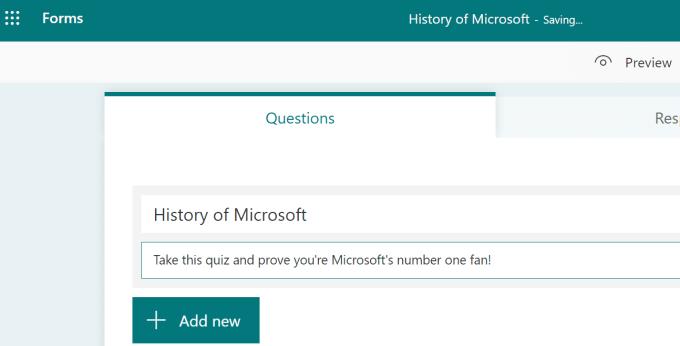
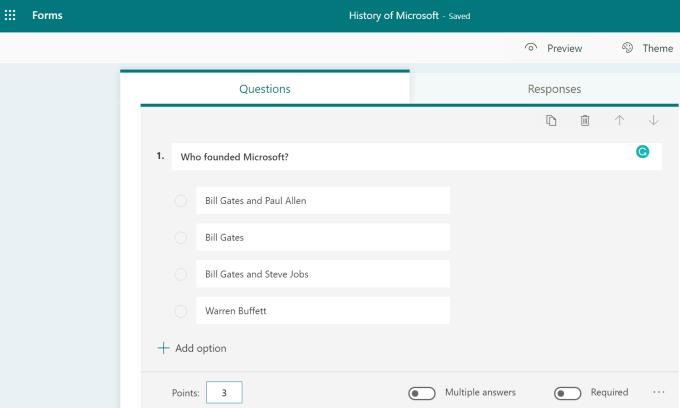
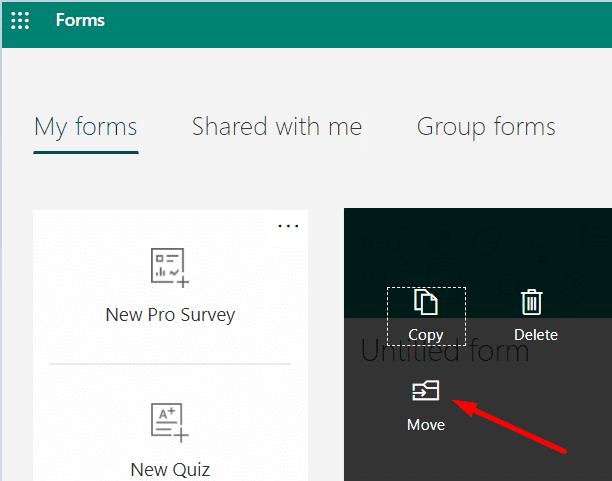

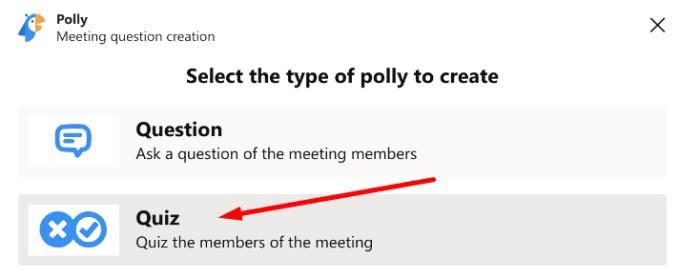
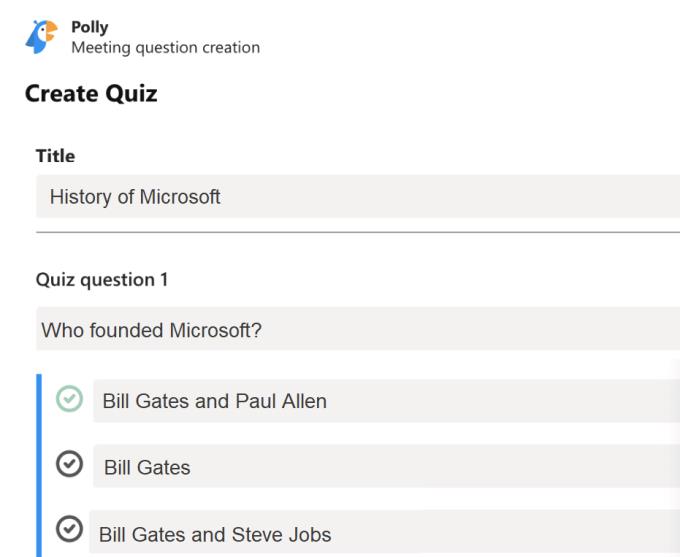
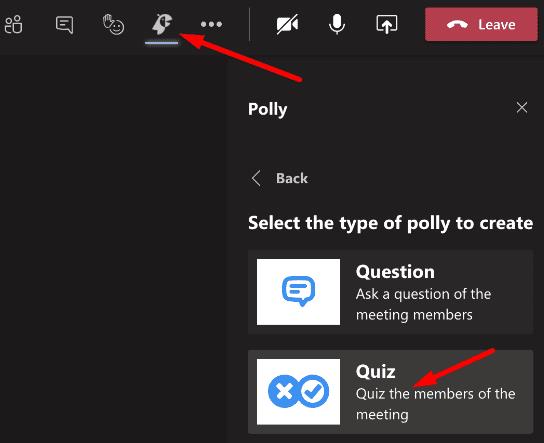



![Екипи на Microsoft: Съжаляваме - срещнахме проблем [Отправен] Екипи на Microsoft: Съжаляваме - срещнахме проблем [Отправен]](https://blog.webtech360.com/resources3/images10/image-424-1008181952263.jpg)




















