В ерата на пандемията Microsoft Teams работи на милиони устройства по целия свят. Бизнесът и училищата нямаха друг избор, освен да влязат онлайн и хората ги последваха.
Понякога може да искате да блокирате определени потребители или групи, с които не сте директно свързани. Този подход ви помага да поддържате акаунта си в Teams без претрупване. Или може би просто искате да блокирате досадните потребители, които продължават да ви изпращат спам съобщения. Има и тази категория потребители, които искат да заобиколят системата и да се свържат директно с вас, заобикаляйки съществуващите процеси.
Нека видим какви опции за блокиране са налични в момента в Microsoft Teams.
Можете ли наистина да блокирате някого в екипи?
Е, Microsoft Teams предлага ограничени опции за блокиране. За да може да блокира някого, този човек трябва да има официална и удостоверена идентификация на обаждащия се. Ако те нямат такъв, няма налична опция за блокиране за вас. С други думи, опцията Блокиране в Microsoft Teams е достъпна само ако това лице е посочило телефонен номер в записа си за контакт. В противен случай не можете да блокирате този потребител в истинския смисъл на думата.
Но когато наистина блокирате някого, този човек няма да може да ви се обади, да ви спомене в чат или да види кога сте онлайн. Ето как можете да направите това:
Отворете чата.
След това щракнете върху името на вашия контакт.
Изберете Още опции (трите точки).
След това щракнете върху Блокиране .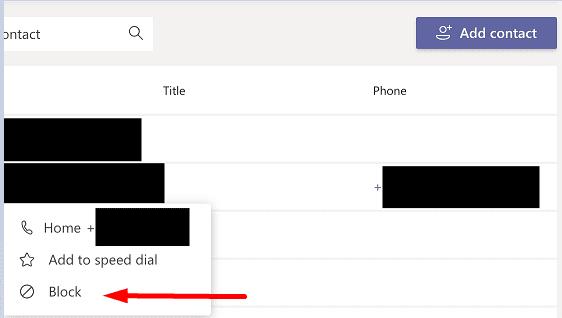
- Отново тази опция е видима само ако този човек има телефонен номер.
Лошите новини
Потребителите на Teams не могат наистина да блокират конкретни контакти, докато остават онлайн за други. С други думи, не можете наистина да блокирате външни потребители или потребители на гости. Въпреки това, има няколко решения, които можете да използвате и ние ще ги изброим по-долу.
Фактът, че няма ясна опция за блокиране в списъка с контакти, е наистина досаден. Но за да направите нещата още по-объркващи, ако отидете в Настройки и щракнете върху Поверителност, ще видите, че има списък с -изненада!- Блокирани контакти .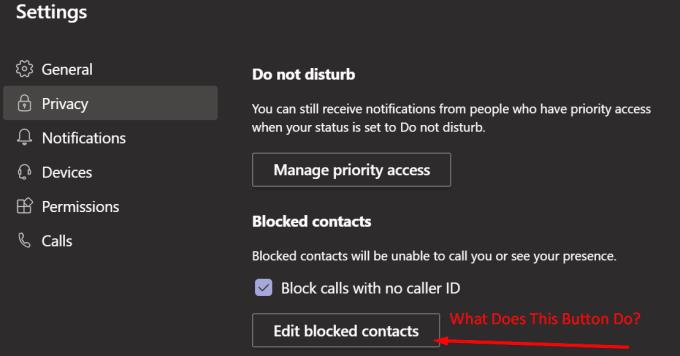
Очевидно функцията все още не е напълно функционална. Въпреки това, тези настройки са объркващи.
Как да блокирате контакт в Microsoft Teams
Използвайте „Не безпокойте“.
Първо, настройте се на „ Не безпокойте“ .
След това създайте списък с хората, които могат да заобиколят DND блока.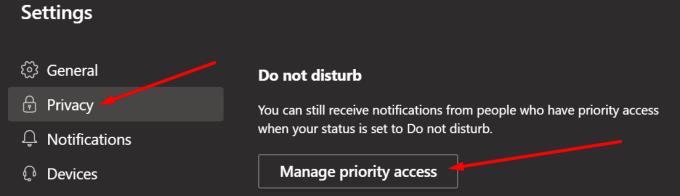
Отидете на Настройки и изберете Поверителност.
Отидете на Управление на приоритетен достъп .
След това кликнете върху опцията Добавяне на хора .
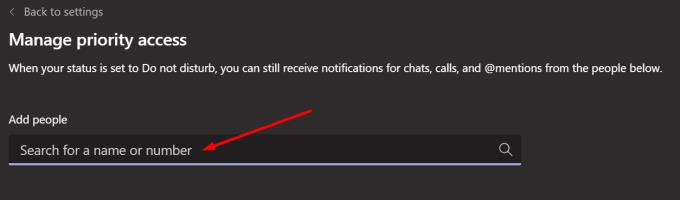
Заглушаване и скриване на потребители
Второто решение включва заглушаване и скриване на потребителите на Teams, които искате да „блокирате“.
Отидете в списъка си за чат и намерете потребителското име на този човек.
След това щракнете върху трите точки до потребителското име.
Изберете бутона заглушаване .
След това изберете бутона Скриване .
Как да блокирате обажданията в Microsoft Teams
Отворете секцията Обаждания .
Добавете потребителя, който искате да блокирате, като контакт.
След това щракнете с десния бутон върху контакта и изберете Блокиране .
Блокиране на обаждания без идентификация на обаждащия се
Ако не искате да получавате анонимни обаждания , щракнете върху снимката на вашия профил и изберете Настройки . След това щракнете върху Поверителност и поставете отметка в квадратчето с надпис Блокиране на повиквания без идентификация на обаждащия се .
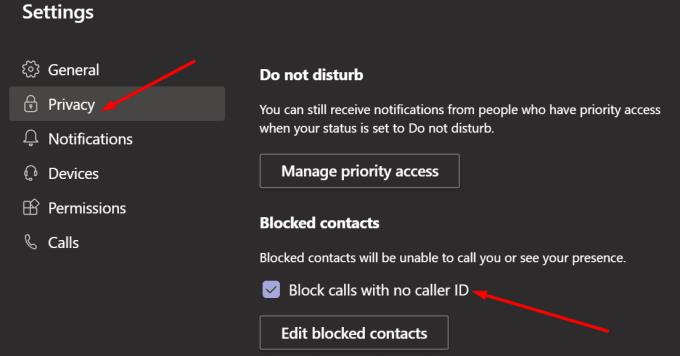
Как да разберете дали някой ви е блокирал в Microsoft Teams?
За да проверите дали някой ви е блокирал в Microsoft Teams, опитайте да ги @споменете. Ако не можете, има вероятност да ви заглушат звука или да ви блокират. Ако не можете да им се обадите или да видите състоянието им, това потвърждава, че са ви блокирали.
Ако сте съгласни, че Microsoft трябва да добави ясна функция за блокиране, която е налична при всякакви обстоятелства, можете да гласувате за тази идея на уебсайта на Microsoft Teams UserVoice . Делото е открито от 2018 г.

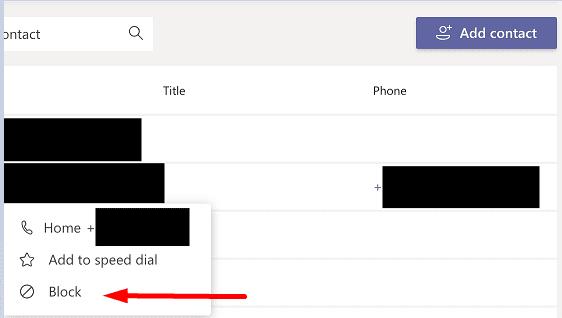
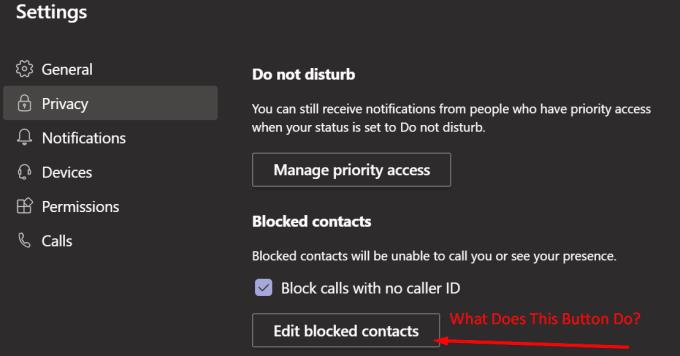
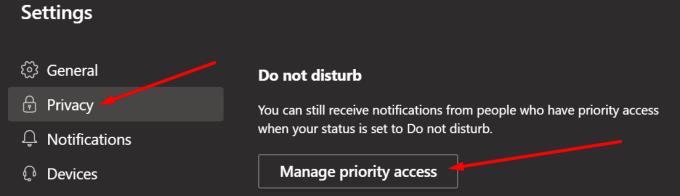
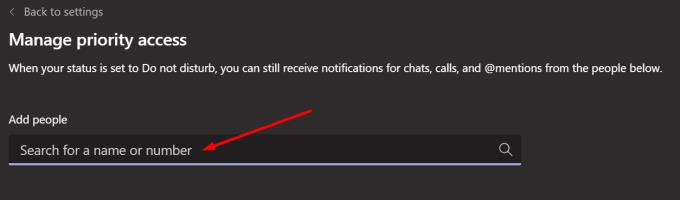

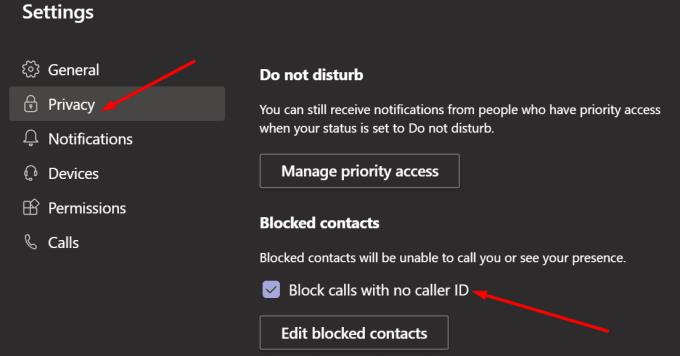



![Екипи на Microsoft: Съжаляваме - срещнахме проблем [Отправен] Екипи на Microsoft: Съжаляваме - срещнахме проблем [Отправен]](https://blog.webtech360.com/resources3/images10/image-424-1008181952263.jpg)




















