Съобщенията извън офиса са чудесен начин да уведомите вашите колеги и сътрудници, че не сте на работа. Всеки, който се свърже с вас, докато сте извън офиса, ще получи това съобщение. Най-хубавото е, че можете да планирате съобщенията „Извън офиса“ да бъдат изпратени до вашите контакти на определена дата.
Нека да видим какво предлага Microsoft Teams по отношение на настройките „Извън офиса“.
Как да зададете съобщения „Извън офиса“ в Microsoft Teams
Ако сте взели почивка от работа, MS Teams може да показва съобщение „Извън офиса“ всеки път, когато някой се опита да ви изпрати съобщение или @ ви спомене в канал.
Метод 1 – Промяна на съобщение за състоянието
Стартирайте Teams и щракнете върху снимката на вашия профил.
След това щракнете върху Задаване на съобщение за състояние .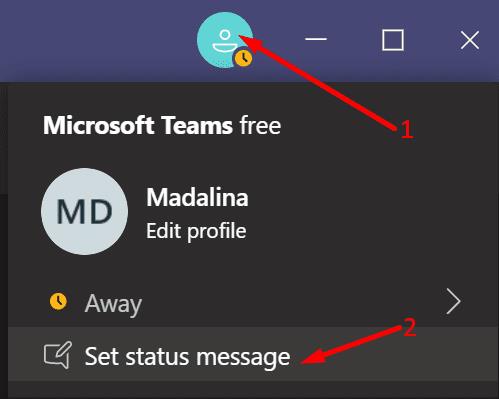
Въведете съобщението си „Извън офиса“. Има ограничение от 280 знака за вашето съобщение.
- Между другото, можете също да @споменете човека, с когото хората могат да се свържат, докато сте офлайн.
Поставете отметка в опцията Показвай, когато хората ми пишат .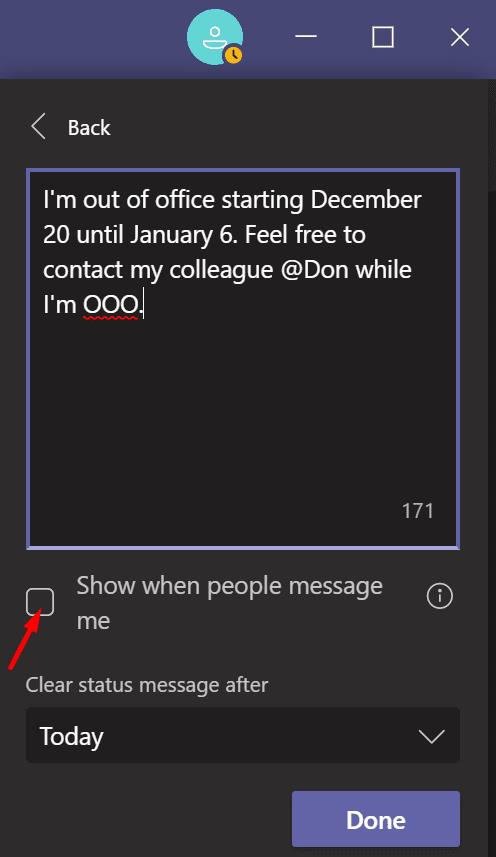
Щракнете върху Изчистване на съобщението за състоянието след .
Задайте колко дълго искате съобщението да бъде видимо за всички.
Приложете промените и сте готови.
Метод 2 - Използвайте Outlook
Ако сте използвали своя имейл адрес в Outlook, за да създадете своя акаунт в Microsoft Teams, можете да зададете съобщение „Извън офиса“ в Outlook. След това имейл услугата ще синхронизира вашето съобщение с Teams.
Стартирайте Outlook и щракнете върху Файл .
След това изберете Автоматични отговори .
Щракнете върху Изпращане на автоматични отговори и въведете вашето съобщение.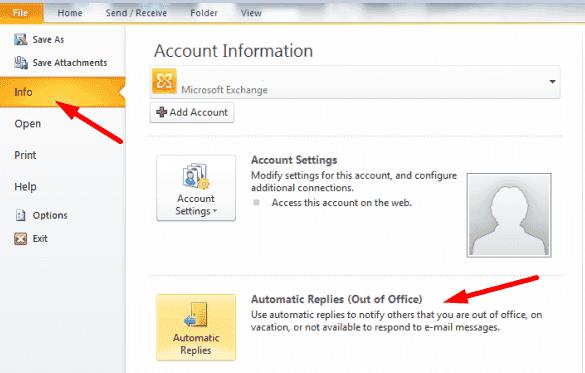
Щракнете върху Изпращане само през този период от време .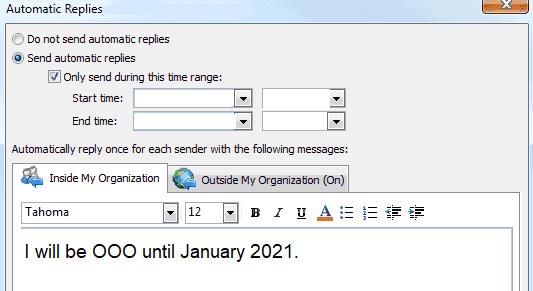
Задайте времевия диапазон, през който искате Outlook автоматично да изпраща съобщението „Извън офиса“.
Запазете промените.
Като алтернатива можете също да използвате настройките на настолния клиент, за да настроите съобщението си.
Отидете в Настройки и изберете Автоматични отговори .
Персонализирайте настройките си за съобщения „Извън офиса“.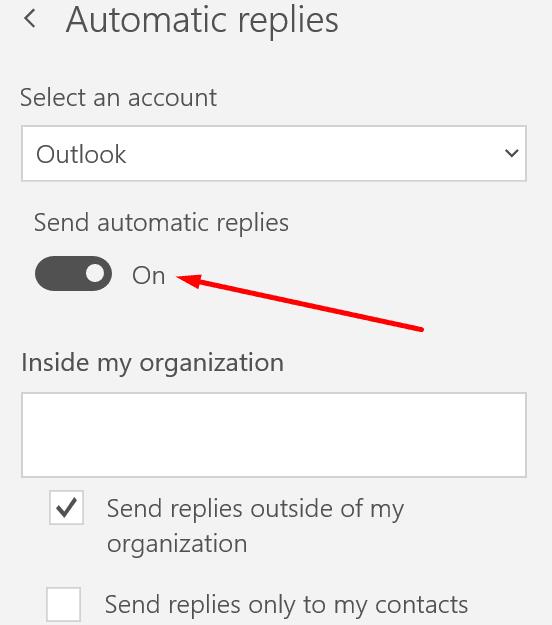
Запазете промените.
За повече информация вижте Как да зададете отговор извън офиса в Outlook .
⇒ Важни бележки
Съобщението „Извън офиса“, което сте настроили в Outlook, няма да се прехвърли веднага в Microsoft Teams. Настройката се вижда веднага в Outlook. Въпреки това понякога може да отнеме няколко часа, преди състоянието на екипите ви да бъде актуализирано. Обикновено Teams сканира вашия календар и промени в състоянието приблизително на всеки час.
Така че, имайте предвид, че има забавяне между момента, в който зададете автоматични отговори в Outlook, и момента, в който Teams актуализира състоянието ви. Ако искате вашето съобщение „Извън офиса“ да бъде видимо незабавно, щракнете върху снимката на вашия профил на Teams и изберете „Задаване на съобщение за състояние“.

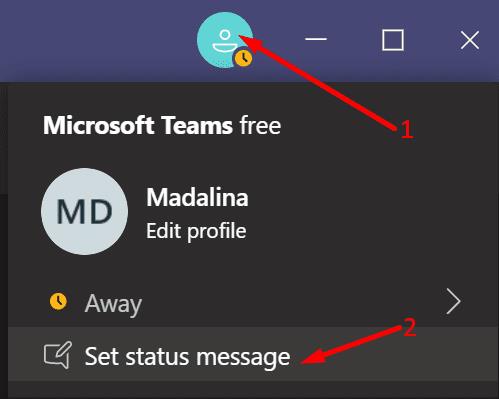
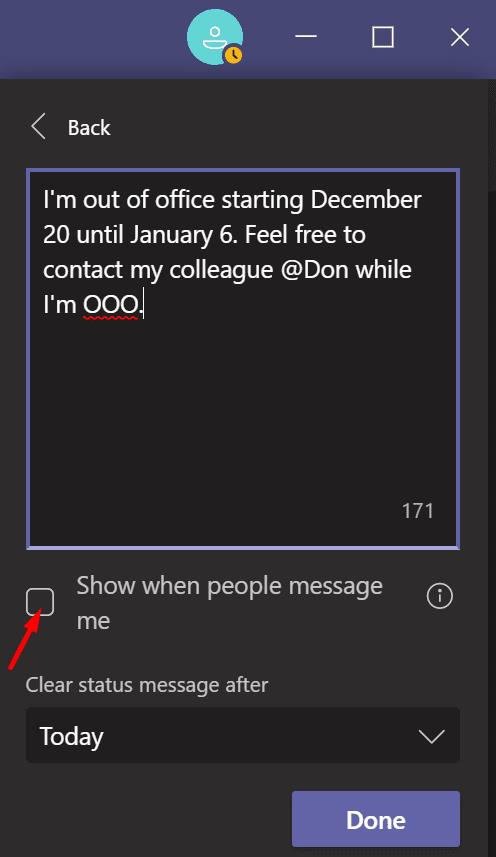
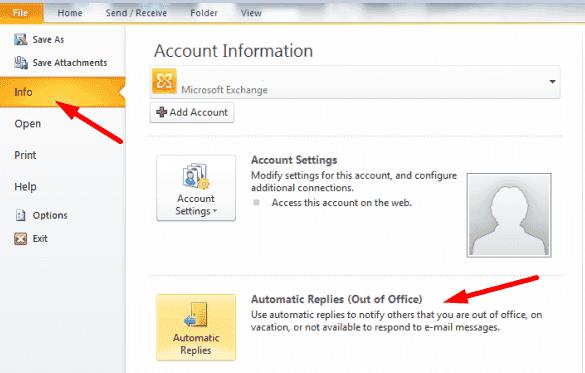
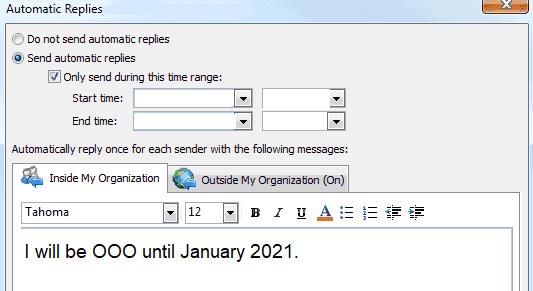

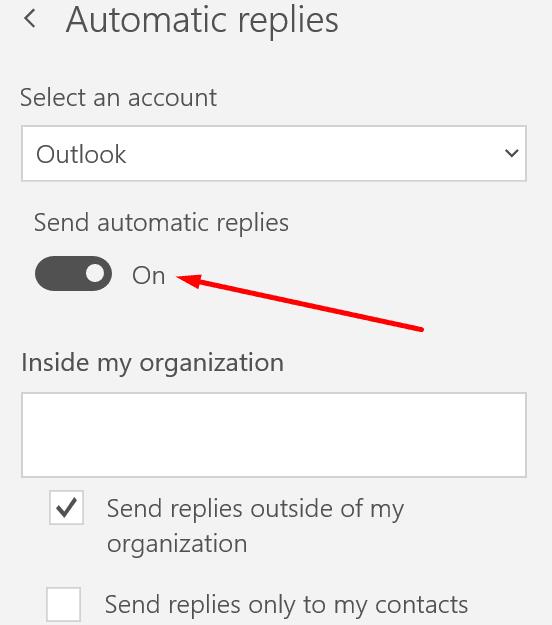



![Екипи на Microsoft: Съжаляваме - срещнахме проблем [Отправен] Екипи на Microsoft: Съжаляваме - срещнахме проблем [Отправен]](https://blog.webtech360.com/resources3/images10/image-424-1008181952263.jpg)




















