Твърде често потребителите на Microsoft Teams получават различни имейли и известия, информиращи ги, че някой се опитва да се свърже с тях. Някои потребители се оплакват, че получават десетки или дори стотици такива имейли за минути.
Това обикновено се случва, когато грешка не позволява на Teams да изпраща известия по имейл. Входящите кутии на потребителите просто са наводнени с имейли веднага след отстраняването на грешката.
Нека да видим как можете да блокирате досадните известия на Teams „Вашите съотборници се опитват да се свържат с вас“.
Деактивирайте Вашите съотборници се опитват да се свържат с вас в Microsoft Teams
Деактивирайте имейлите за пропусната активност
Отидете до Настройки на Microsoft Teams .
Щракнете върху Известия .
След това изберете Имейл → Пропуснати имейли за активност .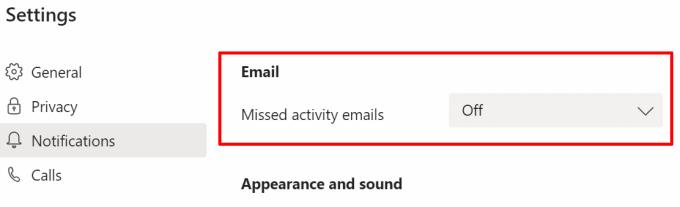
Използвайте падащото меню и задайте тази опция на Изключено .
Под Екипи и канали щракнете върху Персонализирани .
Изключете споменаванията на канала .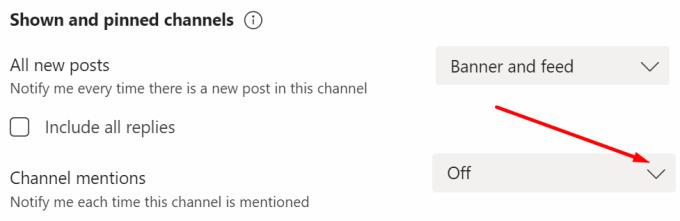
- Отсега нататък всеки път, когато някой направи @channel, няма да получавате никакви известия. И това включва известия „Някой се опитва да се свърже с вас“.
Създайте правило за пощенска кутия
Можете също да създадете правило за входяща кутия, за да блокирате тези имейли. Например, ако използвате Outlook, създайте ново правило, за да блокирате всички входящи имейли, които съдържат „Вашите съотборници се опитват да се свържат с вас в Microsoft Team“ или „се опитват да се свържат с вас в Microsoft Team“.
Това е по-скоро подход с чук, но работи.
Стартирайте Outlook Online и отидете на Настройки .
След това щракнете върху Поща и изберете Правила .
Изберете Добавяне на ново правило .
Под Добавяне на условие изберете Тема съдържа и добавете своя текст. Във вашия случай това е „Вашите съотборници се опитват да се свържат с вас в екипа на Microsoft“.
След това кликнете върху Добавяне на друго условие. Под Тема или тяло включва добавете „се опитва да се свърже с вас в екипа на Microsoft“.
Под Добавяне на действие изберете какво искате да направите с този имейл. Изберете Изтриване, ако искате да се отървете от него. Запазете правилото и рестартирайте Outlook и Teams.
Ето екранна снимка на цялото правило.
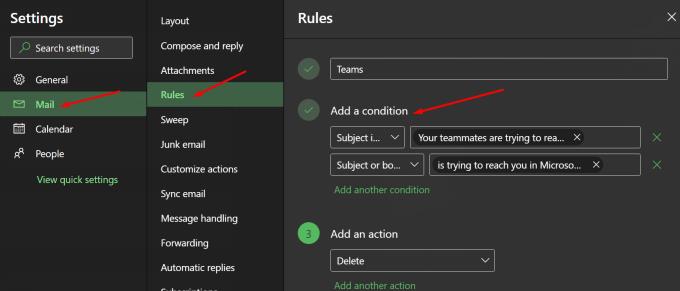
Създайте нова група за сигурност и транспортно правило
Екипните имейли за уведомяване обикновено идват от [email protected]. Вашият ИТ администратор може да създаде група за сигурност и да добави потребителите, от които сте получили известията, въз основа на техния лиценз. След това те могат да създадат правило за транспорт и да добавят тази група, за да избегнат входящи имейли.
Имайте предвид, че правилата за транспорт важат за имейли, които се пренасят. Те предприемат действия по имейлите, които преминават през вашата организация, преди да бъдат доставени на получателите.
Коя е Емили Кърби?
Много потребители получиха имейл, че Емили Кърби се опитва да се свърже с тях в Microsoft Teams. И те бяха изненадани да видят, че не могат да се свържат с този човек. Освен това имейлът дойде от адрес на noreply.
Когато потребителите щракнат върху такива имейли, връзката обикновено ги отвежда директно в браузъра им. След това те могат да се свържат с човека, който се е свързал с тях. Но много потребители се усъмниха, когато забелязаха, че екипите не се държат както се очакваше по отношение на имейлите от Емили Кърби.
Не се притеснявайте да получавате такива имейли. Те не са спам имейли. Емили Кърби е истински човек. Всъщност тя е програмен мениджър на Microsoft Teams Най-вероятно Microsoft изпрати този имейл или за да ви покани в Teams, или да се увери, че всичко работи правилно с вашия акаунт в Teams.

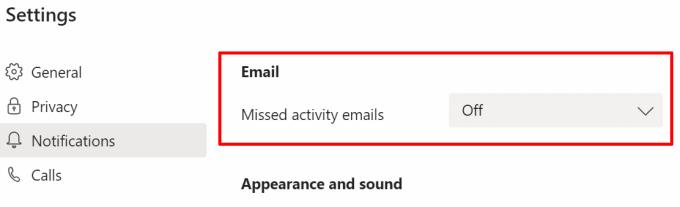
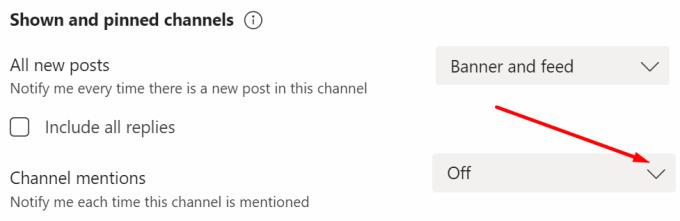
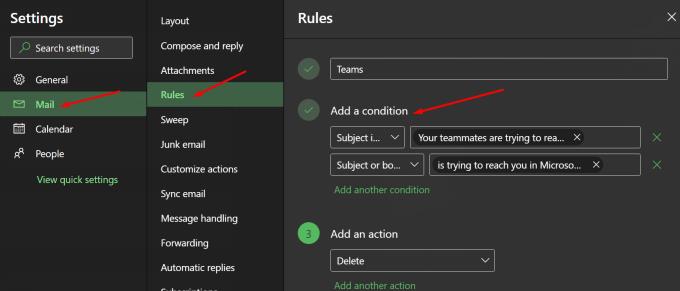



![Екипи на Microsoft: Съжаляваме - срещнахме проблем [Отправен] Екипи на Microsoft: Съжаляваме - срещнахме проблем [Отправен]](https://blog.webtech360.com/resources3/images10/image-424-1008181952263.jpg)




















