Поддръжката на множество акаунти е една от най-търсените функции на Microsoft Teams. Много потребители притежават два или повече акаунта в Office 365. Те трябва да имат достъп до екипи във всичките си акаунти.
За момента Microsoft Teams поддържа само един акаунт, в който сте влезли. Много потребители смятат, че това е основен блокер.
Добрата новина е, че Microsoft вече добави „Допълнителни настройки за множество акаунти и организации“ в официалната пътна карта . Очаква се функцията да се появи някъде през декември 2020 г. Тя обхваща влизане в един личен акаунт и един работен или учебен акаунт.
За да използвате Microsoft Teams, използвайки няколко акаунта днес, следвайте стъпките, изброени по-долу. Можете да използвате това ръководство, ако трябва да влезете в повече от два акаунта в Teams.
Стъпки за влизане в Microsoft Teams с множество акаунти
Отворете няколко профила във вашия браузър
Едно бързо решение за едновременно влизане в два или повече акаунта в Microsoft Teams е да отворите сесия на браузър за всеки профил (в идеалния случай на различни браузъри) и да запазите вашите идентификационни данни.
Използвайте Франц
Franz е полезно приложение за съобщения, което ви позволява да добавяте няколко акаунта в Teams и да влизате във всички тях едновременно.
Можете дори да използвате шест различни акаунта в Microsoft Teams едновременно, ако това е, което искате да направите.
Създайте нов компютърен акаунт и превключете между потребители
Това решение изисква малко повече време за завършване и се състои от 14 стъпки. Уверете се, че следвате всички стъпки в реда, в който са изброени.
Освен това този метод работи само в Windows. Ако използвате macOS или Linux, придържайте се към първите две решения.
Отидете в Настройки → Акаунти → Други потребители.
Изберете Добавяне на някой друг към този компютър.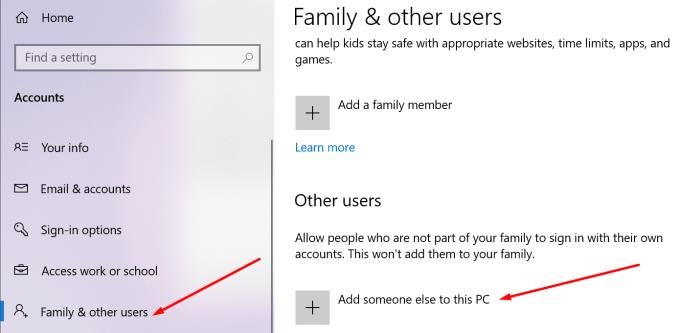
Следвайте инструкциите на екрана, за да създадете нов потребителски акаунт без акаунт в Microsoft.
Натиснете Ctrl + Alt + Del → изберете Превключване на потребителя.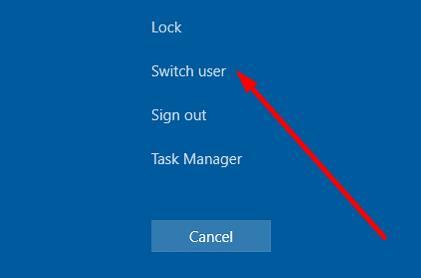
Влезте в новия си акаунт.
Изтеглете и инсталирайте Microsoft Teams на този потребителски акаунт.
Влезте в Teams.
Натиснете Ctrl + Alt + Del → щракнете върху Превключване на потребителя.
Върнете се към основния акаунт.
Отидете до C:\WINDOWS\system32\.
Намерете cmd.exe (използвайте лентата за търсене, ако е необходимо).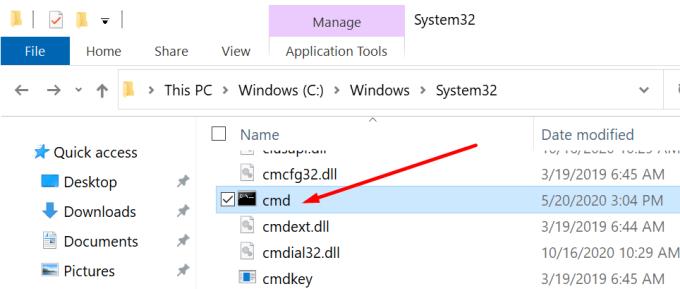
Натиснете Shift и десния бутон на мишката → изберете Изпълни като различен потребител.
Влезте с вашия потребител на Microsoft Teams.
Отворете командния ред и въведете тази команда: C:\Users\MSTeams\AppData\Local\Microsoft\Teams\Update.exe –processStart „Teams.exe“.
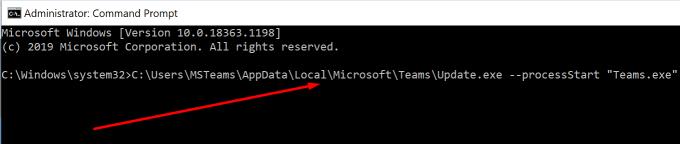
Ако искате да стартирате отново Microsoft Teams, направете това:
Отидете на C:\WINDOWS\system32\
Отидете на cmd.exe
Натиснете Shift и десния бутон на мишката
Изберете Изпълни като различен потребител
Влезте във вашия акаунт в Teams.
Изпълнете командата C:\Users\MSTeams\AppData\Local\Microsoft\Teams\Update.exe –processStart „Teams.exe“ отново.
Използвайте PowerShell
Ако това решение изглежда твърде сложно, можете да използвате PowerShell и да изпълните следния скрипт:
#изпълни като администратор,
ако (!([Security.Principal.WindowsPrincipal][Security.Principal.WindowsIdentity]::GetCurrent()).IsInRole([Security.Principal.WindowsBuiltInRole] „Администратор”)) { Start-Process powershell. “-NoProfile -ExecutionPolicy Bypass -File `”$PSCommandPath`”” -Verb RunAs; изход }
$username = '.\MSTeams'
$password = 'YOUR_PASSWORD_OF_THE_MSTEAMS_USER.'
$securePassword = ConvertTo-SecureString $password -AsPlainText -Force
$credential = New-Object System.Management.Automation.PSCredential $username, $securePassword
Start-Process 'C:\Users\MSTeams\AppData\Updata\Te\amste\amscro .exe' '–processStart “Teams.exe”' -Credential $credential
Последни думи
Успяхте ли да влезете в няколко акаунта в Microsoft Teams? Въпреки резултатите, уведомете ни в коментарите по-долу.

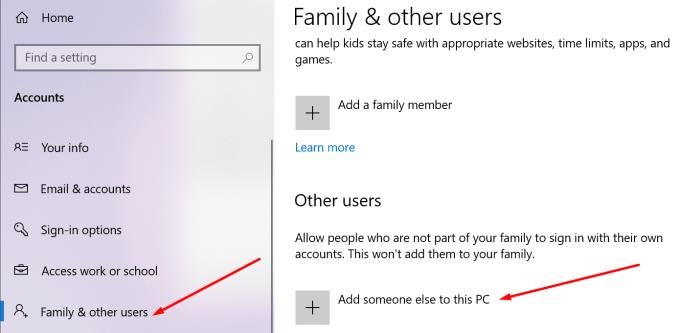

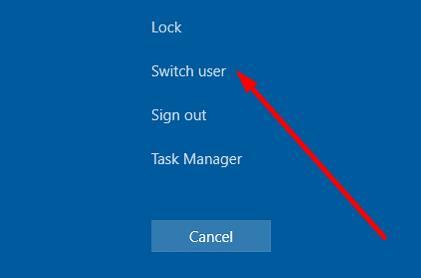
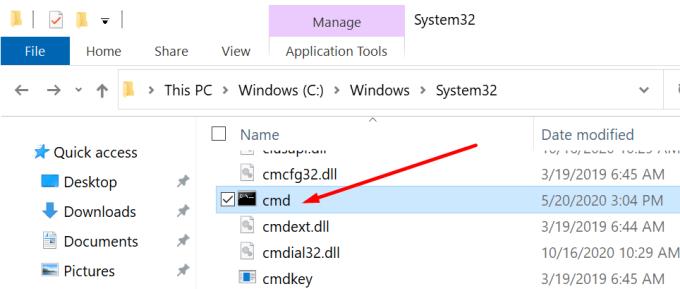
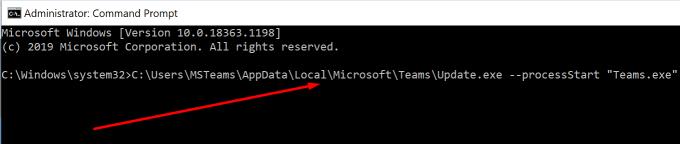



![Екипи на Microsoft: Съжаляваме - срещнахме проблем [Отправен] Екипи на Microsoft: Съжаляваме - срещнахме проблем [Отправен]](https://blog.webtech360.com/resources3/images10/image-424-1008181952263.jpg)




















