Календар на Outlook: Как да промените цвета на фона

Ако не харесвате текущия цвят на фона на вашия календар на Outlook, отидете в Настройки и изберете друг цвят.
Microsoft Outlook е втората най-популярна имейл услуга в света. Както вероятно се досещате, короната отива в Gmail.
Outlook е надеждна имейл платформа с много функции, фокусирани върху производителността . Ако сте потребител на Windows 10, Outlook определено е най-добрият избор на имейл услуга за вас. Можете лесно да го интегрирате с други функции на ОС.
Но Outlook понякога може да не успее да покаже всички имейли, които сте получили. Този проблем става още по-лош, ако не можете да намерите важен имейл, на който трябва да отговорите възможно най-скоро.
⇒ Забележка : Щракнете върху Фокус и Друго, за да търсите имейли. Може би имейлите, които търсите, са попаднали в папката Други.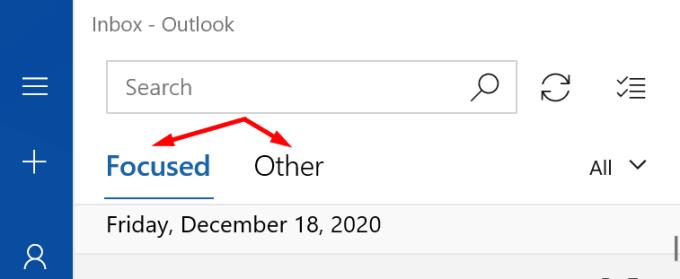
Не забравяйте да проверите и папката Junk . Ако Outlook маркира тези имейли като спам, трябва да ги намерите в папката Нежелани.
Ако настроите Outlook да показва имейли след определен период от време, това може да обясни защо не всичките ви имейли се показват в папката Входящи.
Стартирайте Outlook и изберете вашия акаунт.
След това щракнете върху Промяна на настройките за синхронизиране на пощенската кутия .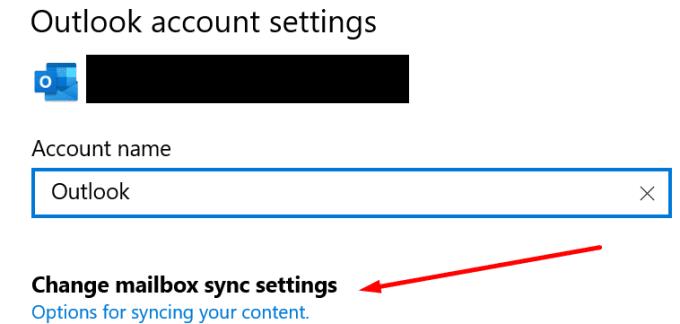
Позволете на Outlook да синхронизира и изтегля съобщения веднага щом пристигнат. След това рестартирайте приложението и проверете входящата си кутия.
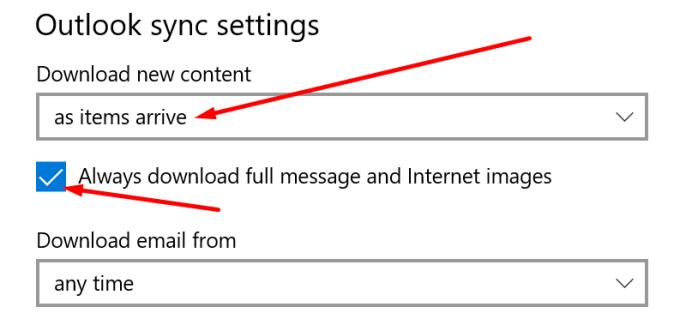
Ако сте приложили определени филтри към входящата си поща, може да искате да деактивирате или изчистите всички от тях. Може би сте задали някои правила, които автоматично изтриват определени входящи имейли.
Ако използвате личен акаунт:
Отворете настройките на Outlook с помощта на Outlook Live.
Щракнете върху Поща и след това върху Правила .
Проверете правилата си. Изхвърлете правилата, които потенциално биха могли да попречат на нови имейли да попадат във входящата ви кутия.
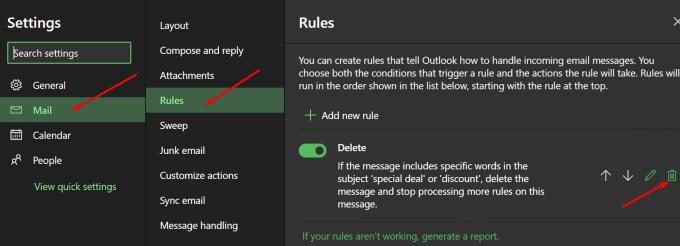
Освен това, ако сте добавили своя акаунт в Outlook към друго приложение за електронна поща, проверете настройките си за POP. Уверете се, че използвате правилните POP и IMAP настройки. Уверете се, че не сте задали никакви настройки за автоматично изтриване или архивиране на нови имейли.
За повече информация относно правилните настройки, които да използвате, вижте настройките за POP, IMAP и SMTP за Outlook.com в поддръжката на Microsoft.
Ако акаунтът ви се управлява от организация:
Щракнете върху раздела Изглед на лентата.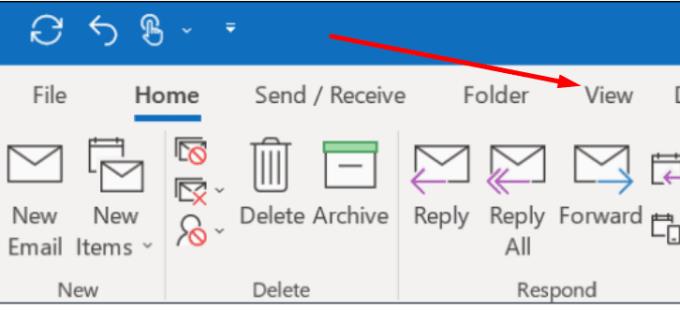
Щракнете върху Настройки за преглед .
След това изберете Филтър .
Прегледайте настройките на филтъра си или ги деактивирайте всички.
Ако не можете да получите достъп или да редактирате филтрите, свържете се с вашия ИТ администратор.
Ако мрежовата ви връзка е нестабилна, вашият имейл акаунт може да не успее да се синхронизира правилно със сървърите на Outlook.
Следните решения могат да ви помогнат да обновите връзката си:
Излезте от акаунта си в Outlook и затворете приложението. След това стартирайте приложението отново и влезте отново.
Изключете компютъра си и извадете захранващия кабел. Направете същото на вашия рутер. Оставете компютъра и модема изключени за две минути. След това включете устройствата си и проверете дали всичките ви имейли са там.
Ако има други устройства, които използват връзката, изключете ги.
Опитайте с друга мрежа, ако е възможно. Настройте мобилна гореща точка и проверете дали това помага.
Ако новите имейли все още не се показват във входящата кутия, поне знаете, че мрежовата ви връзка не е виновна.
Outlook запазва изтритите имейли в продължение на 30 дни, преди окончателно да изтрие елементите. Можете да намерите всички изтрити имейли в папката Изтрити елементи .
Продължете и премахнете всички имейли от тази папка. Свържете се с Outlook Live и натиснете бутона Изпразване на папката .
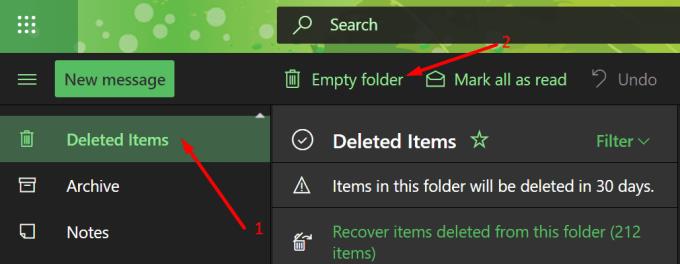
Затворете Outlook и щракнете отново върху Inbox. Проверете дали имейлите, които чакате, най-накрая са попаднали във входящата ви кутия.
Ако имейли, които са по-стари от 1 година, не се показват в Outlook, проверете настройките на режима на кеширан Exchange . Преместването на плъзгача от 12 месеца на Всички трябва да реши този проблем. Този метод се прилага само за акаунти в Outlook Exchange.
Отидете на Настройки на акаунта .
След това кликнете върху бутона Промяна .
Преместете плъзгача за режим на кеширан обмен докрай до дясната страна.
Рестартирайте Outlook.
Ето го, надяваме се всичките ви имейли в Outlook да са видими сега.
Ако не харесвате текущия цвят на фона на вашия календар на Outlook, отидете в Настройки и изберете друг цвят.
Ако Outlook не може да създаде работния файл, трябва да редактирате кеша на папките на потребителската обвивка и да насочите стойността на низа към валидна директория.
Ако Outlook няма да покаже изображението на вашия подпис, уверете се, че съставяте имейлите си с помощта на HTML формат. След това създайте нов подпис.
Решете проблем, при който не можете да добавяте думи към персонализирания речник в Microsoft Outlook 2016.
Как да изпратите списък с контакти на други хора в Microsoft Outlook 2016 или 2013.
Задайте дали да преглеждате или изпращате имейл в обикновен текст или HTML формат в Microsoft Outlook 2019, 2016 или 365.
Разрешете често срещана грешка, която възниква в Microsoft Outlook 2016 след надстройка до Windows 10.
Как да свържете вашия имейл клиент на Microsoft Outlook 2016 с вашия акаунт в Google Gmail.
За да коригирате Грешка с набора от папки не може да се отвори в Outlook, отворете имейл клиента в безопасен режим и деактивирайте добавките си.
Ако бутонът Начало липсва в Outlook, деактивирайте и активирайте Home Mail на лентата. Това бързо решение помогна на много потребители.
Разрешете тази операция е отменена поради ограничения, които са в сила на този компютър. грешка при избор на връзка в Microsoft Outlook 2016.
Ако вашето настолно приложение Outlook няма да ви позволи да изтриете събитията в календара си, използвайте уеб приложението. Ако проблемът продължава, актуализирайте и поправете Office.
Как да импортирате и експортирате данни в Microsoft Outlook 2016.
Как да отстраните проблем с стартирането на Microsoft Outlook в MacOS High Sierra.
Изображенията не се зареждат във вашите имейл съобщения на Microsoft? Този урок ви показва няколко причини това може да се случи и как да го поправите.
Тъй като Microsoft инвестира повече ресурси в своите приложения за управление на задачи, никога не е било по-доброто време за използване на Outlook Tasks. Когато се комбинира с Microsoft To-Do,
Показваме ви подробни стъпки за това как да извикате имейл съобщение, изпратено от Microsoft Outlook 2016.
Поправете често срещан проблем, когато се опитвате да прегледате прикачените файлове в Microsoft Outlook.
Контролирайте звука за известяване по имейл в имейл клиента на Microsoft Outlook 2016.
Предлагаме три различни начина, по които можете да синхронизирате контактите между вашия iPhone и Microsoft Outlook.
Научете как да поправите кода за грешка на OneDrive 0x8004de88, за да можете отново да използвате вашето облачно хранилище.
Намерете тук подробни инструкции за промяна на User Agent String в браузъра Apple Safari за MacOS.
Често ли получавате грешката „Съжаляваме, не можахме да се свържем с вас“ в MS Teams? Опитайте тези съвети за отстраняване на проблеми, за да се отървете от този проблем сега!
В момента не е възможно да се деактивират анонимни въпроси в събитията на живо в Microsoft Teams. Дори регистрираните потребители могат да задават анонимни въпроси.
Ако LastPass не успее да се свърже с своите сървъри, изчистете локалния кеш, актуализирайте мениджъра на пароли и деактивирайте разширенията на браузъра си.
Spotify може да бъде досадно, ако се отваря автоматично всеки път, когато стартирате компютъра си. Деактивирайте автоматичното стартиране, като следвате тези стъпки.
За много потребители, актуализацията 24H2 прекратява автоматичния HDR. Тази ръководство обяснява как можете да решите този проблем.
Трябва ли да планирате повтарящи се срещи в MS Teams с едни и същи участници? Научете как да настроите повтаряща се среща в Teams.
Ние ви показваме как да промените цвета на маркирането за текст и текстови полета в Adobe Reader с това ръководство стъпка по стъпка.
Чудите се как да интегрирате ChatGPT в Microsoft Word? Това ръководство показва точно как да го направите с добавката ChatGPT за Word в 3 лесни стъпки.



























