Когато споделяте важен файл в канал на Teams, вероятно не искате хората да го изтрият случайно или умишлено. Ако говорим за крайъгълен файл, като например ръководство за общ стил, трябва да се уверите, че никой ��е може да го изтрие. Нека да видим как можете да деактивирате опцията за изтриване в Teams.
Как да огранича потребителите на Teams да изтриват файлове?
Като бързо напомняне, файловете, които споделяте в каналите на Teams, се съхраняват в папката на SharePoint на вашия екип. Ако искате да защитите файл от изтриване, трябва да промените разрешенията в SharePoint и да го направите само за четене.
Създайте нова роля с персонализирани разрешения
Но първо трябва да създадете персонализирана роля за разрешение в SharePoint и след това да присвоите тази роля на потребителите на Teams.
Отидете на началната страница на SharePoint и отидете до Разширени → Разрешения за сайта .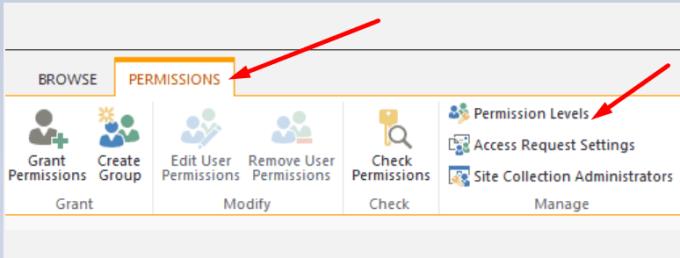
Добавете нова роля и изберете само разрешенията, които не включват опцията за изтриване.
Отидете в Библиотека и превключете потребителските разрешения към новата роля, която току-що създадохте.
Редактиране на съществуваща роля
Като алтернатива можете също да промените разрешенията на съществуваща потребителска група на SharePoint.
Стартирайте SharePoint и отидете на Разрешения за сайта .
След това изберете Документи и след това щракнете върху иконата на зъбно колело.
Изберете Настройки на библиотеката .
Щракнете върху Разрешения и управление и отидете на Разрешения за тази библиотека с документи .
След това трябва да изберете Група Членове и Спрете наследяването на разрешения .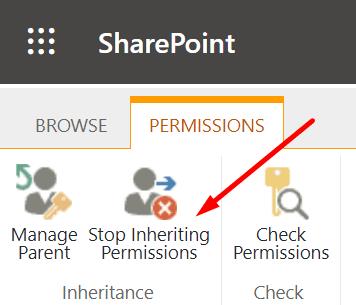
Отидете на Редактиране на потребителски разрешения . За да попречите на потребителите да изтриват файлове на Teams, променете разрешението на Read .
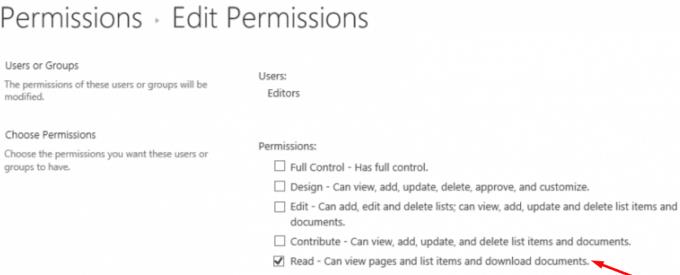
Избирането на някоя от другите опции за разрешение позволява на потребителите да изтриват документи. Но ти не искаш това, нали?
Позволете на потребителите да добавят нови елементи, но не и да изтриват съществуващи файлове
Ако искате потребителите да добавят или редактират файлове, но не и да изтриват съществуващи документи, можете да създадете персонализирано ниво на разрешение за SharePoint. По принцип можете да копирате съществуващите си разрешения и да премахнете разрешението за изтриване на елементи.
Първо отидете до Настройки на сайта , изберете Потребители и разрешения и щракнете върху Разрешения за сайта .
След това отидете на ниво на разрешение .
Щракнете върху Редактиране на нивото на разрешение .
Щракнете върху ниво на разрешение за копиране .
Дайте име на новото ниво на разрешение и не забравяйте да премахнете отметките от квадратчетата Изтриване на елементи .
Натиснете бутона Създаване и задайте новото ниво на разрешение на потребителската група, която искате да предотвратите изтриването на файлове.
Говорейки за предотвратяване на премахване на файлове на потребителите, може също да искате да разгледате нашето ръководство за това как да заключите файлове в Microsoft Teams .
Заключение
Когато споделяте важни файлове в каналите на Teams, предотвратяването на изтриването на потребителите е от решаващо значение. Можете да постигнете това, като зададете специфични настройки на библиотеката или създадете персонализирано ниво на разрешение на SharePoint за тази потребителска група.
Знаете ли някакви други начини да попречите на потребителите на Teams да изтриват файлове? Чувствайте се свободни да изброите стъпките, които да следвате в коментарите по-долу.

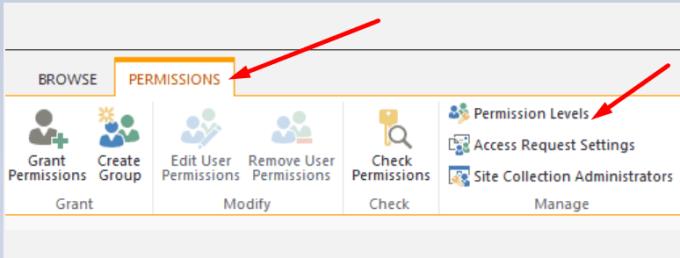

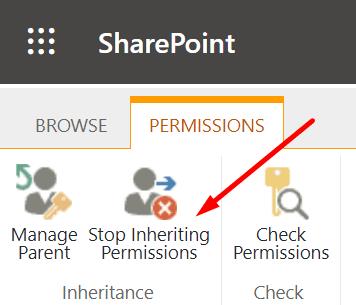
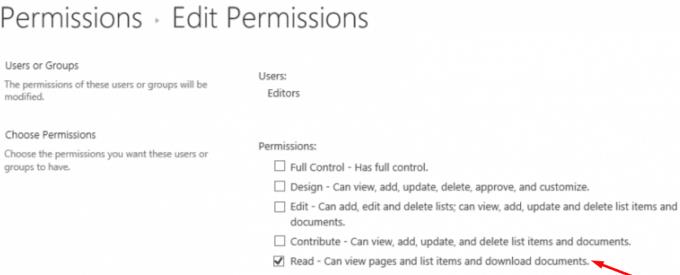



![Екипи на Microsoft: Съжаляваме - срещнахме проблем [Отправен] Екипи на Microsoft: Съжаляваме - срещнахме проблем [Отправен]](https://blog.webtech360.com/resources3/images10/image-424-1008181952263.jpg)




















