Достъпът за гости е основна функция на Teams, която ви позволява да си сътрудничите с хора извън вашата организация. Можете да го използвате, за да дадете на външни отделни потребители разрешение за достъп до екипи, споделени в канали документи и други данни.
Сътрудничеството с хора, които нямат служебен или училищен акаунт във вашата организация, е от решаващо значение в днешния свят, доминиран от отдалечена работа и дистанционно обучение.
Microsoft активира достъпа за гости по подразбиране
До февруари 2021 г. достъпът за гости беше изключен по подразбиране. Администраторите и собствениците на екипи трябваше ръчно да активират тази опция и да изчакат няколко часа, докато промените влязат в пълна сила.
След февруари 2021 г. достъпът за гости е активиран по подразбиране както за нови, така и за съществуващи клиенти, ако последният не е конфигурирал настройката по друг начин.
Как да блокирате достъпа на гости в Teams
Отидете в центъра за администриране на Microsoft Teams.
Придвижете се до настройките за цялата организация и изберете Достъп за гости .
Задайте Разрешаване на достъп на гости в Microsoft Teams на Изключено .
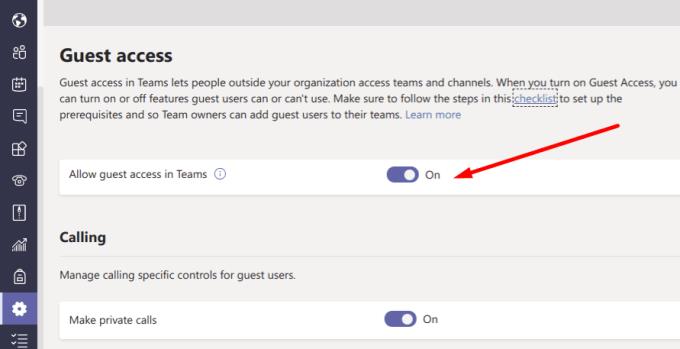
Как да управлявате достъпа на гости в Teams
Ако решите да активирате достъпа като гост, можете допълнително да филтрирате разрешенията на хората извън вашата организация. Функциите за обаждане , среща и съобщения са някои от най-важните настройки, на които трябва да обърнете внимание.
Настройки за разговори и срещи за гости потребители
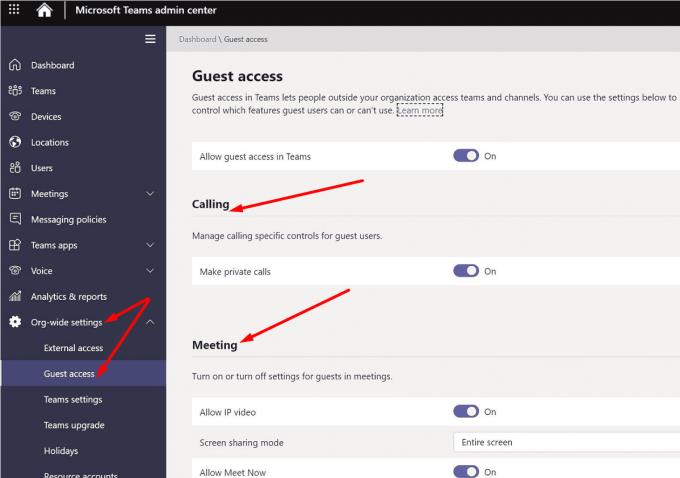
- Осъществяване на частни повиквания : Ако активирате тази опция, гостите могат да извършват обаждания с равнопоставени връзки.
- Разрешаване на IP видео : Външните потребители могат да използват видео в своите разговори и срещи.
- Режим на споделяне на екрана : Потребителите на гостите могат да споделят екрана си с другите присъстващи на срещата. Можете да ограничите споделянето на екрана до отделни приложения или да разрешите на гостите да споделят целия си екран.
- Разрешете Meet Now : Решете дали потребителите на гости могат да използват Meet Now или не.
Настройки за съобщения за гост потребители
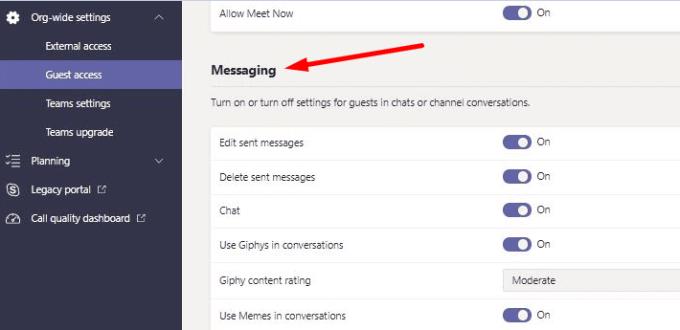
- Редактиране на изпратените съобщения : Потребителите на гостите могат да редактират изпратените от тях съобщения.
- Гостите могат да изтриват изпратени съобщения : Деактивирайте тази опция, ако не искате гостите да изтриват изпратените от тях съобщения.
- Чат : Активирайте тази опция, за да позволите на гостите да използват чата в Teams.
- Използвайте Giphys, мемове или стикери в разговори : Можете да разрешите или предотвратите на потребителите да използват GIF файлове, мемове или стикери в чата . Ако искате потребителите да се насладят на приятелско и спокойно изживяване в чата, моля, активирайте тези опции.
Могат ли гостите да имат достъп до файлове в Microsoft Teams?
Потребителите на гостите имат достъп до файловете, споделени в екипните чатове и каналите, в които са били поканени. Всички файлове, които споделяте в канал, се съхраняват в папката на SharePoint на вашия екип. За да сте сигурни, че потребителите на гостите имат достъп до тези файлове, отидете на Настройки на Sharepoint и отидете до Споделяне извън вашата организация . Изберете опцията за споделяне, която най-добре отговаря на вашите нужди.
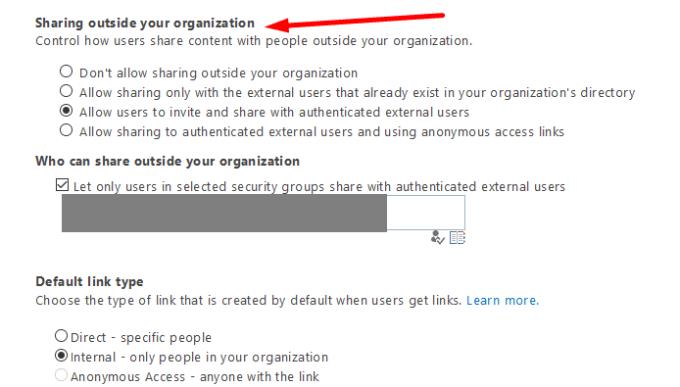
Ако опцията „Не позволявайте споделяне извън вашата организация“ е активирана, потребителите на гости няма да имат достъп до файловете, споделени в каналите на Teams.
Вижте ръководствата по-долу, за да научите повече за споделянето и съхраняването на файлове в Teams:
Може ли гост да започне среща на екипи?
Потребителите на гостите могат да започнат среща на екипи, като използват опцията Meet Now. За да им предоставите разрешение да използват тази функция, отидете в Центъра за администриране на Teams, изберете Настройки за цялата организация и отидете на Достъп за гости . След това отидете на настройките на срещата и включете Meet Now .
Защо се показвам като гост в Microsoft Teams?
Ако се появите като гост потребител в Teams, това може да означава, че някой ви е добавил като гост в Microsoft 365 Tenant. За да се присъедините към срещата като обикновен потребител, стартирайте нов раздел на браузъра в частен режим. Проверете дали все още се появявате като гост.
Защо не мога да добавя гости към Microsoft Teams?
Ако не можете да добавите гост потребители към Teams, най-вероятно това е, защото функцията за достъп на гости е деактивирана. Отворете Центъра за администриране на Teams, отидете на настройките за цялата организация и се уверете, че достъпът за гости е включен. Освен това се уверете, че вашите групови настройки на AzureAD и Office 365 позволяват достъп за гости.
Заключение
Microsoft активира достъпа на гости в Teams по подразбиране. Това улеснява екипите да си сътрудничат с външни потребители. Въпреки това отделете време, за да преминете през настройките за достъп за гости в Teams и да ги персонализирате според нуждите на вашата организация. Не искате гост потребителите случайно да имат достъп до файлове, до които не е трябвало да имат достъп на първо място.
Какъв е опитът ви с достъп за гости в Teams досега? Има ли нещо, което бихте искали да промените по въпроса? Уведомете ни в коментарите по-долу.

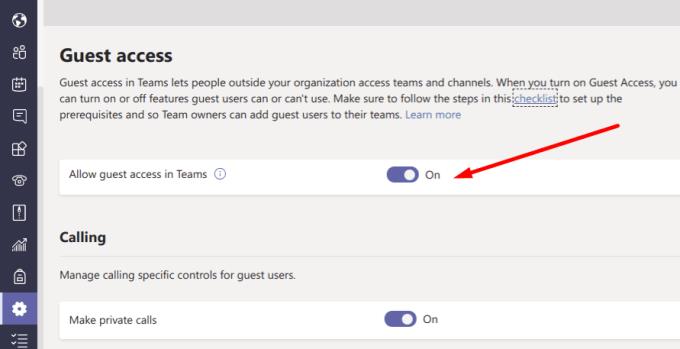
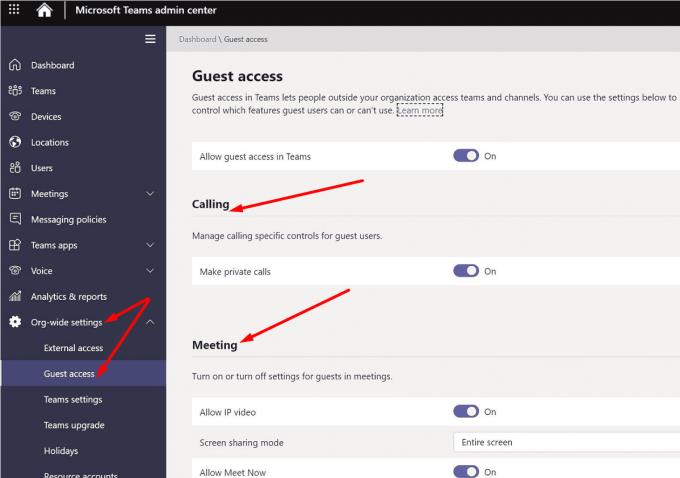
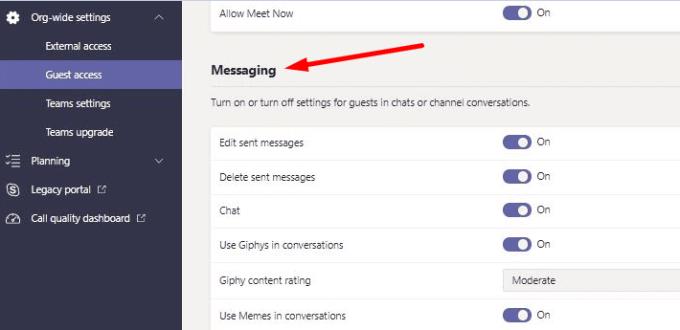
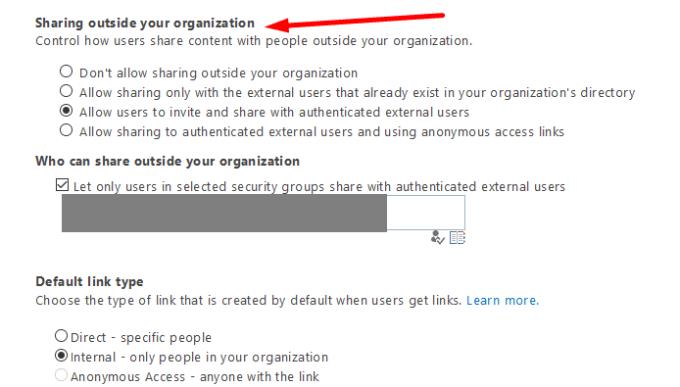



![Екипи на Microsoft: Съжаляваме - срещнахме проблем [Отправен] Екипи на Microsoft: Съжаляваме - срещнахме проблем [Отправен]](https://blog.webtech360.com/resources3/images10/image-424-1008181952263.jpg)




















