Да държите очите си залепени за екрана на компютъра си часове наред не е никак здравословно. В резултат на това много потребители на компютри често развиват различни очни заболявания.
Един от начините да предотвратите това до известна степен е да увеличите размера на шрифта. Това ще намали напрежението, което екранът на компютъра ви поставя върху очите ви.
Ако използвате Microsoft Teams и искате да промените размера на шрифта, следвайте стъпките по-долу.
Как да увеличите размера на шрифта в Microsoft Teams
Увеличете размера на шрифта на съобщението
За да увеличите размера на шрифта на съобщението в Microsoft Teams, щракнете върху бутона Форматиране . В новата лента с инструменти, която се показва на екрана, щракнете върху Размер на шрифта .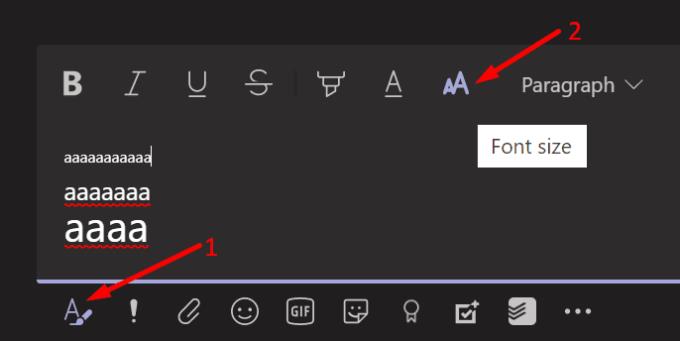
Имате три опции за шрифт: малък, среден и голям. Ако използвате малък, изберете среден или голям. Придържайте се към шрифта, който е удобен за очите ви.
Увеличете размера на дисплея на потребителския интерфейс на приложението
Можете също да увеличите размера на дисплея на шрифта на настолния клиент на Teams. С други думи, всички менюта и опции ще се покажат с по-голям шрифт.
Можете да направите това в приложението. Просто щракнете върху снимката на вашия профил и след това изберете опцията за увеличение . Използвайте плъзгача, за да увеличите или намалите шрифта.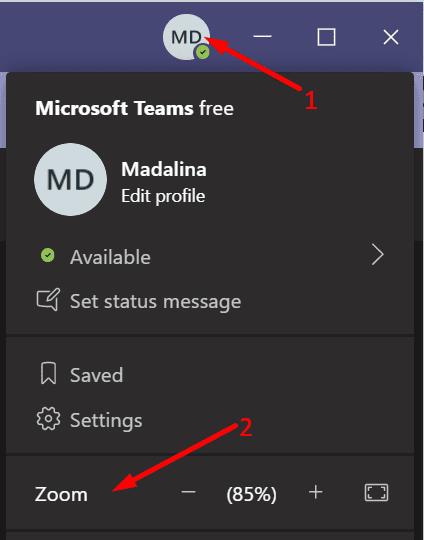
Като алтернатива можете също да използвате клавиатурата си, за да промените шрифта на дисплея на приложението. В Windows 10 натиснете и задръжте клавиша CTRL. След това използвайте колелото на мишката и превъртете нагоре. Докато продължавате да превъртате нагоре, размерът на дисплея на шрифта на приложението ще се промени. За да отмените промените, всичко, което трябва да направите, е да превъртите надолу.
На Mac натиснете Command +, за да увеличите размера на текста, или Command –, за да го намалите.

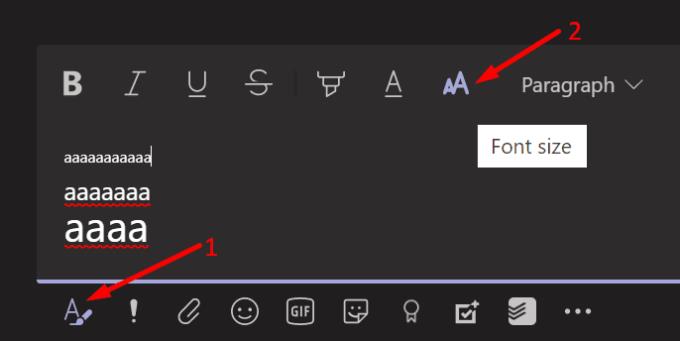
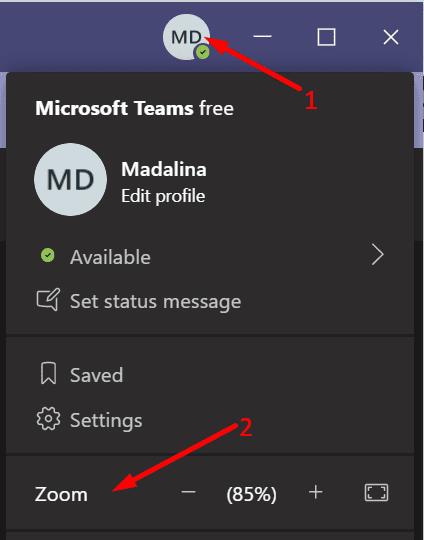



![Екипи на Microsoft: Съжаляваме - срещнахме проблем [Отправен] Екипи на Microsoft: Съжаляваме - срещнахме проблем [Отправен]](https://blog.webtech360.com/resources3/images10/image-424-1008181952263.jpg)




















