Microsoft Teams има наистина приятна функция, която ви позволява да представяте по-добре идеите си по време на срещи. Ако все още не сте използвали бялата дъска, използвайте я следващия път, за да подобрите изживяването си при сътрудничество.
Има ли бяла дъска в Microsoft Teams?
Да, има. Но не много потребители са наясно, че в Microsoft Teams има вградена бяла дъска, която могат да използват, за да скицират идеите си. Това е така, защото потребителите трябва да отговарят на определени изисквания, за да могат да използват бялата дъска.
- Бялата дъска е достъпна само за потребители във вашата организация.
- Функцията е достъпна само за срещи и разговори на Teams с поне трима участници.
- Трябва да използвате Windows 10, macOS или уеб версията на Teams, за да стартирате бялата дъска.
За да изясним, потребителите на iOS и Android не могат да започнат споделяне на бяла дъска. Въпреки това, те могат да си сътрудничат, след като потребител на Windows или Mac сподели бялата дъска с тях.
Как използвате бялата дъска в Microsoft Teams?
Как да отворите бялата дъска на Microsoft Teams
Метод 1
На екрана за състоянието на срещата щракнете върху чата на срещата.
След това щракнете върху раздела Бяла дъска .
Чувствайте се свободни да използвате писалките, за да запишете вашите идеи.
Метод 2
Като алтернатива можете също да щракнете върху Open Share Tray .
След това изберете иконата на бяла дъска, разположена в долния десен ъгъл на екрана.
След това ще бъдете попитани дали искате да представите или да си сътрудничите.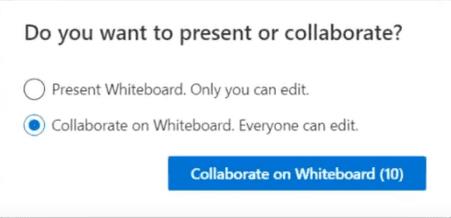
- Ако изберете опцията Представяне на бяла дъска , само вие можете да редактирате бялата дъска. Но можете да промените тези настройки по-късно и да позволите на други участници също да редактират бялата дъска.
- Ако изберете опцията Сътрудничество , всички присъстващи ще могат да я редактират.
Лентата с инструменти и писалките са достъпни в горната част на екрана. Можете да изберете една от писалките и да започнете да пишете върху платното с мишката. Или можете да щракнете върху текстовото поле и да въведете идеите си на бялата дъска с помощта на клавиатурата си. След това можете да използвате писалките, за да подчертаете текста си.
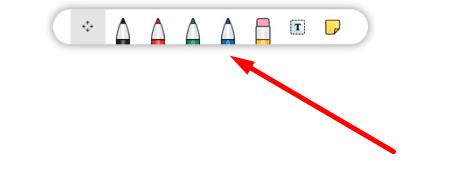
Безкрайно платно
Можете лесно да увеличавате и намалявате, колкото искате. Или можете да плъзнете текста си в каквито посоки искате. Това по същество създава безкрайно платно. С други думи, можете да разширите платното толкова, колкото ви е необходимо.
Споделяне на бялата дъска
Можете също да споделяте бялата дъска. Има две налични опции: можете да експортирате бялата дъска като SVG изображение или да генерирате връзка към бяла дъска, която можете да споделите с други хора.
⇒ Важни бележки :
- Ако запишете среща на Teams, бялата дъска няма да се вижда на видеозаписа.
- Потребителите могат да продължат да си сътрудничат и да работят на бялата дъска дори след като срещата приключи.
- Бялата дъска е достъпна за всички участници в чата в срещата на Teams. Можете да го намерите в раздела Бяла дъска.
- Ако използвате приложението Microsoft Whiteboard на Windows 10 или Mac, можете да намерите бялата дъска за срещи в галерията на дъските.
- Тази опция не е налична за потребители на iOS и Android.
Ускорете играта си
Бялата дъска на MS Teams е доста ограничена. Имате само няколко химикалки, с които да пишете, молив и текстово поле. Ако искате да изведете воденето на бележки на бяла дъска на следващото ниво, можете да изтеглите самостоятелното приложение за бяла дъска на Microsoft .
Вместо четири химикалки и молив, вече можете да използвате множество химикалки, маркер, бележки, ласо за избор на различни области, бутон за отмяна и повторение и други.
Приятно използване на бялата дъска!


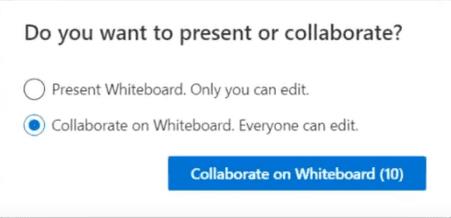
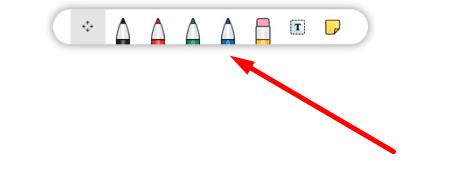



![Екипи на Microsoft: Съжаляваме - срещнахме проблем [Отправен] Екипи на Microsoft: Съжаляваме - срещнахме проблем [Отправен]](https://blog.webtech360.com/resources3/images10/image-424-1008181952263.jpg)




















