Ако внимателно филтрирате и организирате файловете си, бързо ще намерите документите, които търсите. Друго предимство е, че ще запазите папките си без бъркотия.
Ако сте получили стотици файлове чрез Microsoft Teams и не сте имали ясен план от самото начало, нещата може да изглеждат малко неорганизирани сега. Потребителите често се чувстват претоварени от задачата да организират своите файлове, така че предпочитат да я отлагат отново и отново. Всъщност организирането на вашите файлове е отнемаща време задача, но предимствата, които носи, си заслужават усилията.
За да ви улесним целия процес, създадохме това ръководство. Ще споделим серия от удобни съвети и трикове, които да ви помогнат да организирате по-добре вашите файлове на MS Teams.
Най-добри практики за организиране на вашите файлове в MS Teams
Изберете вашата основна услуга за облачно съхранение
Microsoft Teams използва различни услуги за съхранение, за да съхранява вашите файлове и документи. По подразбиране вашите файлове се съхраняват в OneDrive и SharePoint. Файловете, които сте споделили в екипни нишки, се съхраняват в SharePoint. Всички файлове, които обменяте в чатове, се съхраняват в OneDrive.
Но можете също така ръчно да добавите услуга за съхранение в облак, с която вече сте запознати. 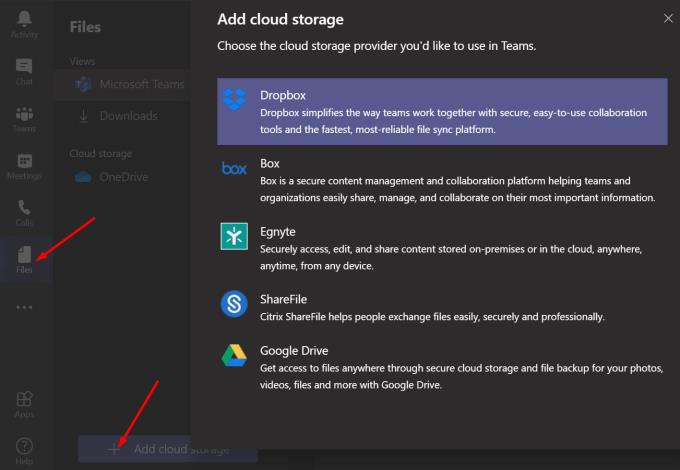
Синхронизиране на файлове с OneDrive
Предлагаме да използвате услугата за съхранение в облак на Microsoft за съхраняване на файлове на Teams. И двете услуги са разработени от Microsoft и няма проблеми с интеграцията или съвместимостта между тях.
Като синхронизирате вашите файлове на Teams с OneDrive, можете да получите достъп до тях директно от File Explorer. С други думи, вече не е необходимо да отваряте Teams, за да видите тези файлове.
Създаване на конкретни папки
Независимо от услугата за съхранение в облак, която използвате, за да съхранявате вашите файлове на Teams, важно е да създавате конкретни папки. След това добавете всичките си файлове към съответните папки. Най-важното е да вземете решение за структура и да се придържате към нея.
Например, можете да създадете отделна папка за всеки човек, с когото често общувате. И запазете получените от тях файлове в съответната папка. Или можете да използвате описателни имена за вашите файлове като отчети, договори, задачи, маркетинг, финанси, презентации и т.н.
Можете също да организирате папките си по проект, клиент, дата, краен срок и т.н.
Използвайте ясни и конкретни имена на канали
Всички файлове, свързани с екипи, се съхраняват в SharePoint. Всеки път, когато създавате нов екип в Microsoft Teams, автоматично се създава нов екипен сайт на SharePoint. Когато създадете канал, SharePoint автоматично създава нова библиотека с документи за този канал.
Библиотеката е кръстена на името на канала. Така че не забравяйте да изберете конкретни имена на канали, за да избегнете неяснота.
Използвайте файловите филтри
Microsoft Teams има серия от филтри, които можете да използвате, за да изброите вашите файлове в определен ред. Например, можете да изброите файловете в хронологичен ред. Или можете да ги филтрирате по името на човека, който ги е променил.
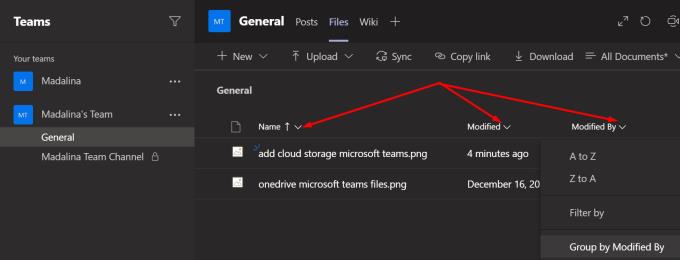
Закачете отгоре
Можете също да закачите файл в горната част. Тази функция ви позволява да маркирате файлове, които са или много важни, или спешни. По този начин ще знаете къде точно да намерите този файл.
Първо, трябва да маркирате файла и след това да кликнете върху опцията Pin to top .
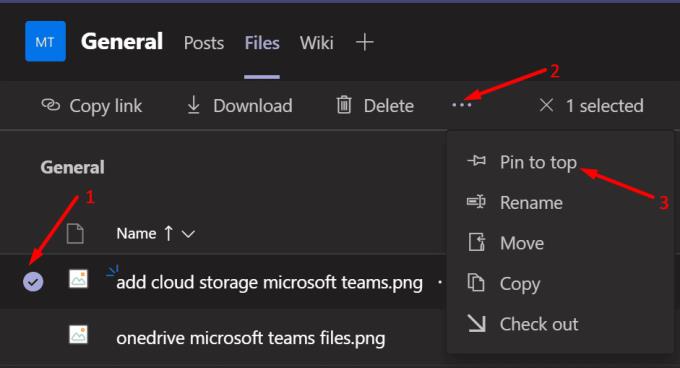
Бързи съвети за успешно организиране на вашите файлове
- Не съхранявайте файловете си на работния плот. Претрупаният работен плот изглежда объркващо и създава визуален шум.
- Съхранявайте вашите файлове веднага щом ги получите. Не чакайте, докато получите 5o файлове, за да започнете да ги организирате. Поставете ги в правилната папка веднага след като ги получите.
- Използвайте ясни и описателни имена за вашите файлове. Използването на общи имена като „Файлове“, „Документи“, „Неща“ изобщо не помага.
Какви съвети и трикове използвате, за да организирате вашите файлове на Microsoft Teams? Споделете ги в коментарите по-долу.

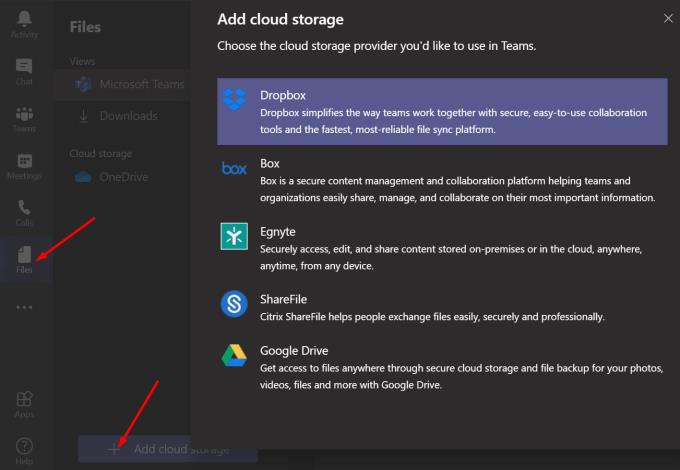
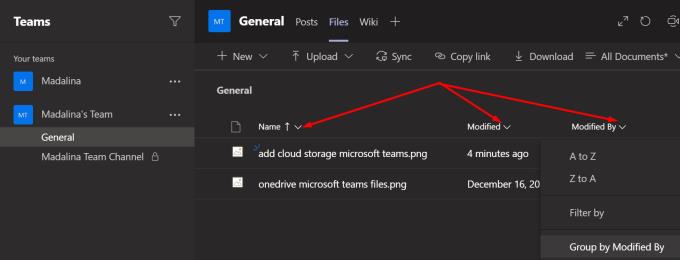
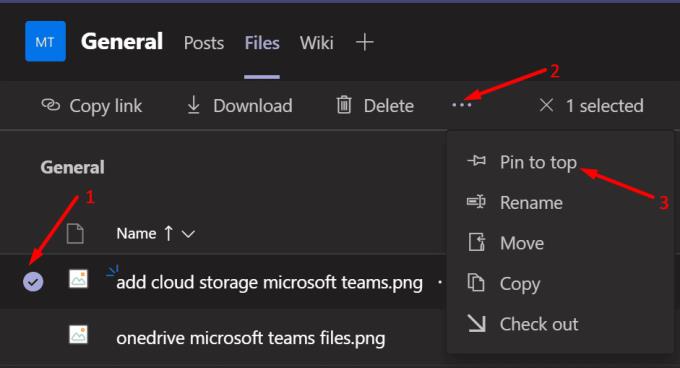



![Екипи на Microsoft: Съжаляваме - срещнахме проблем [Отправен] Екипи на Microsoft: Съжаляваме - срещнахме проблем [Отправен]](https://blog.webtech360.com/resources3/images10/image-424-1008181952263.jpg)




















