И така, тествахте Microsoft Teams и разбрахте, че това не е правилният инструмент за вашите нужди. Може би не ви харесва липсата на определени основни функции като ясна и ясна опция за блокиране на някого. Или не ви харесва идеята за постоянно превключване между Teams и други програми.
Ако сте намерили по-добра алтернатива и сте готови да напуснете Microsoft Teams, нека да видим как можете да премахнете завинаги акаунта си.
Как да изтриете акаунта си в Microsoft Teams
Изтриване на акаунт в Teams, свързан с Office 365
За да изтриете акаунта си в Microsoft Teams, трябва да анулирате акаунта си в Office 365. В резултат на това ще загубите достъп до всички приложения на Office 365, включително Teams.
Ако използвате работен или учебен акаунт в Office 365, Microsoft Teams е част от вашия абонамент за Office 365. Ако вече не се нуждаете от абонамента си, можете да го анулирате:
Отидете в центъра за администриране .
Придвижете се до Таксуване .
След това изберете раздела Продукти .
Намерете своя абонамент за Office 365 и щракнете върху Още .
Изберете Отмяна на абонамента и натиснете Запазване .
Но ако искате да премахнете само Teams, можете просто да отмените лиценза.
Върнете се в Центъра за администриране → Таксуване .
Изберете Екипи .
След това щракнете върху Отмяна на присвояване на лицензи → изберете Отмяна на присвояване .
Натиснете Запазване .
Акаунтът се управлява от организация
Ако използвате акаунт в Teams, който се управлява от вашата организация, свържете се с вашия ИТ администратор и го помолете да изтрие акаунта ви.
Ако сте ИТ администратор:
Отворете центъра за администриране на Teams.
Отидете до Потребители .
Изберете Активни потребители .
След това изберете потребителя, който искате да изтриете.
Кликнете върху Още (трите точки).
Изберете Изтриване на потребител .
За повече информация можете да разгледате това ръководство от Microsoft.
Изтриване на безплатен акаунт в екипи, свързан с организация
На първо място, трябва да получите достъп до администраторския акаунт по подразбиране.
Влезте в WindowsAzure .
След това кликнете върху вашия профил.
Изберете името на вашата организация. Влезте в акаунта на вашата организация.
Намерете имейл адреса admin@***.onmicrosoft.com .
След това влезте в Office.com с този имейл адрес. Ако това е първото ви влизане, ще трябва да нулирате паролата.
Влезте в акаунта си и отидете в Административния панел .
Щракнете върху Таксуване → Абонаменти → Отмяна на пробната версия .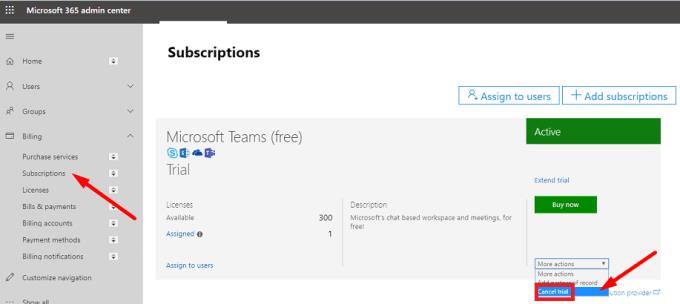
Между другото, ако искате да изтриете своя акаунт за организация Teams Free, това ръководство ще ви бъде полезно.
Изтриване на безплатен личен акаунт в екипи, който не е свързан с никоя организация
Ако използвате безплатен личен акаунт в Microsoft Teams, нещата са малко двусмислени. Присъединяването към екипи с безплатен личен акаунт е лесно. Но окончателното премахване на вашия акаунт е почти невъзможно.
Понастоящем единственият начин да изтриете безплатния си личен акаунт в Teams е действително да изтриете акаунта си в Microsoft.
Отидете на https://account.microsoft.com/, влезте и щракнете върху Как да затворите акаунта си . Ще бъдете подканени да влезете отново.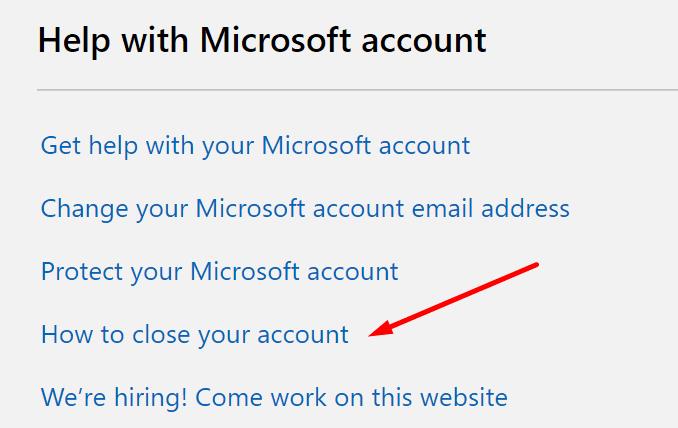
На екрана ще се появи контролен списък, за да се уверите, че акаунтът ви е готов за затваряне. Прекратете абонаментите си и настройте автоматични отговори по имейл, пренасочвайки контактите към новия ви имейл адрес.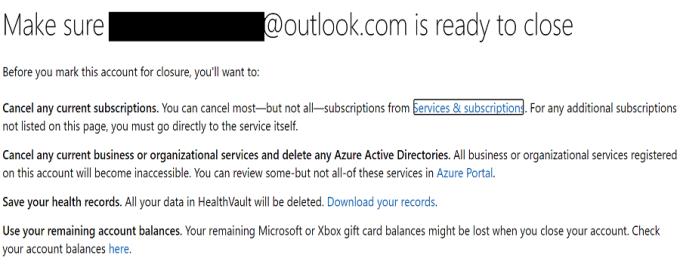
Имайте предвид, че акаунтът ви не се затваря веднага. Имате 60 дни, за да промените решението си. През цялото това време Microsoft маркира вашия акаунт за закриване, но все още не го изтрива.
Или просто деинсталирайте екипи
Ако изтриването на вашия акаунт в Microsoft не ви харесва, можете да използвате друго решение. Можете просто да деинсталирате приложението Teams от компютъра си и да забравите, че някога сте създавали акаунт.


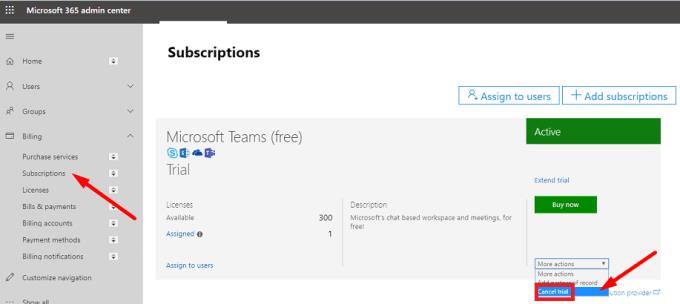
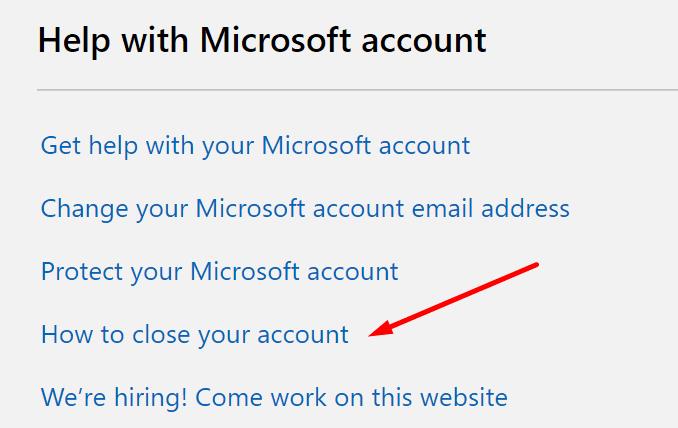
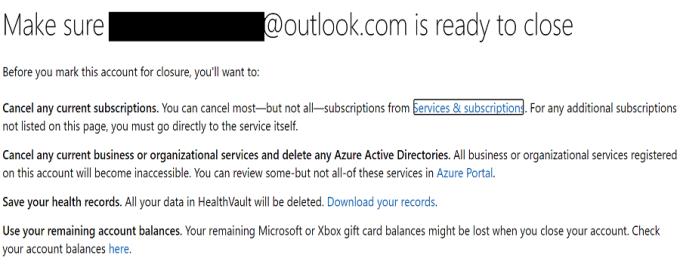



![Екипи на Microsoft: Съжаляваме - срещнахме проблем [Отправен] Екипи на Microsoft: Съжаляваме - срещнахме проблем [Отправен]](https://blog.webtech360.com/resources3/images10/image-424-1008181952263.jpg)




















