Не мразите ли, когато старият ви текст изчезва, докато пишете нови букви? Този проблем е още по-разочароващ, ако не разберете веднага, че Teams изтрива текста в точката на вмъкване. Може да се наложи да натиснете CTRL + Z, за да отмените последните си действия. За да се отървете от този проблем, просто изключете Overtype Mode .
Как да деактивирате режима на overtype в Microsoft Teams
Натиснете клавиша за вмъкване
За да попречите на нови букви да заменят съществуващите във вашия прозорец за чат на Teams, натиснете клавиша Ins на клавиатурата си. Проверете дали проблемът е изчезнал.
Екипите и други програми, които получават въвеждане на текст, позволяват на клавиша Insert да включва и изключва режима на Overtype. С други думи, можете да активирате или деактивирате Overtype Mode, просто като натиснете клавиша Ins на клавиатурата. Други потребители предполагат, че задържането на клавиша Ins за няколко секунди също прави номера.
Използвайте екранната клавиатура
Можете също да изключите Overtype Mode с помощта на екранната клавиатура. Някои модели лаптопи там може да нямат специален ключ Ins.
Отидете в настройките на вашия компютър.
След това въведете „екранна клавиатура“ и стартирайте приложението.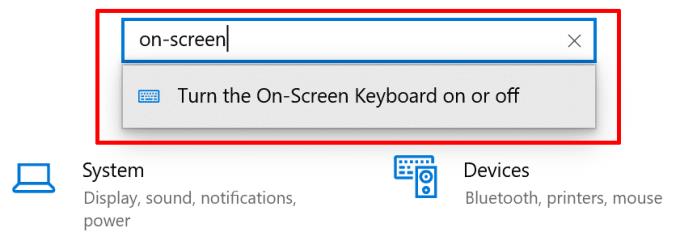
След като включите тази функция, поставете курсора в края на текста.
След това щракнете върху бутона Insert, наличен на виртуалната клавиатура.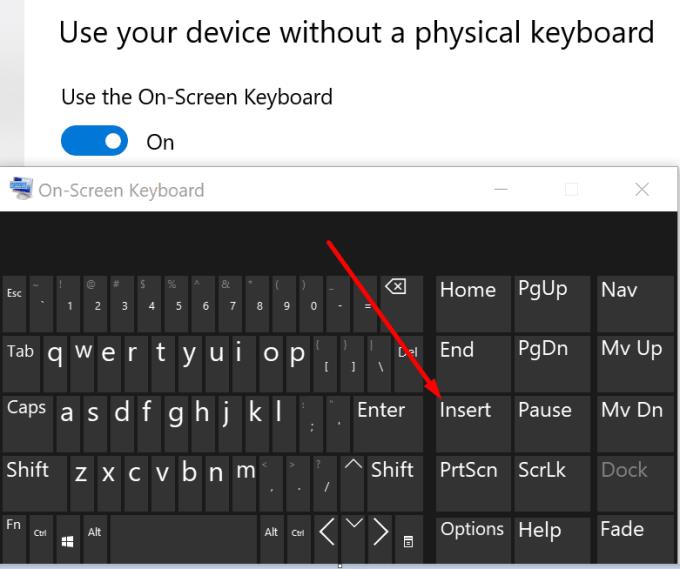
Курсорът на мишката ви вече трябва да се включва и изключва. Щракнете върху клавиша Insert, докато курсорът ви застане стабилно.
Освен това проверете за актуализации и инсталирайте най-новата версия на Teams, ако използвате остаряла версия на приложението. Щракнете върху снимката на вашия профил и натиснете бутона Проверка за актуализации .
Заключение
Ако нови букви заменят стария ви текст в Microsoft Teams, трябва да деактивирате режима на Overtype. Можете бързо да направите това, като натиснете клавиша Ins на вашата физическа клавиатура. Като алтернатива можете да стартирате екранната клавиатура и да щракнете върху клавиша Ins.
Уведомете ни дали сте успели да разрешите проблема с надпис с помощта на това ръководство. Натиснете коментарите по-долу.

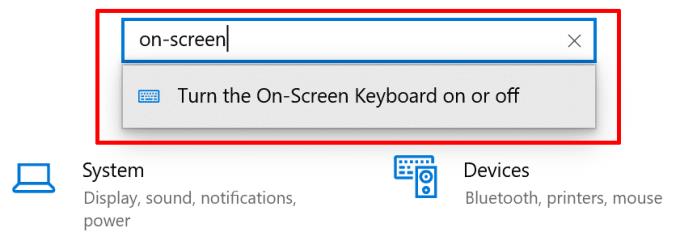
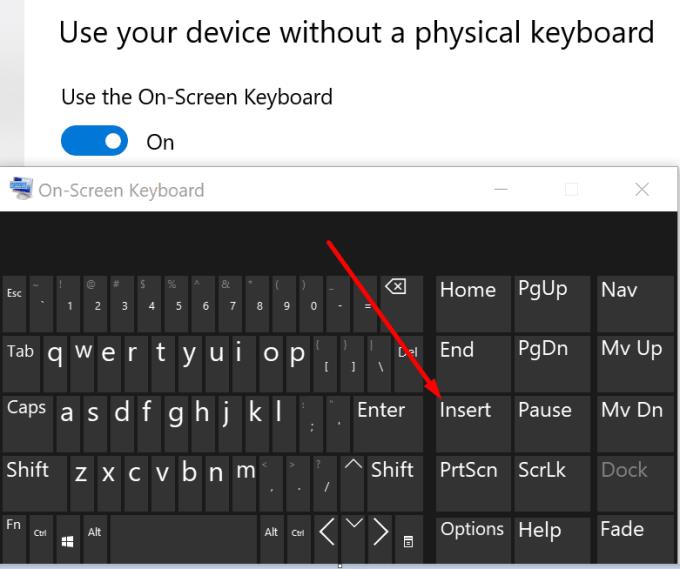



![Екипи на Microsoft: Съжаляваме - срещнахме проблем [Отправен] Екипи на Microsoft: Съжаляваме - срещнахме проблем [Отправен]](https://blog.webtech360.com/resources3/images10/image-424-1008181952263.jpg)




















