Dropbox: Как да получите повече безплатно място за съхранение

Изчерпвате място в Dropbox? Вижте тези съвети, които ще ви осигурят повече безплатно място за съхранение.
Селективното синхронизиране е много полезна функция на Dropbox, която ви позволява да избирате кои файлове да се синхронизират с вашия локален диск. С други думи, можете да изберете кои файлове да се синхронизират с вашата машина и кои не. Това е много удобна функция, особено ако имате голямо количество данни, съхранявани в облака . По този начин можете да избегнете запушването на твърдия диск с големи файлове.
В това ръководство ще покажем какви са стъпките, които трябва да следвате, за да активирате селективно синхронизиране. За съжаление, тази функция може да не работи винаги по предназначение. Ето защо втората част на това ръководство всъщност е раздел за отстраняване на неизправности. Ще проучим как можете да коригирате различни проблеми със избирателно синхронизиране в Dropbox.
Селективното синхронизиране е достъпно за всички потребители на Dropbox. Така че, ако сте на безплатния базов план, можете да го активирате без никакви проблеми.
Ето как можете да включите селективно синхронизиране в Dropbox:
Първо, трябва да инсталирате настолното приложение Dropbox на вашия компютър.
След това стартирайте приложението, щракнете върху снимката на вашия профил (горния десен ъгъл) и отидете на Предпочитания .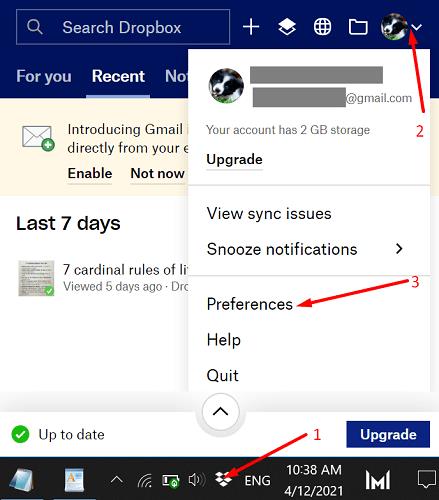
Изберете раздела Синхронизиране и отидете на Селективно синхронизиране .
Щракнете върху Селективно синхронизиране (Windows). Между другото, ако сте на Mac, изберете Избор на папки .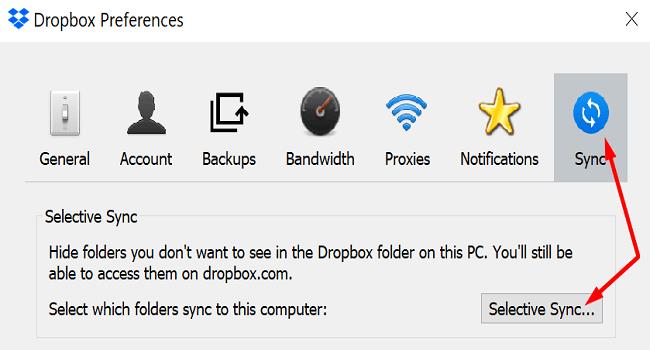
Изберете папките, които искате да запишете на вашия локален твърд диск. Просто премахнете отметките от тези, които не искате да синхронизирате локално.
Натиснете бутона Актуализиране, за да приложите промените. Това е.
Има още една интересна опция за Dropbox, която си струва да се спомене, наречена Smart Sync . Тази опция ви позволява да създавате файлове само онлайн. Това означава, че можете да освободите повече място за съхранение на вашия компютър, като съхранявате съдържанието на вашите файлове изключително в облака.
И така, основната разлика между Selective Sync и Smart Sync е мястото, където съхранявате вашите файлове (вашият локален диск срещу облак Dropbox). Файловете само онлайн няма да се показват под Selective Sync, защото можете да ги съхранявате само в облака.
Когато функцията за селективно синхронизиране не работи, Dropbox често не успява да премахне избраните от вас файлове и ги синхронизира с вашия локален диск. Така че прави обратното на това, което трябва да прави. Нека видим как можете да отстраните този проблем и други често срещани проблеми.
Понякога може да получите предупреждение за „ Селективен конфликт при синхронизиране “ за определени файлове и папки. Това обикновено се случва, защото вече има папка с това име, съхранена на същото място. Така че, когато се опитате да синхронизирате новия файл, Dropbox ще ви предупреди за проблема, като добави думите „Селективен конфликт при синхронизиране“ след името на файла. Най-бързият начин за решаване на проблема е да промените името на несинхронизирания файл.
Ако Dropbox каже, че е „ Извършване на първоначално синхронизиране със сървъра “, изчакайте, докато услугата индексира всички файлове във вашата папка Dropbox. Този сигнал може също да показва, че сте поставили на пауза синхронизирането от менюто. Ако случаят е такъв, можете да възобновите синхронизирането по всяко време. Ако искате просто да отхвърлите съобщението, натиснете опцията Отказ .
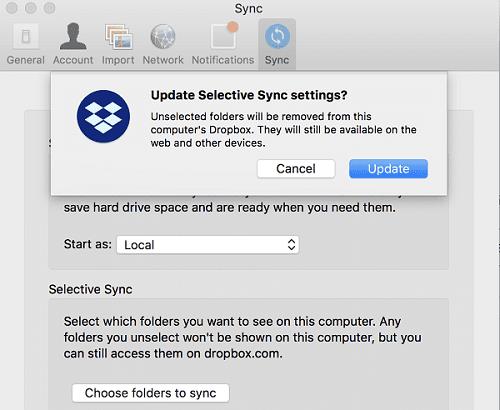
Този сигнал показва, че услугата не може да приложи най-новите ви настройки за селективно синхронизиране. Има три основни причини, които могат да задействат този сигнал и ние ще ги изброим по-долу.
Ако използвате Windows 10, можете да изпълнявате командите iCACLS в командния ред. Изпълнете командите по-долу една по една и натиснете Enter след всяка. Изчакайте, докато командният ред завърши изпълнението на текущата команда, преди да въведете нова.
Ако местоположението на вашата папка Dropbox не е C:\Users\UserName\Dropbox, редактирайте съответно командите. Стартирайте отново Dropbox и проверете дали проблемът е изчезнал.
На Mac стартирайте Terminal и изпълнете следните команди:
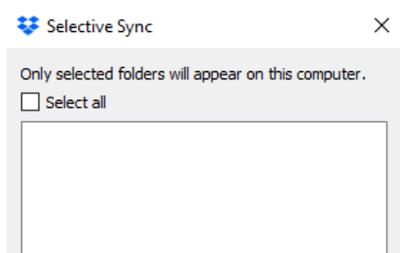
Ако сте активирали избирателно синхронизиране, но Dropbox не премахва никакви файлове, проверете дали сте достигнали квотата си за използване на пространството в Dropbox . Когато това се случи, Dropbox ще спре да синхронизира вашите файлове и няма да премахне нищо. Трябва да поставите акаунта си под квотата за Dropbox, за да възобновите синхронизирането и да премахнете файловете, които сте избрали под Селективно синхронизиране.
Например, оставете големи споделени папки, защото те също заемат място във вашия акаунт. Освен това можете да използвате бонуси за реферал, за да увеличите квотата си за място за съхранение или просто да надстроите акаунта си.
Ако Selective Sync не показва никакви папки, това може да се случи в резултат на бета версиите.
Стартирайте браузъра си и отидете на www.dropbox.com .
Влезте в акаунта си и кликнете върху вашето потребителско име.
След това отидете на Настройки , изберете раздела Профил и превъртете надолу до Предпочитания .
Премахнете отметката от опцията Ранни издания .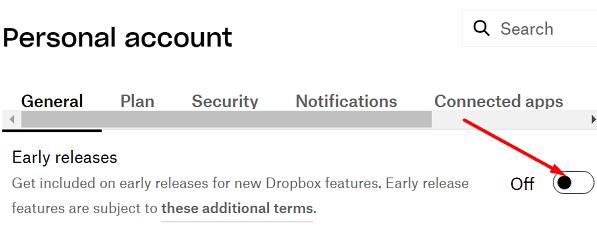
Запазете настройките, стартирайте отново приложението си Dropbox и проверете резултатите.
Между другото, дори и да деактивирате ранните версии, пак можете да се регистрирате, за да получавате имейли за нови функции и съвети .
Селективното синхронизиране е удобна функция на Dropbox, която можете да използвате, за да изберете кои файлове да се синхронизират с устройството на вашия компютър и кои да остават съхранени в облака. Но тази опция понякога може да не работи по предназначение. Например SelectiveSync няма да запази вашите настройки или не успява да освободи място на вашето устройство. Това ръководство ви предостави серия от специфични решения за всеки проблем. Натиснете коментарите по-долу и ни уведомете дали сте успели да разрешите проблемите си с Dropbox.
Изчерпвате място в Dropbox? Вижте тези съвети, които ще ви осигурят повече безплатно място за съхранение.
Ако значката на Dropbox липсва в Office 365, прекратете връзката на акаунта си с компютъра и след това го свържете обратно.
Уморихте ли се да получавате тези имейли с малко място за съхранение в Dropbox? Вижте как можете да ги изключите.
За да коригирате проблеми с визуализацията на Dropbox, уверете се, че платформата поддържа типа файл и файлът, който се опитвате да прегледате, не е защитен с парола.
Ако Dropox.com не се зарежда, актуализирайте браузъра си, изчистете кеша, деактивирайте всички разширения и стартирайте нов раздел „инкогнито“.
Ако Dropbox не може да намери и качи нови снимки от вашия iPhone, уверете се, че използвате най-новите версии на приложението iOS и Dropbox.
Дайте на акаунта си в Dropbox допълнителен слой сигурност. Вижте как можете да включите заключване с парола.
Кажете на Dropbox как се чувствате. Вижте как можете да изпратите обратна връзка до услугата може да се подобри и разберете как се чувстват клиентите им.
преместихте ли се? В такъв случай вижте как да използвате друга часова зона в Dropbox.
Персонализирайте работния си опит, като накарате Dropbox да отваря нужните ви офис приложения по начина, по който трябва да бъдат отворени.
Ако имейлите за активност на папката Dropbox не са необходими, ето стъпките, които трябва да следвате, за да го деактивирате.
Работата с други ще изисква да споделяте файлове. Вижте как можете да поискате качване на файл от някого в Dropbox.
Искате да извлечете максимума от Dropbox? Ето как можете да получите бюлетин с нови функции, за да можете да сте в течение.
Някои известия за влизане в Dropbox не са необходими. Ето как да ги изключите.
Ако не можете да генерирате връзки в Dropbox, може да има активна забрана за споделяне във вашия акаунт. Изчистете кеша на браузъра си и проверете резултатите.
Вижте колко място за съхранение имате в акаунта си в Dropbox, за да видите колко още файла можете да качите. Ето как можете да направите това.
Стандартната писмена структура на датите има фини разлики между културите по света. Тези различия могат да причинят недоразумения, когато
Научете какви алтернативи имате, когато не можете да изпратите прикачен имейл, защото файлът е твърде голям.
Разберете как някой е влязъл в акаунта ви в Dropbox и вижте кои устройства и браузъри имат достъп до вашия акаунт.
Достатъчно ли ви е Dropbox? Ето как можете да изтриете акаунта си завинаги.
Научете как да поправите кода за грешка на OneDrive 0x8004de88, за да можете отново да използвате вашето облачно хранилище.
Намерете тук подробни инструкции за промяна на User Agent String в браузъра Apple Safari за MacOS.
Често ли получавате грешката „Съжаляваме, не можахме да се свържем с вас“ в MS Teams? Опитайте тези съвети за отстраняване на проблеми, за да се отървете от този проблем сега!
В момента не е възможно да се деактивират анонимни въпроси в събитията на живо в Microsoft Teams. Дори регистрираните потребители могат да задават анонимни въпроси.
Ако LastPass не успее да се свърже с своите сървъри, изчистете локалния кеш, актуализирайте мениджъра на пароли и деактивирайте разширенията на браузъра си.
Spotify може да бъде досадно, ако се отваря автоматично всеки път, когато стартирате компютъра си. Деактивирайте автоматичното стартиране, като следвате тези стъпки.
За много потребители, актуализацията 24H2 прекратява автоматичния HDR. Тази ръководство обяснява как можете да решите този проблем.
Трябва ли да планирате повтарящи се срещи в MS Teams с едни и същи участници? Научете как да настроите повтаряща се среща в Teams.
Ние ви показваме как да промените цвета на маркирането за текст и текстови полета в Adobe Reader с това ръководство стъпка по стъпка.
Чудите се как да интегрирате ChatGPT в Microsoft Word? Това ръководство показва точно как да го направите с добавката ChatGPT за Word в 3 лесни стъпки.



























