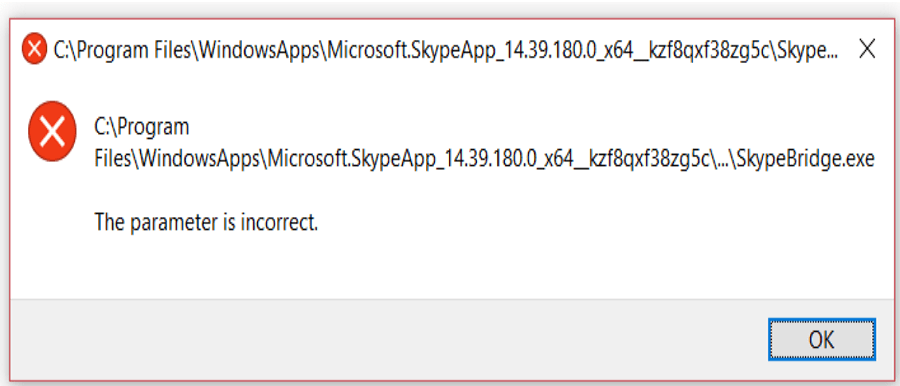Skype за Windows: Как да активирате тъмен режим

Открийте как лесно и бързо да включите тъмен режим за Skype на вашия компютър с Windows 11 за по-малко от една минута.
С появата на Zoom, Skype за бизнес се отправя към технологичното гробище. За мнозина това не е новина. През последните няколко години популярността на Skype намаля. Microsoft вече показа смъртните случаи в света на Skype, какъвто го познаваме. Наскоро те обявиха, че ще продължи да поддържа Skype for Business само до 2024 г.
Осъзнавайки това, повечето компании сега планират да преминат от Skype към Zoom. Няколко други компании планират да управляват съвместно екипите на Zoom и Microsoft. Ако имате много контакти, съхранени в Skype, как можете да експортирате този обширен списък в Zoom? Просто е. Има няколко опции за успешно прехвърляне на вашите Skype контакти в Zoom. Сравнително лесно е да изтеглите вашия списък с контакти, съхранени в Skype. След това ще трябва да ги експортирате във файл, който улеснява функционалността на Zoom.
Не забравяйте, че системата Skype съхранява всички контакти в централен сървър, за да улесни сътрудничеството и комуникацията, свързана с бизнеса. Поради това е лесно да направите този преход, преди Skype за бизнес вече да не се поддържа. Можете да следвате стъпките по-долу.
Всички контакти, плюс потребителски имена и друга информация, предоставена в Skype профила на контактите, вече ще се появят. Освен това всички блокирани преди това акаунти ще станат достъпни във файла. В случай, че във файла има записи, които не желаете да експортирате в новия акаунт, можете да ги изтриете на този етап.
Ако използвате устройство като Windows и Mac, можете също да опитате този метод. Тъй като „Директорията с контакти на Zoom“ съдържа вътрешните потребители в същия акаунт в Zoom, ще ги намерите добре организирани в една секция: Областта за всички контакти. В тази настройка можете да добавите други външни потребители на Zoom, включително тези от Skype, като контакти, просто като предоставите техния имейл адрес.
Веднага след като получите тяхното одобрение за вашата заявка за контакт, веднага ще можете да споделяте файлове и изображения, да чатите или дори да се срещате. Също така няма значение дали сте добавили имейл адрес, който е свързан с друг акаунт (като Skype); те все пак ще получат покана, позволяваща им да се присъединят към контактите в Zoom.
Можете също да свържете устройство с Linux към вашия Zoom акаунт, като следвате тези прости стъпки:
Като алтернатива можете да добавите няколко контакта едновременно, като докоснете „Копиране на покана“, след което го изпратите по имейл.
Появата на Zoom в ултрамодерния свят на отдалечената работа представи фантастична възможност за компании, които желаят да мигрират от Skype за бизнес. Въпреки „младежкия“ си характер, Zoom бързо се превърна в реномиран продукт, който предлага фантастични решения за видеоконферентна връзка. А с наскоро представената PSTN от Zoom (поддържана телефонна функция) изживяването им стана още по-добро. Докато се подготвяме да кажем сбогом на Skype за бизнеса, е време да мигрирате удобно контактите си към Zoom.
Открийте как лесно и бързо да включите тъмен режим за Skype на вашия компютър с Windows 11 за по-малко от една минута.
В случай, че търсите уеб камера, която да използвате на вашия компютър, можете да използвате Xbox Kinect като уеб камера на Windows 10. След като направите своя Kinect уеб камера на Windows
Замъгляването на вашия Skype фон по време на видео разговори е от решаващо значение за поддържането на бизнес изображение. Ето как да направите това.
Ако връзката ви е нестабилна или вашите инсталационни файлове на Office са повредени, няма да можете да споделите екрана си в Skype.
Постоянното прекъсване и повторно свързване на Skype показва, че мрежовата ви връзка не е стабилна или нямате достатъчно честотна лента.
Бързо създайте анкета в Skype, за да сложите край на всяка дискусия. Вижте колко лесно се създават.
За да изключите автоматичната корекция в Skype за мобилни устройства, трябва да деактивирате функцията на вашето Android устройство.
Ако Skype за бизнес не успее да се свърже с уеб услугите на Exchange, приложението може постоянно да ви подканва да въведете вашите идентификационни данни.
Една от най-добрите функции на Skype е възможността за споделяне на екрани по време на разговор. Освен това е невероятно лесно и ето как. Първо, трябва да се обадите
В това ръководство ще ви покажем как можете да чатите със Skype в Office Online
Остарели версии на Skype или повредени данни на приложението Skype може да принудят приложението постоянно да ви излиза. Актуализирайте приложението, за да отстраните проблема.
Ако видеоклиповете в Skype изглеждат черно-бели на вашия компютър, проверете уеб камерата и настройките на Skype. След това актуализирайте приложението.
С безпрецедентно блокиране, обгръщащо улиците в тишина, приложенията за видео разговори и конферентна връзка са нуждата на часа. От надеждни стабилни изпълнители като WhatsApp и Skype до нововъзникнали...
Много потребители на Skype, които не са получили никакви заявки за контакт в настолното приложение, всъщност са намерили известията в Skype за мобилни устройства.
Червеният удивителен знак, който виждате в прозореца за чат, показва, че Skype не може да достави вашите съобщения. Това обикновено се дължи на проблеми с интернет.
Ако се опитвате да влезете в Skype за бизнес, но получавате грешка, която казва, че адресът не е валиден, това ръководство е за вас.
Ако Skype автоматично отговаря на обаждане от потребители, деактивирайте опцията за автоматичен отговор на повикване и актуализирайте приложението.
Ако Skype трябва да се конкурира с други приложения за системни ресурси, това може да доведе до високо използване на процесора. Затворете ненужните приложения и рестартирайте Skype.
Ако не използвате Skype твърде често, най-бързият начин да премахнете опцията на контекстното меню Споделяне със Skype е да деинсталирате приложението.
Грешките в Skypebridge.exe показват, че използвате остарели версии на Skype. Или че програма или приложение на трета страна блокира Skype.
Научете как да поправите кода за грешка на OneDrive 0x8004de88, за да можете отново да използвате вашето облачно хранилище.
Намерете тук подробни инструкции за промяна на User Agent String в браузъра Apple Safari за MacOS.
Често ли получавате грешката „Съжаляваме, не можахме да се свържем с вас“ в MS Teams? Опитайте тези съвети за отстраняване на проблеми, за да се отървете от този проблем сега!
В момента не е възможно да се деактивират анонимни въпроси в събитията на живо в Microsoft Teams. Дори регистрираните потребители могат да задават анонимни въпроси.
Ако LastPass не успее да се свърже с своите сървъри, изчистете локалния кеш, актуализирайте мениджъра на пароли и деактивирайте разширенията на браузъра си.
Spotify може да бъде досадно, ако се отваря автоматично всеки път, когато стартирате компютъра си. Деактивирайте автоматичното стартиране, като следвате тези стъпки.
За много потребители, актуализацията 24H2 прекратява автоматичния HDR. Тази ръководство обяснява как можете да решите този проблем.
Трябва ли да планирате повтарящи се срещи в MS Teams с едни и същи участници? Научете как да настроите повтаряща се среща в Teams.
Ние ви показваме как да промените цвета на маркирането за текст и текстови полета в Adobe Reader с това ръководство стъпка по стъпка.
Чудите се как да интегрирате ChatGPT в Microsoft Word? Това ръководство показва точно как да го направите с добавката ChatGPT за Word в 3 лесни стъпки.