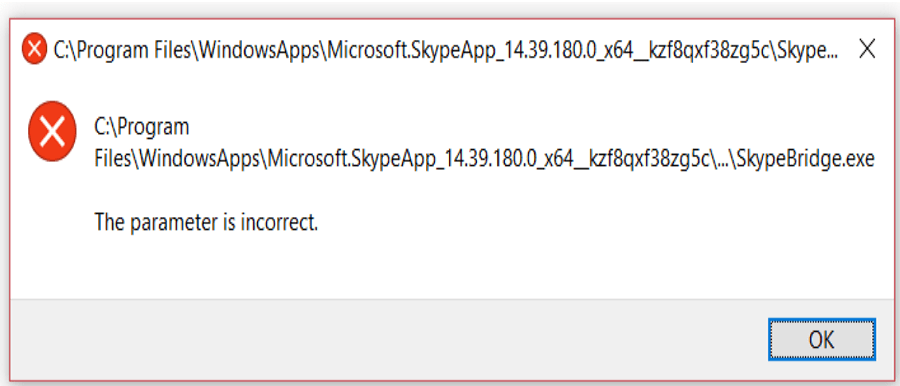Skype за Windows: Как да активирате тъмен режим

Открийте как лесно и бързо да включите тъмен режим за Skype на вашия компютър с Windows 11 за по-малко от една минута.
В Windows 10 контекстното меню има конкретна опция, която ви позволява да споделяте файлове на File Explorer чрез Skype. Всичко, което трябва да направите, е да щракнете с десния бутон върху елемента, който искате да споделите, и да изберете Споделяне със Skype . Ако рядко използвате тази опция, можете бързо да я премахнете от контекстното меню. Продължете да четете това ръководство, за да научите как можете да направите това.
Имайте предвид, че някои от изброените по-долу пътища към системния регистър може да не са налични на вашия компютър. Тези разлики произтичат от версията на вашата ОС, версията на приложението Skype, както и от другите програми, които сте инсталирали на вашата машина.
Въведете regedit в лентата за търсене на Windows и стартирайте редактора на системния регистър.
Придвижете се до следния ключ: HKEY_CLASSES_ROOT\PackagedCom\ClassIndex\{776DBC8D-7347-478C-8D71-791E12EF49D8} .
След това щракнете с десния бутон върху {776DBC8D-7347-478C-8D71-791E12EF49D8} и изберете Преименуване .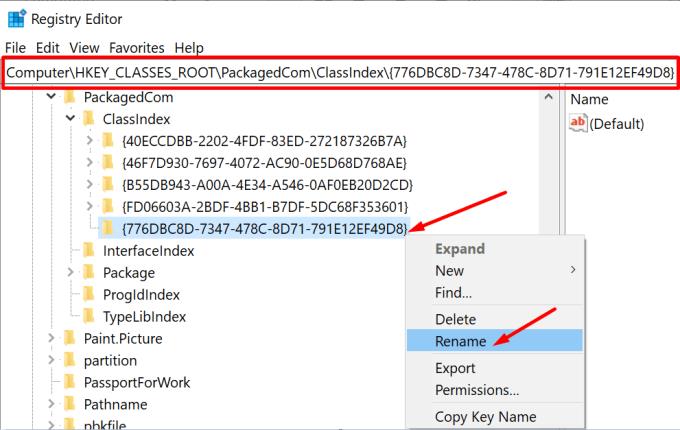
Сега променете името на ключа на -{776DBC8D-7347-478C-8D71-791E12EF49D8}. Приложете промените и затворете редактора на системния регистър.
Като просто добавите знака минус пред името на ключа, трябва да можете да премахнете опцията „Споделяне със Skype“ от контекстното меню на File Explorer.
⇒ Важна забележка : Skype ще възстанови ключа към настройките по подразбиране всеки път, когато инсталирате нова версия на приложението. С други думи, ще трябва да повторите тези стъпки след всяка актуализация на Skype.
Освен това, ако искате да премахнете „Споделяне със Skype“ от настолното приложение, следвайте стъпките по-долу.
Рестартирайте редактора на системния регистър.
След това отидете до следния ключ:
HKEY_CLASSES_ROOT\*\shell\ShareWithSkype .
Щракнете с десния бутон в десния панел, създайте нов ключ DWORD и го наименувайте ProgrammaticAccessOnly . Оставете полето за данни за стойността празно.
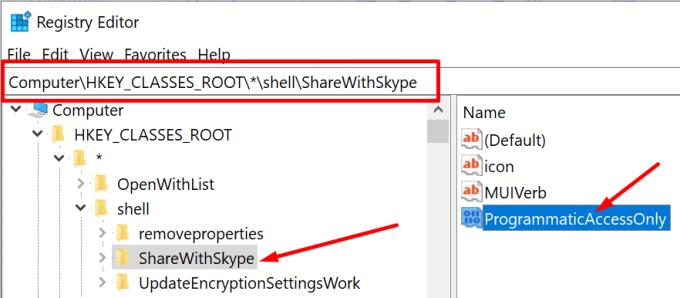
Други потребители коригираха този проблем, след като изтриха ключа ShareWithSkype от системния регистър.
Стартирайте редактора на системния регистър и отидете до HKEY_CLASSES_ROOT\*\shell\ShareWithSkype .
След това щракнете с десния бутон върху ключа ShareWithSkype и го изтрийте.
Този метод трябва да оцелее при актуализации и преинсталирания на Skype.
⇒ Забележка : Някои потребители може да се наложи да следват различен път, за да намерят тази опция. Придвижете се до HKEY_LOCAL_MACHINE\SOFTWARE\Classes\PackagedCom\Package\Microsoft.SkypeApp_15.61.87.0_x86__kzf8qxf38zg5c\Class\{776DBC8D-7347-4718C-E4718F-7347-4718-E899 Изтрийте пътя на DLL.
Като алтернатива, ако използвате Windows 10 версия 2004 и по-нова, можете също да използвате командния ред, за да деактивирате Споделяне със Skype.
Стартирайте командния ред с права на администратор и въведете тази команда: REG ADD “HKLM\SOFTWARE\Microsoft\Windows\CurrentVersion\Shell Extensions\Blocked” /v {776DBC8D-7347-478C-8D71-791E12EF49D8} /d Skype
Натиснете Enter и рестартирайте File Explorer.
Стартирайте редактора на системния регистър и отидете до HKEY_LOCAL_MACHINE\SOFTWARE\Microsoft\Windows\CurrentVersion\Shell Extensions\Blocked .
След това щракнете с десния бутон в десния панел и изберете Нов → Стойност на низ .
Наименувайте новия REG_SZ {776DBC8D-7347-478C-8D71-791E12EF49D8} .
Щракнете двукратно върху ключа и добавете Skype в полето Стойност.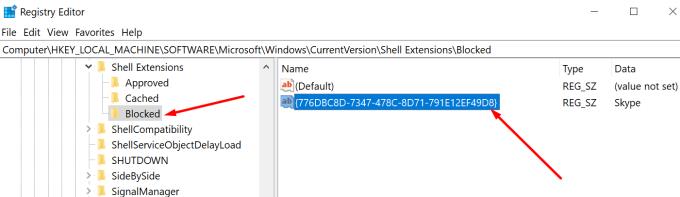
Рестартирайте File Explorer. Ако опцията все още се вижда в контекстното меню, рестартирайте компютъра.
Добавянето на тази опция към списъка с блокирани действия трябва да реши проблема за постоянно.
Easy Context Menu е лека програма, която ви позволява да персонализирате контекстното меню на Windows 10. Можете да добавяте и премахвате различни опции, включително Споделяне със Skype.
Първо, трябва да изтеглите Easy Context Menu от Sordum.
След това стартирайте програмата и натиснете Ctrl + X, за да отворите инструмента за почистване на контекстното меню.
Изберете реда ShareWithSkype и го изтрийте.
Ако наистина не използвате Skype и разчитате на други инструменти за незабавни съобщения и видео срещи, можете просто да деинсталирате приложението. Стартирайте контролния панел , изберете Деинсталиране на програма , щракнете върху Skype и след това натиснете бутона Деинсталиране .
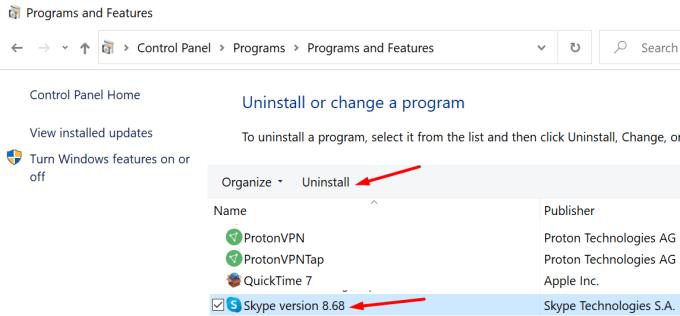
След като приложението Skype бъде премахнато, опцията Споделяне със Skype също ще изчезне от контекстното меню.
Ако не използвате Skype твърде често, най-бързият начин да премахнете опцията Споделяне със Skype от контекстното меню е да деинсталирате приложението. Но ако искате да запазите приложението и да премахнете опцията само от менюто, ще трябва да настроите системния си регистър.
Наистина сме любопитни да научим кое от горните решения работи за вас. Уведомете ни в коментарите по-долу.
Открийте как лесно и бързо да включите тъмен режим за Skype на вашия компютър с Windows 11 за по-малко от една минута.
В случай, че търсите уеб камера, която да използвате на вашия компютър, можете да използвате Xbox Kinect като уеб камера на Windows 10. След като направите своя Kinect уеб камера на Windows
Замъгляването на вашия Skype фон по време на видео разговори е от решаващо значение за поддържането на бизнес изображение. Ето как да направите това.
Ако връзката ви е нестабилна или вашите инсталационни файлове на Office са повредени, няма да можете да споделите екрана си в Skype.
Постоянното прекъсване и повторно свързване на Skype показва, че мрежовата ви връзка не е стабилна или нямате достатъчно честотна лента.
Бързо създайте анкета в Skype, за да сложите край на всяка дискусия. Вижте колко лесно се създават.
За да изключите автоматичната корекция в Skype за мобилни устройства, трябва да деактивирате функцията на вашето Android устройство.
Ако Skype за бизнес не успее да се свърже с уеб услугите на Exchange, приложението може постоянно да ви подканва да въведете вашите идентификационни данни.
Една от най-добрите функции на Skype е възможността за споделяне на екрани по време на разговор. Освен това е невероятно лесно и ето как. Първо, трябва да се обадите
В това ръководство ще ви покажем как можете да чатите със Skype в Office Online
Остарели версии на Skype или повредени данни на приложението Skype може да принудят приложението постоянно да ви излиза. Актуализирайте приложението, за да отстраните проблема.
Ако видеоклиповете в Skype изглеждат черно-бели на вашия компютър, проверете уеб камерата и настройките на Skype. След това актуализирайте приложението.
С безпрецедентно блокиране, обгръщащо улиците в тишина, приложенията за видео разговори и конферентна връзка са нуждата на часа. От надеждни стабилни изпълнители като WhatsApp и Skype до нововъзникнали...
Много потребители на Skype, които не са получили никакви заявки за контакт в настолното приложение, всъщност са намерили известията в Skype за мобилни устройства.
Червеният удивителен знак, който виждате в прозореца за чат, показва, че Skype не може да достави вашите съобщения. Това обикновено се дължи на проблеми с интернет.
Ако се опитвате да влезете в Skype за бизнес, но получавате грешка, която казва, че адресът не е валиден, това ръководство е за вас.
Ако Skype автоматично отговаря на обаждане от потребители, деактивирайте опцията за автоматичен отговор на повикване и актуализирайте приложението.
Ако Skype трябва да се конкурира с други приложения за системни ресурси, това може да доведе до високо използване на процесора. Затворете ненужните приложения и рестартирайте Skype.
Ако не използвате Skype твърде често, най-бързият начин да премахнете опцията на контекстното меню Споделяне със Skype е да деинсталирате приложението.
Грешките в Skypebridge.exe показват, че използвате остарели версии на Skype. Или че програма или приложение на трета страна блокира Skype.
Има много причини, поради които вашият лаптоп не може да се свърже с WiFi и следователно има много начини за отстраняване на грешката. Ако вашият лаптоп не може да се свърже с WiFi, можете да опитате следните начини за отстраняване на този проблем.
След като създадат USB зареждане за инсталиране на Windows, потребителите трябва да проверят производителността на USB зареждането, за да видят дали е създадено успешно или не.
Няколко безплатни инструмента могат да предскажат повреди на устройството, преди да се случат, което ви дава време да архивирате данните си и да смените устройството навреме.
С правилните инструменти можете да сканирате системата си и да премахнете шпионски софтуер, рекламен софтуер и други злонамерени програми, които може да се крият във вашата система.
Когато компютър, мобилно устройство или принтер се опита да се свърже с компютър с Microsoft Windows по мрежа, например, може да се появи съобщение за грешка „мрежовият път не е намерен — грешка 0x80070035“.
Синият екран на смъртта (BSOD) е често срещана и не нова грешка в Windows, която се появява, когато компютърът претърпи някаква сериозна системна грешка.
Вместо да извършваме ръчни операции и операции с директен достъп в Windows, можем да ги заменим с налични CMD команди за по-бърз достъп.
След безброй часове, прекарани в използване на лаптопа и настолните си високоговорители, много хора откриват, че няколко умни подобрения могат да превърнат тясното им общежитие в най-добрия стрийминг център, без да разоряват бюджета си.
От Windows 11 Internet Explorer ще бъде премахнат. В тази статия WebTech360 ще ви насочи как да използвате Internet Explorer в Windows 11.
Тъчпадът на лаптопа не е само за посочване, щракване и мащабиране. Правоъгълната повърхност поддържа и жестове, които ви позволяват да превключвате между приложения, да контролирате възпроизвеждането на медии, да управлявате файлове и дори да преглеждате известия.