Много потребители на Teams се оплакват, че приложението замразява произволно компютрите им. Този проблем обикновено възниква веднага щом влязат или скоро след присъединяване към среща. Често нищо наистина не работи освен добрия стар физически превключвател за включване/изключване. Нека да видим как можете да отстраните този проблем и да предотвратите повторното му появяване на вашия компютър.
Как да спра екипите на Microsoft да замразят компютъра ми?
⇒ Бърза бележка : Преди да се потопим, уверете се, че използвате най-новата версия на приложението Teams. Проверете за актуализации и инсталирайте най-новата версия на операционната система Windows 10.
Коригирайте високото използване на процесора и паметта
Microsoft Teams може да замрази компютъра ви поради високо използване на процесора и RAM. Когато приложението се нуждае от повече ресурси, отколкото компютърът ви може да му осигури, непременно ще изпитате блокиране на системата. Добрата новина е, че високото използване на CPU и RAM не винаги води до замръзване на компютъра. Ако имате късмет, ще изпитате само произволно забавяне на компютъра .
Вече публикувахме ръководство за това как да отстраним проблемите на Teams с високо използване на процесора и RAM . Следвайте инструкциите, налични там, и проверете дали проблемът е изчезнал. По принцип трябва да:
Деактивирайте добавката на Outlook.
Затворете фоновите програми.
Изключете разписките за прочитане.
Изчистете кеша на приложението.
Настройте визуалните ефекти за най-добра производителност.
И увеличете размера на файла на страницата.
Ако проблемът продължава, продължете със стъпките за отстраняване на неизправности по-долу.
Настройте видео настройките
Посещаването на видеосрещи на Teams на компютър с 4 GB RAM може да натовари хардуера ви. Всъщност, 8 GB памет всъщност са необходими за безпроблемно изживяване на онлайн срещата. Така че може би е време да надстроите компютъра си или да закупите ново устройство .
Междувременно опитайте да се обадите с изключена камера. Активирайте видеосъдържанието само когато вземете думата. Включването на фонови снимки , замъгляване, преглед на галерията или режим заедно изисква допълнителна мощност на процесора и графиката. Вашето устройство може да използва повече диск, за да компенсира ограничената памет, за да захранва вашите графични и видео изисквания. Това само допринася за цялостното напрежение на системата.
Така че, опитайте се да намалите напрежението, което Teams поставя на вашия хардуер, като направите следното:
- Деактивирайте камерата си по време на срещи.
- Изключете фоновите изображения или замъгляването.
- Деактивирайте хардуерното ускорение на графичния процесор от настройките на Teams.
- Затворете ненужните приложения.
Активирайте настройките за максимална производителност
Вместо да се фокусирате върху удължаването на живота на батерията, активирайте настройките за максимална производителност.
Отидете на контролния панел и изберете Хардуер и звук .
След това щракнете върху Опции за захранване .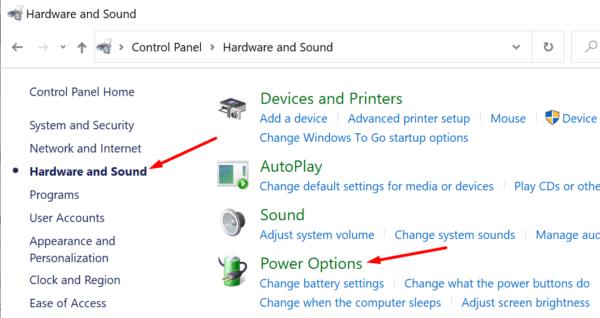
Щракнете върху Промяна на настройките на плана и след това Промяна на разширените настройки на захранването .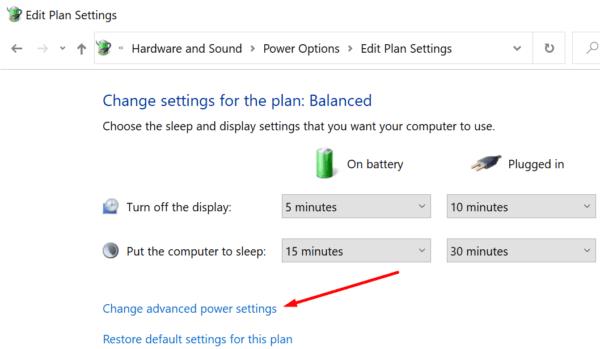
Намерете опцията за управление на захранването на процесора .
Разширете опциите за минимално състояние на процесора .
Когато е на батерия или е включен, позволете на компютъра да използва 100% мощност на процесора.
Стартирайте отново Teams и проверете дали приложението все още блокира компютъра ви.
Деактивирайте Bluetooth устройствата
Много потребители забелязаха, че Teams често блокира компютрите, когато има активна Bluetooth връзка. Всъщност това не е първият проблем, свързан с Bluetooth, с опит от потребителите на Teams. Като бързо напомняне, много потребители се оплакаха от приложението, което изключва произволно Bluetooth слушалки .
Така че, продължете и изключете вашите Bluetooth устройства, ако това е възможно. Вместо да използвате външна Bluetooth клавиатура и мишка, използвайте вградената клавиатура и тракпад на вашия лаптоп. Говорейки за това, изключете всички периферни устройства, които не са от съществено значение за вашите срещи. Проверете дали забелязвате подобрения.
Заключение
Ако Teams замрази компютъра ви, това означава, че приложението се нуждае от повече компютърни ресурси, отколкото вашата машина може да предложи. Настройте настройките на компютъра си до възможно най-добрата производителност, затворете ненужните програми и изключете несъществени периферни устройства. Уведомете ни, ако проблемът е изчезнал. Между другото, ако имате допълнителни решения за отстраняване на този проблем, избройте стъпките, които трябва да следвате в коментарите по-долу.

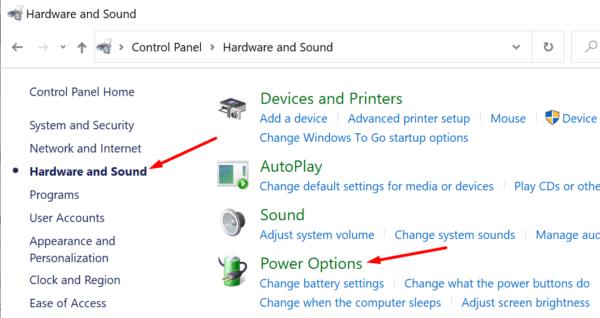
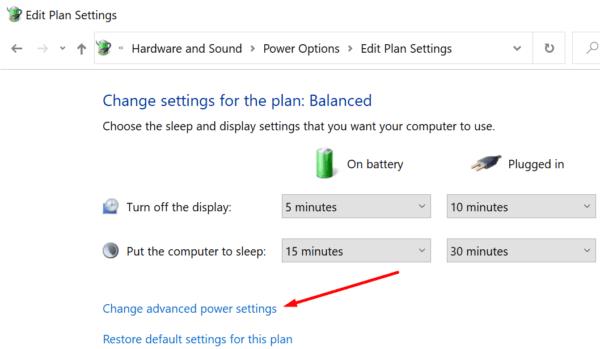




![Екипи на Microsoft: Съжаляваме - срещнахме проблем [Отправен] Екипи на Microsoft: Съжаляваме - срещнахме проблем [Отправен]](https://blog.webtech360.com/resources3/images10/image-424-1008181952263.jpg)




















