Microsoft Teams има удобна функция, наречена „вторично звънене“, която ви позволява да изберете устройството, през което искате Teams да звъни. Тази опция е удобна, особено когато имате няколко аудио устройства, свързани към вашия компютър. Например, можете да включите слушалките си в лаптопа, но да зададете високоговорителите си като вторичен звънец.
Когато някой ви се обади в Teams, ще чуете звъненето през високоговорителите на лаптопа, а не през слушалките. За съжаление, много потребители се оплакват, че вторичното звънене не винаги работи по предназначение. Нека да разгледаме как можете да отстраните този проблем.
Как да коригирате проблеми с вторичното звънене на Microsoft Teams
Излезте и нулирайте настройките на вторичното си звънене
Излезте от акаунта си в Teams и рестартирайте приложението. След това нулирайте настройките на вторичното си звънене.
Придвижете се до Устройства , изберете Вторично звънене и изберете друго аудио устройство.
Накарайте друг потребител да ви се обади в Teams, да отговори на повикването и след това да го прекрати.
Върнете се към Вторичното звънене и изберете устройството, което искате да зададете като вторично звънене. Проверете дали проблемът е изчезнал.
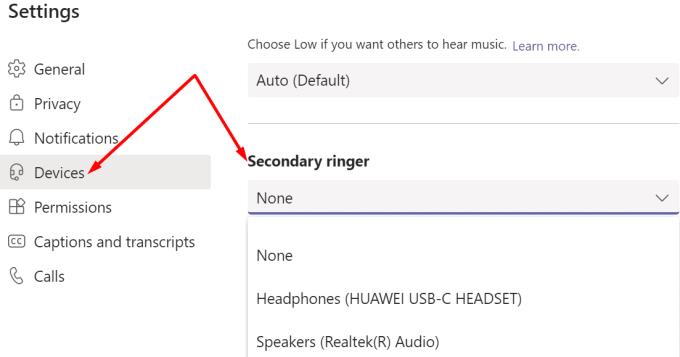
Освен това отидете до Известия и активирайте Възпроизвеждане на звук за входящи повиквания и известия .
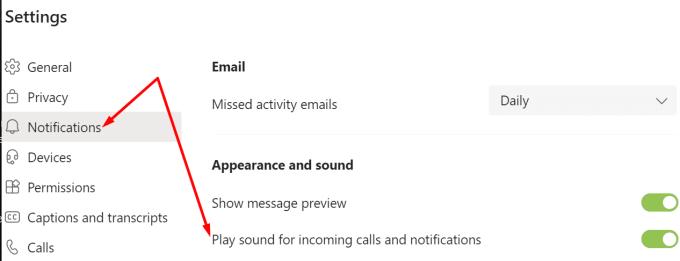
Актуализирайте екипи
Проверете дали има налична по-нова версия на приложението Teams и я инсталирайте на вашето устройство. Може би проблемът на вторичния звънене всъщност е известен проблем и Microsoft го поправи в най-новата актуализация на Teams.
Щракнете върху снимката на вашия профил и натиснете опцията Проверка за актуализации . Рестартирайте приложението си, рестартирайте компютъра си и проверете резултатите.
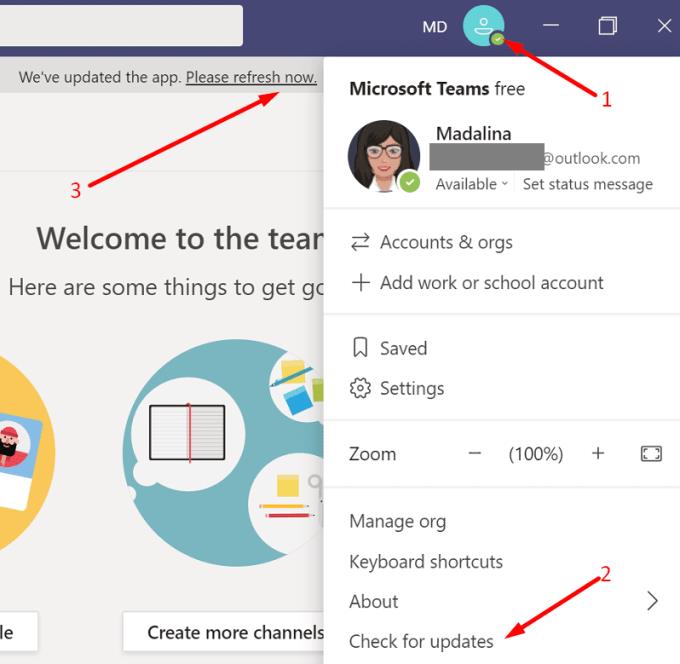
Задайте високоговорителите си като устройство за възпроизвеждане на компютър
Ако искате входящите повиквания да звънят на високоговорителите, а не на слушалките, изпълнете следните стъпки:
Отидете в Настройки на Teams , изберете Устройства и задайте високоговорителите си като вторичен звънец.
След това отидете в системната област на Windows, щракнете с левия бутон върху иконата на звука и превключете устройството си за възпроизвеждане обратно към високоговорителите на компютъра, след като свържете слушалките си.
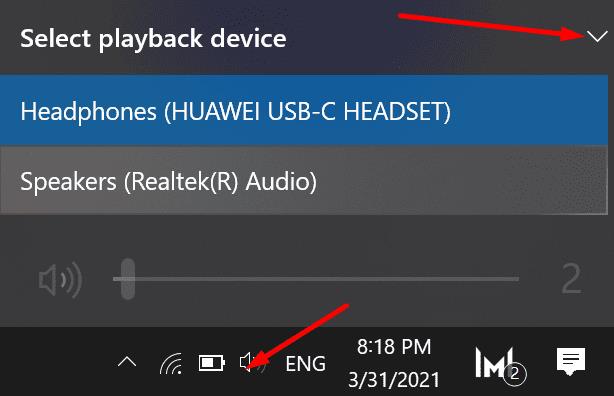
По този начин и високоговорителите, и слушалките трябва да са готови за получаване на аудио изход от Teams. Но Teams ще насочи звука към устройството, което сте избрали в настройките на устройството.
Променете настройките за уведомяване
Придвижете се до Настройки и изберете Известия .
След това активирайте Възпроизвеждане на звук за известия .
Отидете на Екипи и канали и изберете Персонализирани .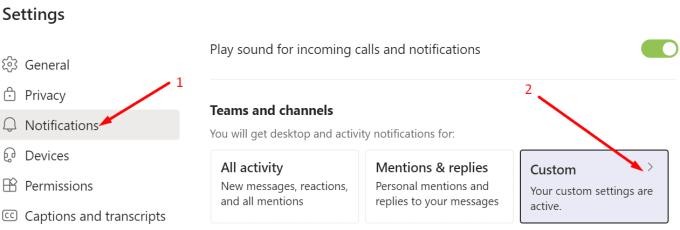
Настройте нивото на уведомяване и изберете Банер и емисия навсякъде.  Налични са три опции за уведомяване:
Налични са три опции за уведомяване:
- Банер и канал (ще има звуков сигнал за известие).
- Показване само в емисия (няма тон за уведомяване).
- Изключено (изобщо няма известия, но активността все още ще се вижда във вашите чатове и канали на Teams както обикновено).
След това отидете до Настройки , изберете Устройства , щракнете върху Вторично звънене и изберете аудио устройството, което искате да използвате като вторично звънене.
Заключение
Ако вашият вторичен звънец на Microsoft Teams няма да работи правилно, актуализирайте приложението и проверете настройките си за уведомяване. Уверете се, че екипите могат да възпроизвеждат звук за известия и задайте нивото на уведомяване на Банер и канал за всички налични опции. Успяхте ли да отстраните проблема? Споделете вашите отзиви в коментарите по-долу.

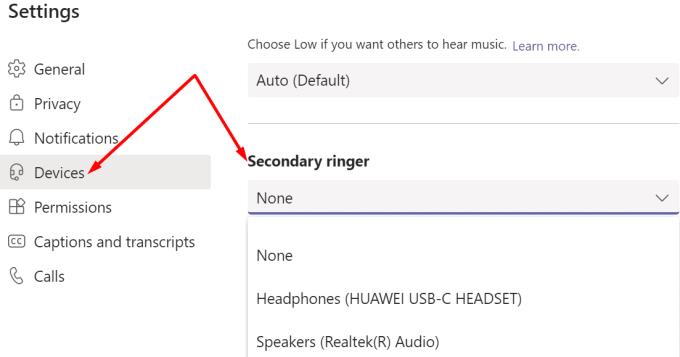
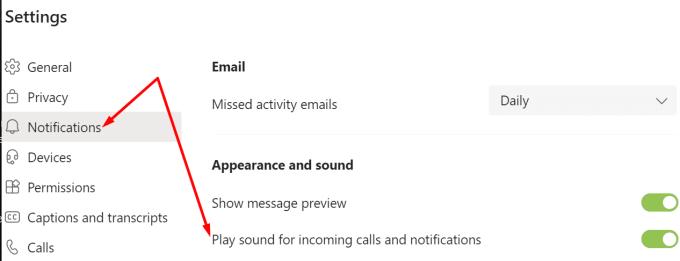
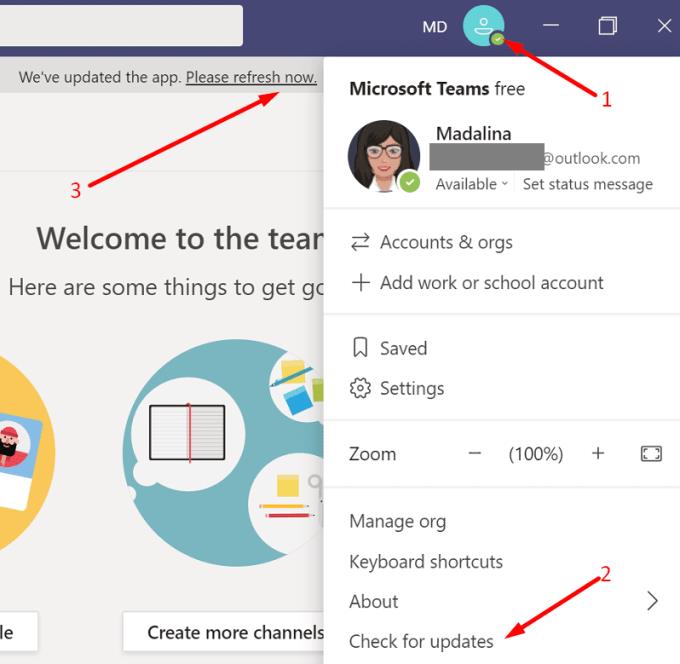
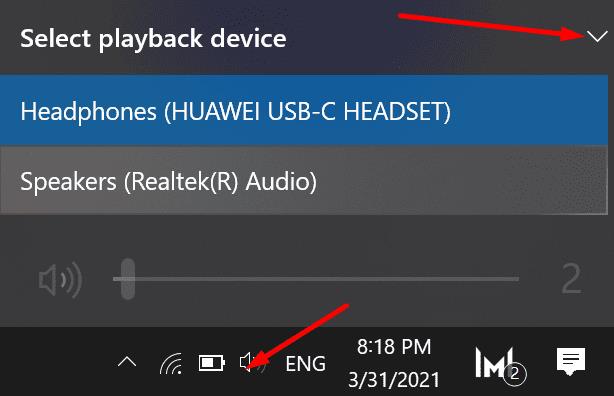
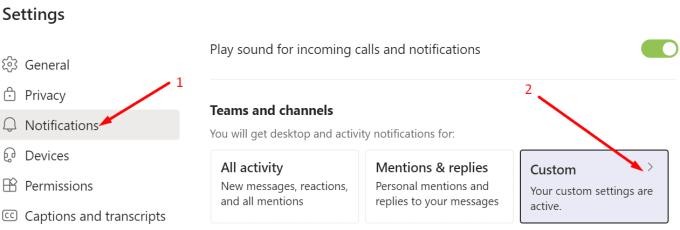
 Налични са три опции за уведомяване:
Налични са три опции за уведомяване:


![Екипи на Microsoft: Съжаляваме - срещнахме проблем [Отправен] Екипи на Microsoft: Съжаляваме - срещнахме проблем [Отправен]](https://blog.webtech360.com/resources3/images10/image-424-1008181952263.jpg)




















