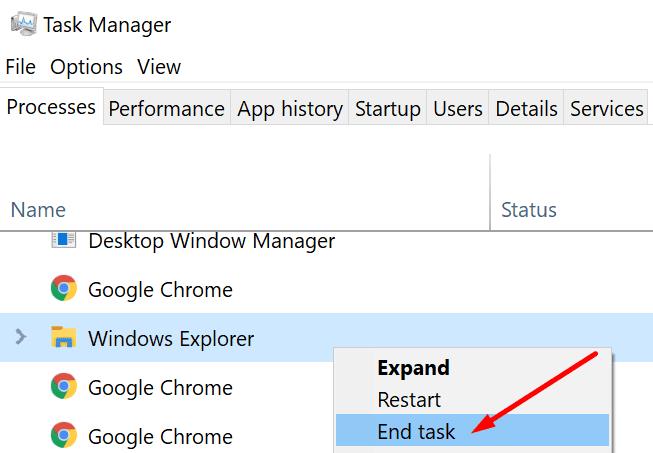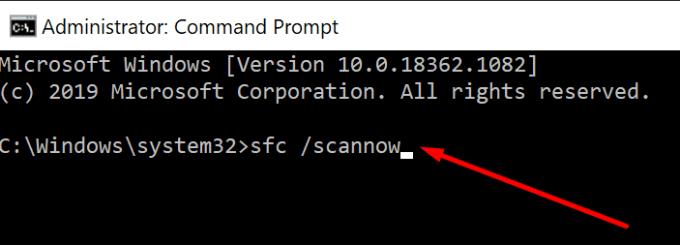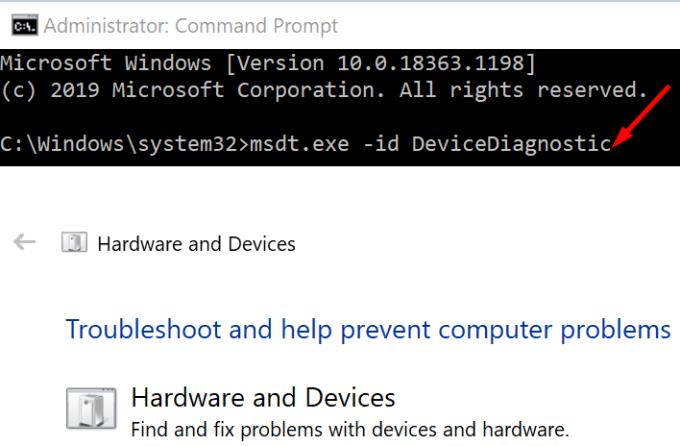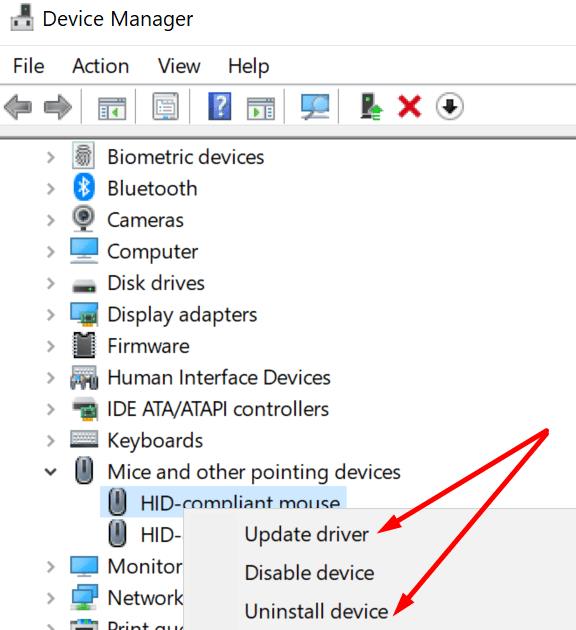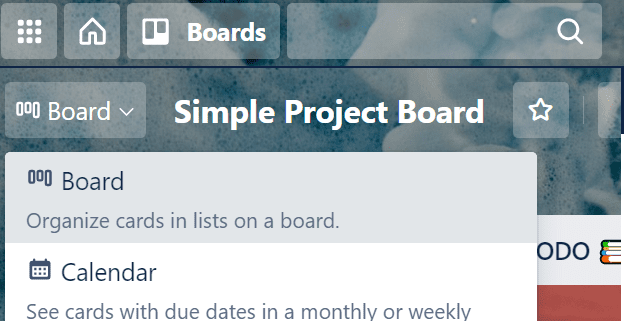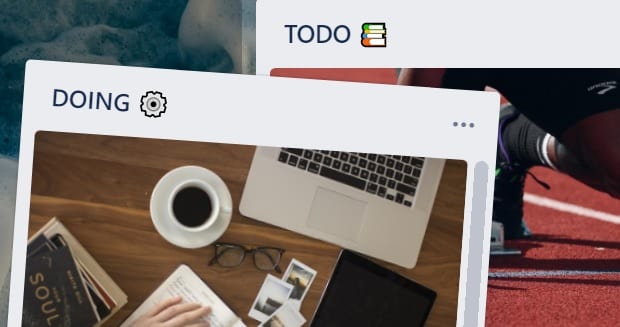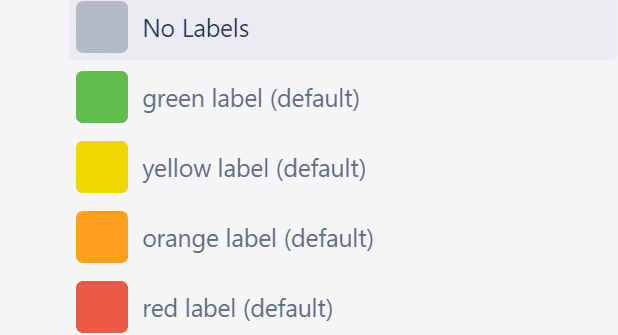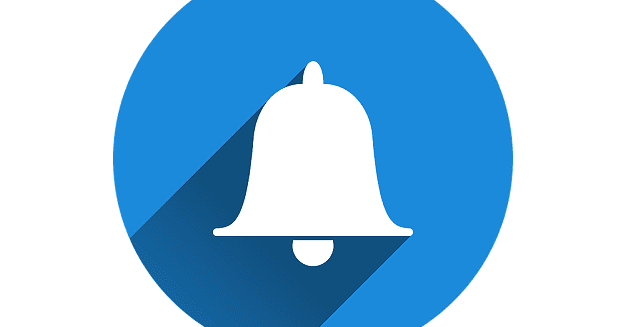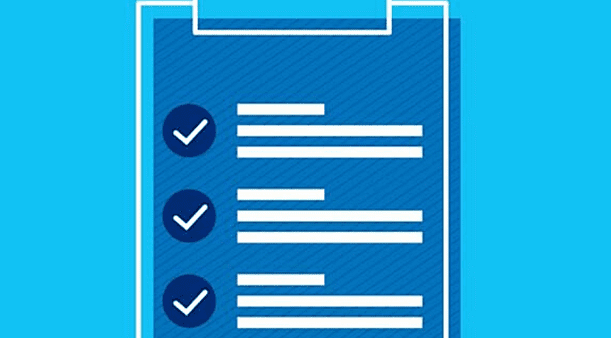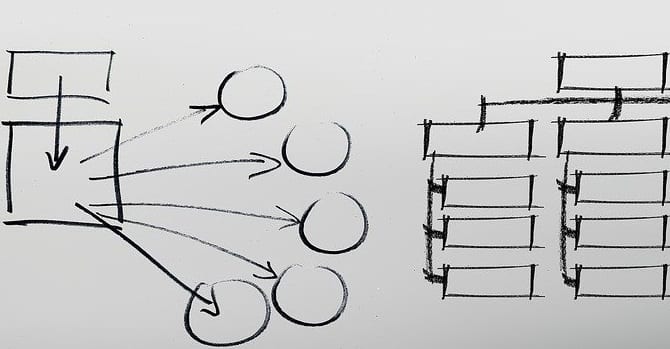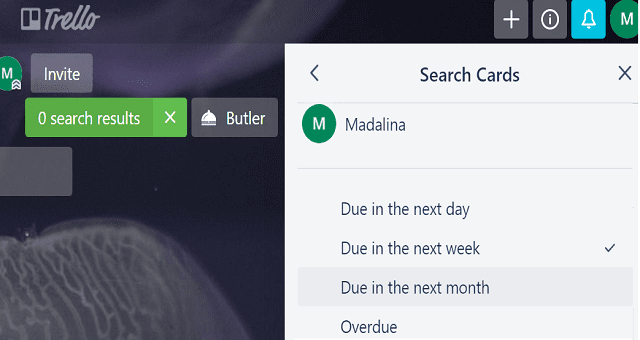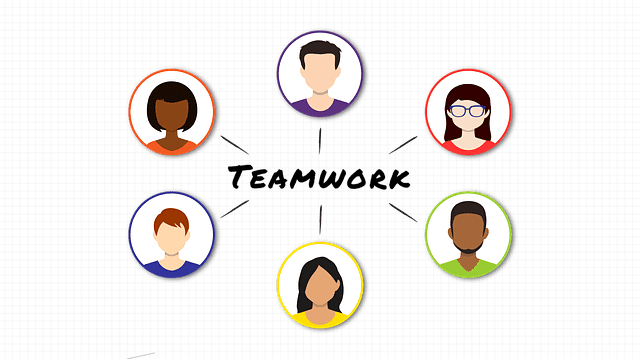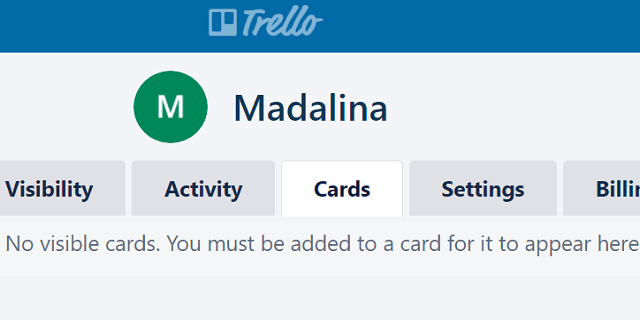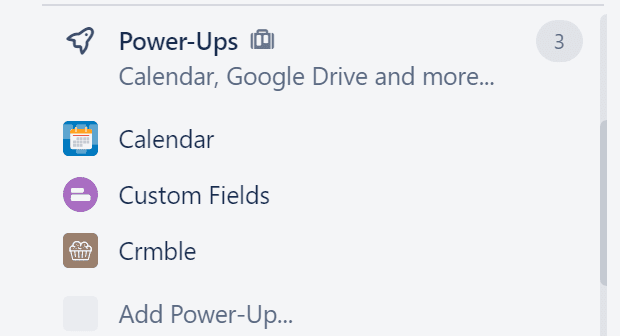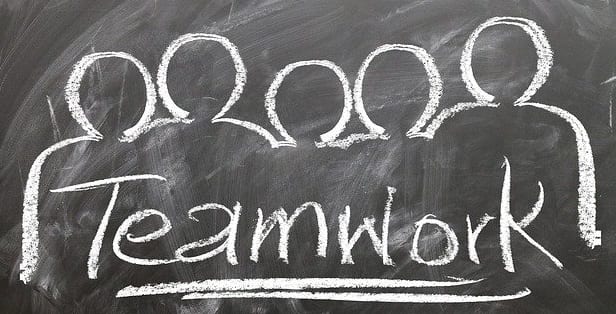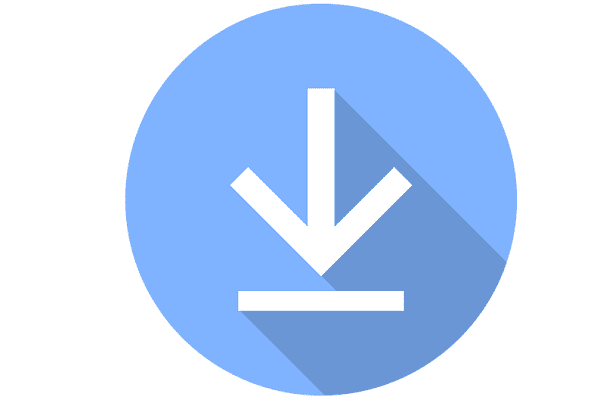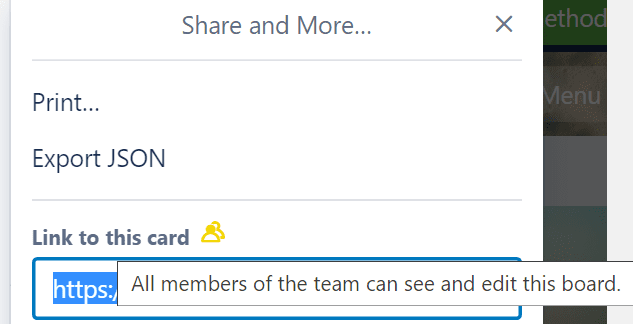Функцията за плъзгане и пускане ви позволява да избирате и премествате дъски и карти на Trello на друго място. Тази ориентирана към производителността функция ви позволява бързо да пренареждате вашите карти и табла, за да организирате по-добре работните си процеси.
Ето защо много потребители на Trello са склонни да изпадат в паника, когато забележат, че не могат да плъзгат и пускат дъските си. Е, понякога плъзгането и пускането може да спре да работи на вашия компютър. Но можете да разрешите този проблем с помощта на това ръководство.
Отстраняване на неизправности Плъзгането и пускането не работи в Trello
Рестартирайте Windows Explorer
Ако Windows Explorer се повреди, плъзгането и пускането не работи е едно от най-честите прояви на този проблем. Добрата новина е, че рестартирането на Explorer трябва да го поправи.
Натиснете едновременно клавишите Ctrl + Alt + Delete и изберете Диспечер на задачите
Изберете раздела Процеси
Намерете Windows Explorer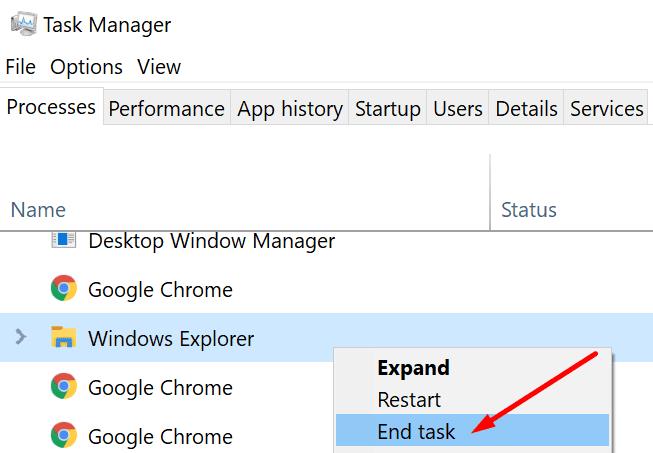
Щракнете с десния бутон върху него и след това изберете Край на задачата .
Проверете дали функцията за плъзгане и пускане се е върнала към нормалното си сега.
Проверете браузъра си
Вашият браузър всъщност може да е виновникът, ако Trello е единственият инструмент, който не поддържа плъзгане и пускане на вашето устройство.
Ето какво можете да направите, за да разрешите проблема:
- Изчистете кеша на браузъра си . По този начин ще премахнете временни файлове, които може да се счупят или да пречат на определени функции на Trello. За повече информация вижте Как да изчистите кеша в Google Chrome . Въпреки че това ръководство се фокусира върху Chrome, стъпките, които трябва да следвате, са почти еднакви за всеки браузър, базиран на Chromium.
- Деактивирайте разширенията си . Е, известно е, че разширенията на браузъра пречат на инструментите за уеб браузър, които използвате. Деактивирайте всичките си разширения и проверете дали проблемът продължава. Ако проблемът изчезне, активирайте отново разширенията си едно по едно и тествайте след всяко, за да идентифицирате и премахнете виновника.
- Актуализирайте браузъра си . Ако не използвате най-новата версия на браузъра, може да срещнете различни проблеми, когато използвате базирани на браузър инструменти. Проверете за актуализации и инсталирайте най-новата налична версия на браузъра.
- Използвайте различен браузър . Ако има временна грешка или проблем, нарушаващ функцията за плъзгане и пускане, използването на различен браузър е друго решение, което можете да използвате.
Извършете сканиране на системата за проверка на системни файлове
Ако определени системни файлове са повредени или случайно сте ги изтрили, това също може да наруши функцията за плъзгане и пускане.
Стартирайте командния ред с администраторски права
Въведете командата sfc /scannow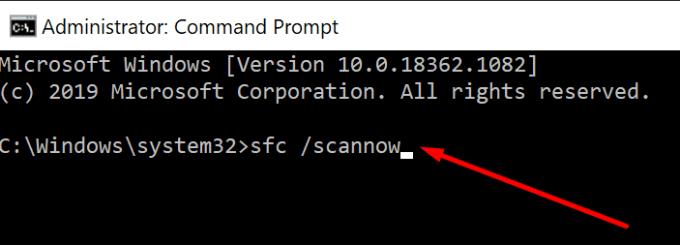
Натиснете Enter и изчакайте, докато SFC приключи сканирането
Рестартирайте компютъра си и проверете дали плъзгането и пускането работи в Trello сега.
Използвайте инструмента за отстраняване на неизправности в хардуера
Ако този проблем не е причинен от проблем със система или софтуер, може би това е хардуерен проблем. Проверете дали мишката ви е напълно функционална на други устройства, ако това е възможно.
Можете също да стартирате инструмента за отстраняване на неизправности в хардуера, за да се уверите, че вашата мишка е напълно съвместима с вашия компютър.
Ако използвате най-новата версия на Windows 10, може да сте забелязали, че инструментът за отстраняване на неизправности в хардуера липсва. Е, не съвсем така. Microsoft премахна инструмента от потребителския интерфейс, но не и от операционната система.
За да стартирате инструмента за отстраняване на неизправности, стартирайте командния ред с права на администратор и изпълнете командата msdt.exe -id DeviceDiagnostic . След това можете да използвате инструмента за отстраняване на неизправности, както обикновено.
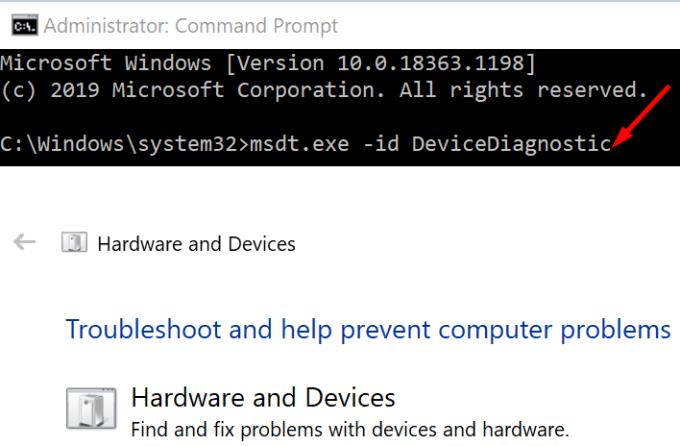
Преинсталирайте драйвера на мишката
Остарелите драйвери на мишката също могат да нарушат определени функции на мишката, включително функцията за плъзгане и пускане.
Уверете се, че използвате най-новата версия на драйвера на мишката. Можете също така да преинсталирате драйвера, за да отстраните всички проблеми с повредата.
Стартирайте диспечера на устройства
Разширете списъка с мишки и други посочващи устройства
Щракнете с десния бутон върху мишката
Изберете Актуализиране на драйвер или Преинсталиране на устройството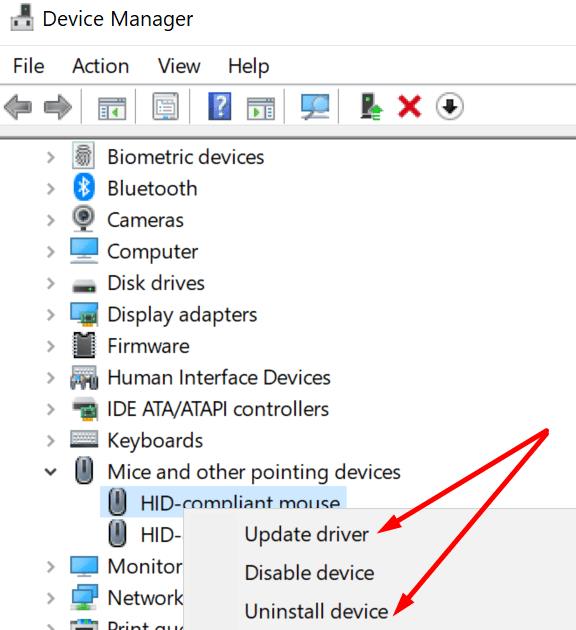
Проверете дали актуализирането или преинсталирането на драйвера помогна.
Използвайте клавиша ESC
Отворете Windows Explorer
Продължете и изберете всякакви файлове
След това натиснете дълго левия бутон на мишката
Натиснете клавиша Escape и проверете дали плъзгането и пускането се е върнало.
Уведомете ни дали можете да използвате функцията за плъзгане и пускане отново.