Как да създавате цели в Google Календар

Получете помощ от Google Календар, за да постигнете целите си за тази година. Вижте как да настроите цел в Google Календар.
Ако използвате както Trello, така и Google Календар, за да следите ежедневно работните си задачи, трябва да се уверите, че синхронизирането на данните работи правилно.
Ако Trello Calendar не успее да се синхронизира с Google Календар, може да загубите представа за определени събития, да пропуснете важни срещи или крайни срокове и т.н. Както можете да видите, функцията за синхронизиране на календара е от решаващо значение, когато става въпрос за производителност.
⇒ Важна забележка:
Редакциите и промените, които правите в Trello, няма да се виждат незабавно в Google Календар. Въпреки че няма официално потвърждение от Google, Trello изчислява, че емисията на Google Календар се актуализира веднъж на ден. Така че може би това забавяне, което забелязахте, не е проблем със синхронизирането в края на краищата.
На първо място, уверете се, че сте свързали правилно своите календари на Trello и Google.
Отидете в менюто на вашата дъска и активирайте Power-Ups, ако все още не сте го направили
Придвижете се до Power-Ups → превъртете надолу до Essential Power-Ups
Изберете Календар → Редактиране на настройките за включване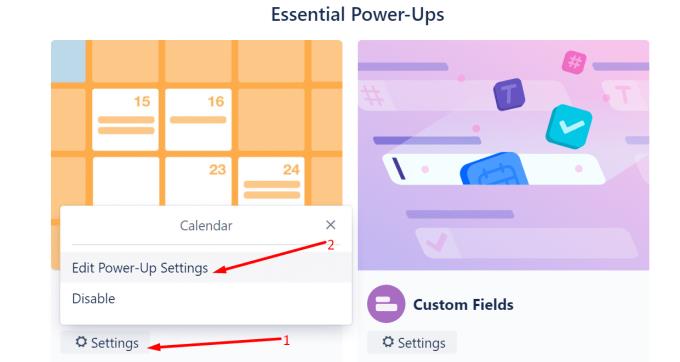
Активирайте синхронизирането на календара на Trello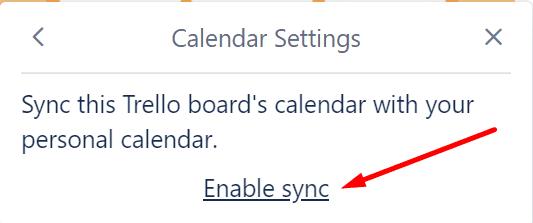
Копирайте URL адреса от емисията на iCalendar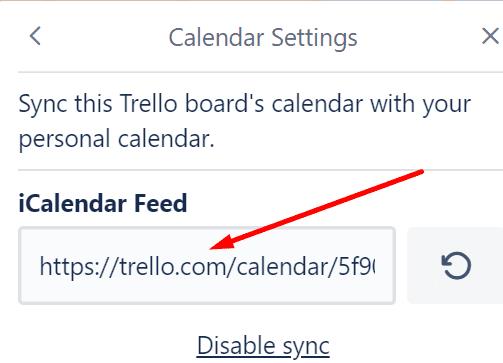
Стартирайте Google Календар, щракнете върху Настройки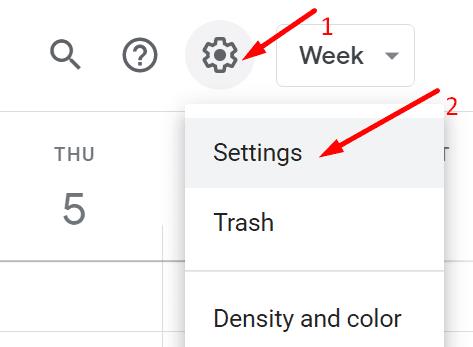
Изберете Добавяне на календар в десния прозорец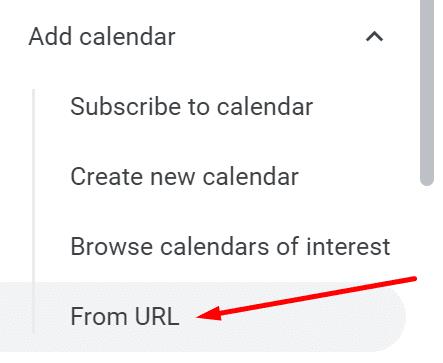
Изберете От URL и поставете URL адреса на iCalendar, който сте копирали от Trello
Натиснете опцията Добавяне на календар .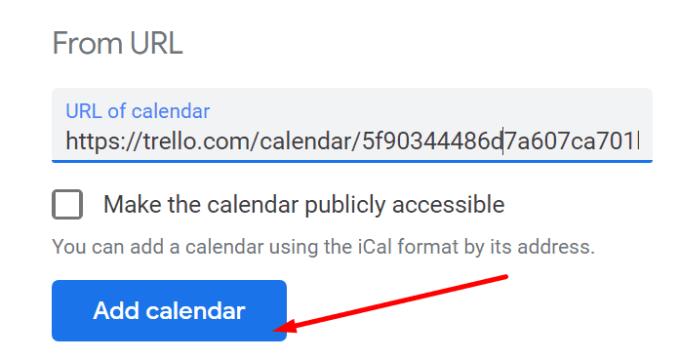
Отворете отново своя Google Календар и отидете на Други календари . Уверете се, че вашият Trello календар се вижда във вашия Google Календар.
Понякога процесът на синхронизиране може да отнеме много време. Основната причина е, че Google отделя време, когато става въпрос за пинг на сървъра, за да получи най-новите актуализации.
Като решение можете да използвате Cronofy за Trello . Този инструмент на трета страна ускорява процеса на синхронизиране между вашите дъски на Trello и вашия календар.
Инструментът поддържа двупосочно синхронизиране, така че актуализациите бързо да се показват във вашия календар. Това е отличен инструмент за управление на сроковете, за да сте сигурни, че няма да пропуснете крайните си срокове.
Ако се интересувате да разгледате Cronofy, можете да го използвате като официално захранване на Trello.
Забележка : Някои потребители се притесняват от количеството информация, до която Cronofy има достъп. Ако поверителността на данните е много важен въпрос за вас, имайте предвид тази подробност.
Ако използвате и самостоятелно приложение Trello на вашето устройство с Android или iOS, проверете за актуализации.
Отворете Play Store или App Store, потърсете Trello и докоснете бутона Актуализиране, ако има такъв.
Изпълнението на остарели версии на приложението Trello на вашия мобилен телефон може да причини проблеми със синхронизирането на календара на всичките ви устройства.
Ако този проблем със синхронизирането на календара наистина осакатява работния ви процес, можете да преминете към приложение за споделен календар. Разбира се, ако решите да използвате това решение, може да се наложи да инвестирате няколко допълнителни минути в планирането на календара си и планирането на различни задачи.
Но поне ще имате всичко на едно място. След това можете да споделите календара с членовете на вашия екип и колегите.
Някои от най-добрите календарни приложения за екипно сътрудничество включват Asana (поддържа се интеграция на Trello-Asana), Teamup, Calendly или Teamweek.
Получете помощ от Google Календар, за да постигнете целите си за тази година. Вижте как да настроите цел в Google Календар.
Ако Trello Calendar не успее да се синхронизира с Google Календар, може да пропуснете важни крайни срокове. Ето защо трябва да отстраните този проблем.
Изтеглянето и инсталирането на приложение от вашия конкурент на марката на вашите устройства е нормално нещо. Например, можете да изберете вместо това да използвате Google Календар
Знаете ли, че всъщност можете да настроите срещи на Teams от Google Календар? Ето как да направите това в няколко стъпки.
Календарите са полезен ресурс за управление на вашето време и за гарантиране, че задачите са изпълнени, а не забравени. За да извлечете максимума от календара
Дръжте нещата под контрол, когато става въпрос за часовата зона в Google Календар. Вижте как можете също да добавите втора часова зона и да промените основната.
Научете как да поправите кода за грешка на OneDrive 0x8004de88, за да можете отново да използвате вашето облачно хранилище.
Намерете тук подробни инструкции за промяна на User Agent String в браузъра Apple Safari за MacOS.
Често ли получавате грешката „Съжаляваме, не можахме да се свържем с вас“ в MS Teams? Опитайте тези съвети за отстраняване на проблеми, за да се отървете от този проблем сега!
В момента не е възможно да се деактивират анонимни въпроси в събитията на живо в Microsoft Teams. Дори регистрираните потребители могат да задават анонимни въпроси.
Ако LastPass не успее да се свърже с своите сървъри, изчистете локалния кеш, актуализирайте мениджъра на пароли и деактивирайте разширенията на браузъра си.
Spotify може да бъде досадно, ако се отваря автоматично всеки път, когато стартирате компютъра си. Деактивирайте автоматичното стартиране, като следвате тези стъпки.
За много потребители, актуализацията 24H2 прекратява автоматичния HDR. Тази ръководство обяснява как можете да решите този проблем.
Трябва ли да планирате повтарящи се срещи в MS Teams с едни и същи участници? Научете как да настроите повтаряща се среща в Teams.
Ние ви показваме как да промените цвета на маркирането за текст и текстови полета в Adobe Reader с това ръководство стъпка по стъпка.
Чудите се как да интегрирате ChatGPT в Microsoft Word? Това ръководство показва точно как да го направите с добавката ChatGPT за Word в 3 лесни стъпки.













