Как да създавате цели в Google Календар

Получете помощ от Google Календар, за да постигнете целите си за тази година. Вижте как да настроите цел в Google Календар.
По време на пандемията със сигурност използвахте повече видеоконференции и Zoom стана вашият нов най-добър приятел. В резултат на това може да сте създали повече приятели, които не живеят във вашата страна. Вече може да имате нови приятели в страни, чиито часови зони са много различни от вашите. Като добавите часовите им зони към вашите събития в Google Календар, когато създавате такова, можете да държите нещата под контрол.
Когато създавате събитие и трябва да добавите часова зона, щракнете върху бутона Създаване горе вляво или натиснете клавиша C на клавиатурата.
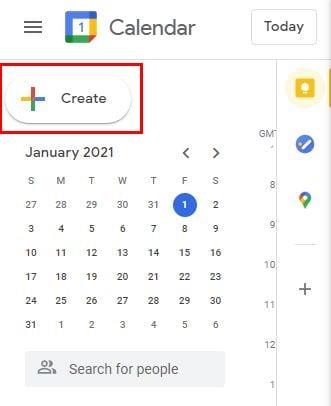
Когато се отвори прозорецът за ново събитие, щракнете върху Още опции в долната част. В следващия прозорец опцията Часова зона ще бъде близо до върха.
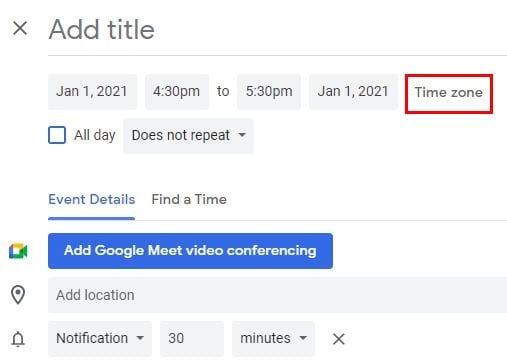
Като щракнете върху опцията Часова зона, ще се появи нов прозорец, наречен Часова зона на събитието. Това ще ви даде възможност да използвате отделни часови зони за началния и крайния час на вашето събитие. Уверете се, че щракнете върху квадратчето за опцията Използване на отделни начални и крайни часови зони.
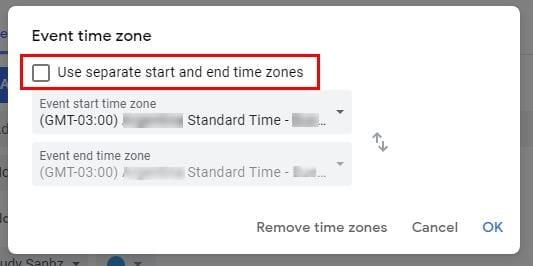
Ако някога искате да редактирате събитието, което току-що създадохте, или такова, което е там от известно време. Кликнете върху иконата на молив.
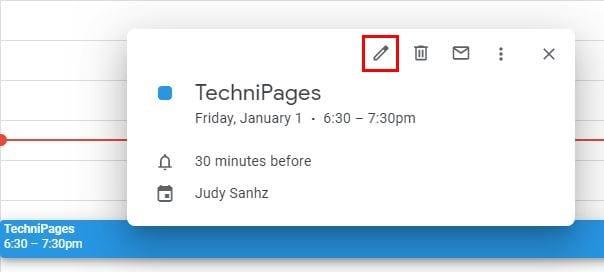
Часовата зона, която сте избрали за вашето събитие, ще бъде показана вляво от опцията Часова зона. За да промените това, щракнете върху опцията Часова зона и ще видите същия прозорец, който сте виждали преди. Направете необходимите промени и щракнете върху OK или премахнете часовата зона, ако искате да направите това.
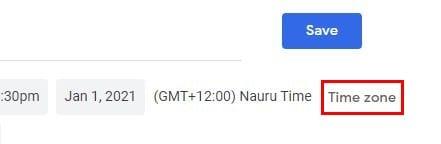
Стъпките за добавяне или премахване на часова зона в Android са подобни, но изглеждат малко по-различно. Отворете Google Календар и намерете събитието, към което искате да добавите часовата зона или създайте ново събитие. Ако ще редактирате вече съществуващо събитие, намерете го и го докоснете.
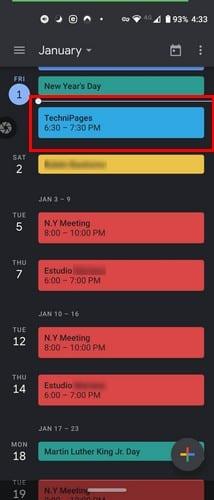
Когато събитието се отвори, моля, докоснете иконата на молив и докоснете мястото, където пише източно стандартно време.
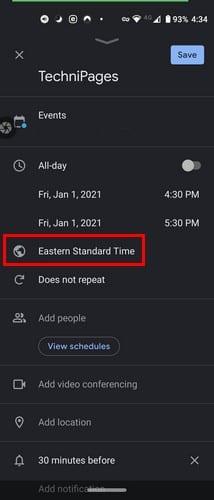
Започнете да въвеждате името на държавата, чиято часова зона искате да добавите, и изберете от резултатите от търсенето. Ако създавате ново събитие, докоснете цветния символ плюс в долния десен ъгъл и изберете опцията за събитие. Точно под датата ще посочите стандартното време за страната, в която се намирате, и ще я докоснете и ще потърсите страната, която ви интересува.
В iPadOS 14.1 оформлението е малко по-различно, както се очакваше. Опцията за часовата зона е скрита под Още опции ; следователно не е на очи. Ако ще създадете ново събитие, докоснете цветния символ плюс и изберете опцията за събитие. За да видите опцията за часовата зона, докоснете Още опции.
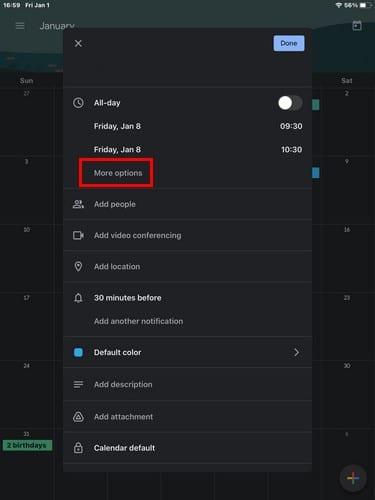
Сега трябва да видите времето, в което сте скоро, докоснете го и изберете новото, което искате да добавите. Ако искате да добавите часова зона към вече съществуващо събитие, намерете го в календара и докоснете иконата на молив.
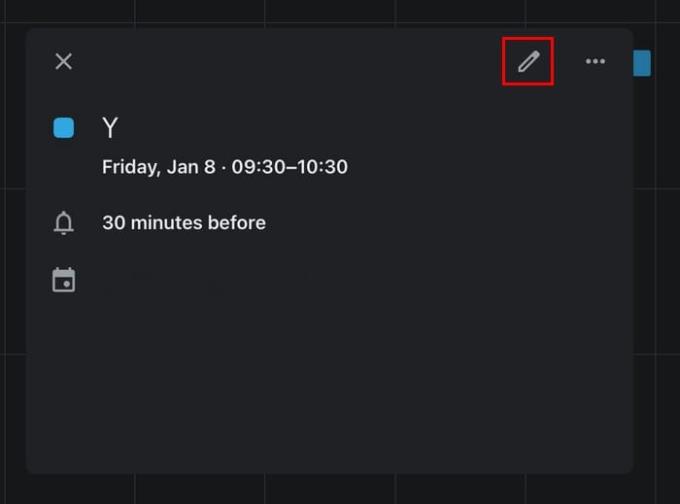
Под датата потърсете и докоснете Още опции. Докоснете часовата зона и изберете нова.
Всеки път, когато създавате ново събитие, Google винаги ще ви показва основната часова зона. Независимо дали сте се преместили, или искате Google да показва друга часова зона, отидете в Настройки, като щракнете върху зъбното колело в горната част. В раздела Общи отидете на Часова зона.
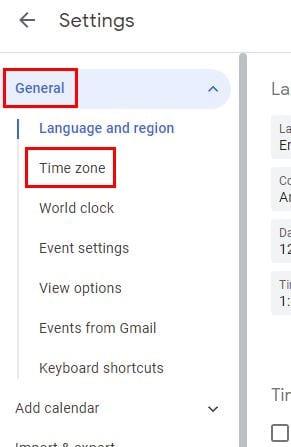
Там ще видите опции за добавяне на втора часова зона, ако желаете. Но ако искате да промените само основната часова зона, щракнете върху основната и ще се покажат всички налични държави. Щракнете върху тази, която искате като нова основна часова зона. Можете дори да добавяте етикети към часовите си зони и да разменяте също.
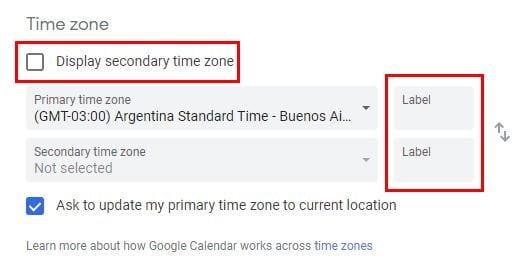
Технологията позволи на всеки да се свързва и да има приятели, независимо къде живее. Имайки това предвид, чудесно е, че можете лесно да променяте часовите зони в Google Календар, без това да ви създава проблеми. Колко важни са часовите зони за вас? Споделете вашите мисли в коментарите по-долу.
Получете помощ от Google Календар, за да постигнете целите си за тази година. Вижте как да настроите цел в Google Календар.
Ако Trello Calendar не успее да се синхронизира с Google Календар, може да пропуснете важни крайни срокове. Ето защо трябва да отстраните този проблем.
Изтеглянето и инсталирането на приложение от вашия конкурент на марката на вашите устройства е нормално нещо. Например, можете да изберете вместо това да използвате Google Календар
Знаете ли, че всъщност можете да настроите срещи на Teams от Google Календар? Ето как да направите това в няколко стъпки.
Календарите са полезен ресурс за управление на вашето време и за гарантиране, че задачите са изпълнени, а не забравени. За да извлечете максимума от календара
Дръжте нещата под контрол, когато става въпрос за часовата зона в Google Календар. Вижте как можете също да добавите втора часова зона и да промените основната.
Разберете как да се справите с грешката “Aw, Snap!” в Chrome, с списък на ефективни методи за решаване на проблема и достъп до сайтовете, които желаете.
Spotify може да има различни обичайни грешки, като например музика или подкасти, които не се възпроизвеждат. Това ръководство показва как да ги поправите.
Изчистете историята на изтеглените приложения в Google Play, за да започнете отначало. Предлагаме стъпки, подходящи за начинаещи.
Имали ли сте проблем с приложението Google, което показва, че е офлайн, въпреки че имате интернет на смартфона? Прочетете това ръководство, за да намерите доказаните решения, които работят!
Ако се чудите какво е този шумен термин fog computing в облачните технологии, то вие сте на правилното място. Четете, за да разберете повече!
В постоянно променящия се свят на смартфоните, Samsung Galaxy Z Fold 5 е чудо на инженерството с уникалния си сгъваем дизайн. Но както и да изглежда футуристично, той все още разчита на основни функции, които всички използваме ежедневно, като включване и изключване на устройството.
Ако не сте сигурни какво означават импресии, обхват и взаимодействие във Facebook, продължете да четете, за да разберете. Вижте това лесно обяснение.
Уеб браузърът Google Chrome предоставя начин да промените шрифтовете, които използва. Научете как да зададете шрифта по ваше желание.
Вижте какви стъпки да следвате, за да изключите Google Assistant и да си осигурите малко спокойствие. Чувствайте се по-малко наблюдавани и деактивирайте Google Assistant.
Как да конфигурирате настройките на блокера на реклами за Brave на Android, следвайки тези стъпки, които могат да се извършат за по-малко от минута. Защитете се от натрапчиви реклами, използвайки тези настройки на блокера на реклами в браузъра Brave за Android.













