Как да създавате цели в Google Календар

Получете помощ от Google Календар, за да постигнете целите си за тази година. Вижте как да настроите цел в Google Календар.
Календарите са полезен ресурс за управление на вашето време и за гарантиране, че задачите са изпълнени, а не забравени. За да извлечете максимума от календара, трябва да знаете как да добавите задача към него. И така, ако използвате Google Календар, как да добавите задача?
Когато вашият Google Календар е отворен, първата стъпка е да се уверите, че вашите задачи са конфигурирани да се показват в календара ви. За да проверите това, погледнете лентата от лявата страна на страницата. Уверете се, че квадратчето за отметка „Задачи“ под „Моите календари“ е отметнато. Без активирана тази настройка задачите няма да се показват в календара ви, без значение колко сте задали.
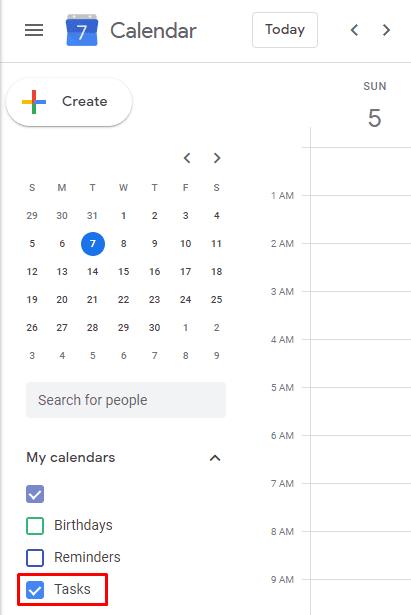
Активирайте задачите във вашия календар.
Следващата стъпка е да щракнете върху деня и времевия интервал, към който искате да добавите задача. Това означава да изберете деня/часа, за който искате да зададете задачата.
Съвет: Не се притеснявайте, ако промените решението си кога искате задачата или щракнете погрешно, можете да промените датата и часа, когато конфигурирате задачата.
В изскачащото поле за създаване на задача се уверете, че „Задача“ е избрано точно под „Добавяне на заглавие“. Тази настройка е по подразбиране на „Събития“ и ще трябва да бъде избирана всеки път, когато се опитате да създадете нова задача.
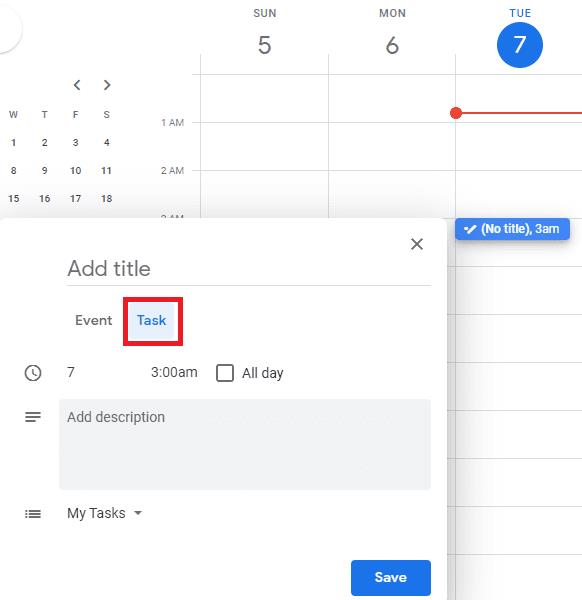
Уверете се, че сте преминали към създаване на задачи.
След това трябва да попълните подробностите за задачата. Добавете заглавие и описание, променете датата и часа, ако са грешни, и конфигурирайте списъка със задачи, към който задачата трябва да бъде добавена. След като задачата е конфигурирана, щракнете върху „Запазване“ и тя ще се покаже във вашия Google Календар! След това можете да щракнете върху него отново, ако искате да направите някакви промени в него, или дори да проверите данните си по-късно.
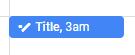
След като бъде запазена, вашата задача ще се покаже във вашия Google Календар.
Получете помощ от Google Календар, за да постигнете целите си за тази година. Вижте как да настроите цел в Google Календар.
Ако Trello Calendar не успее да се синхронизира с Google Календар, може да пропуснете важни крайни срокове. Ето защо трябва да отстраните този проблем.
Изтеглянето и инсталирането на приложение от вашия конкурент на марката на вашите устройства е нормално нещо. Например, можете да изберете вместо това да използвате Google Календар
Знаете ли, че всъщност можете да настроите срещи на Teams от Google Календар? Ето как да направите това в няколко стъпки.
Календарите са полезен ресурс за управление на вашето време и за гарантиране, че задачите са изпълнени, а не забравени. За да извлечете максимума от календара
Дръжте нещата под контрол, когато става въпрос за часовата зона в Google Календар. Вижте как можете също да добавите втора часова зона и да промените основната.
Разберете как да се справите с грешката “Aw, Snap!” в Chrome, с списък на ефективни методи за решаване на проблема и достъп до сайтовете, които желаете.
Spotify може да има различни обичайни грешки, като например музика или подкасти, които не се възпроизвеждат. Това ръководство показва как да ги поправите.
Изчистете историята на изтеглените приложения в Google Play, за да започнете отначало. Предлагаме стъпки, подходящи за начинаещи.
Имали ли сте проблем с приложението Google, което показва, че е офлайн, въпреки че имате интернет на смартфона? Прочетете това ръководство, за да намерите доказаните решения, които работят!
Ако се чудите какво е този шумен термин fog computing в облачните технологии, то вие сте на правилното място. Четете, за да разберете повече!
В постоянно променящия се свят на смартфоните, Samsung Galaxy Z Fold 5 е чудо на инженерството с уникалния си сгъваем дизайн. Но както и да изглежда футуристично, той все още разчита на основни функции, които всички използваме ежедневно, като включване и изключване на устройството.
Ако не сте сигурни какво означават импресии, обхват и взаимодействие във Facebook, продължете да четете, за да разберете. Вижте това лесно обяснение.
Уеб браузърът Google Chrome предоставя начин да промените шрифтовете, които използва. Научете как да зададете шрифта по ваше желание.
Вижте какви стъпки да следвате, за да изключите Google Assistant и да си осигурите малко спокойствие. Чувствайте се по-малко наблюдавани и деактивирайте Google Assistant.
Как да конфигурирате настройките на блокера на реклами за Brave на Android, следвайки тези стъпки, които могат да се извършат за по-малко от минута. Защитете се от натрапчиви реклами, използвайки тези настройки на блокера на реклами в браузъра Brave за Android.













