Как да създавате цели в Google Календар

Получете помощ от Google Календар, за да постигнете целите си за тази година. Вижте как да настроите цел в Google Календар.
Поставянето на нова цел не винаги идва просто с новата година. Можете да ги създадете по всяко време, защо не и сега. Можете да си поставите за цел да прекарвате повече време с приятели или да тренирате повече. Хубавото е, че Google Календар ви позволява да създавате рутинни действия, за да можете най-накрая да постигнете тези цели.
Google Maps ви улеснява да постигнете целите си. Ще ви покаже всяка стъпка, която трябва да следвате, за да създадете целта си. Няма да можете да използвате извинението, че нямате време, а по-късно ще разберете защо.
За да създадете цел в Google Календар, отворете приложението и докоснете бутона плюс долу вдясно. Опцията за цел ще бъде първата в списъка.
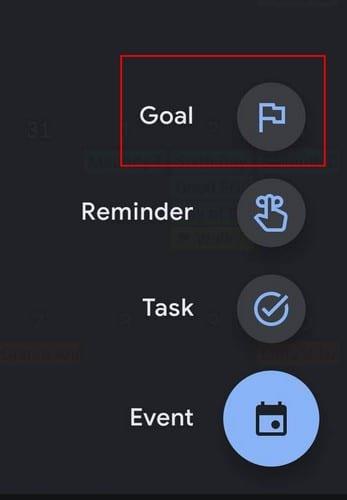
След като докоснете опцията Цел, ще видите типовете цели, които можете да създадете. Например, можете да поставите цели като:
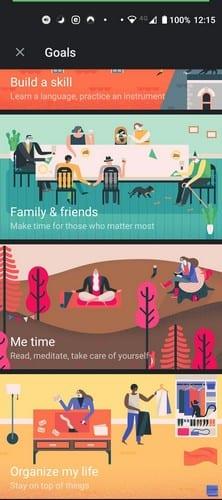
След като изберете целта си, има някои въпроси, на които ще трябва да отговорите, като Коя дейност? Google показва само Четене, Медитирайте, Лично хоби и персонализирано. Ако изберете Personal Hobby, ще бъдете помолени да посочите и въведете конкретното лично хоби. Същото важи и за опцията Custom. Google Календар ще покаже някои предложения, но ще трябва да ги въведете, ако не виждате такива, които можете да използвате.
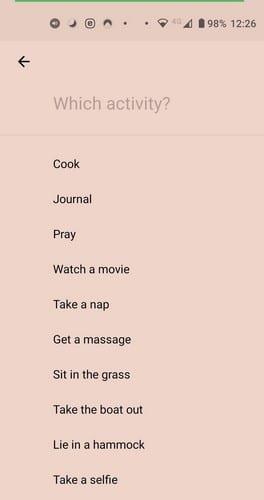
След като решите за цел, ще бъдете помолени да въведете колко пъти седмично искате да практикувате целта си. Също така ще ви попита колко време искате да отделите за целта си.
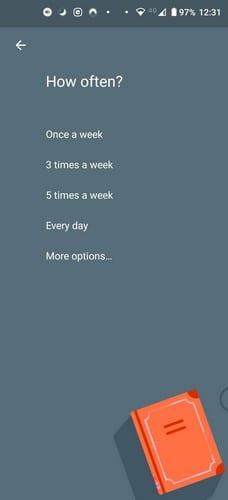
За да насрочите най-добрите времена, ще ви попита и за най-доброто време за упражняване на целта си. Можете да избирате от сутрин, следобед, вечер и по всяко време. След като въведете цялата тази информация, тя ще я покаже, преди да я направи окончателна, само в случай, че искате да направите някакви промени. Ако всичко изглежда добре, докоснете отметката и сте готови.
Информацията ще бъде добавена към вашия календар. Но ако промените решението си в последния момент, Google Календар ще покаже съобщение в долната част.
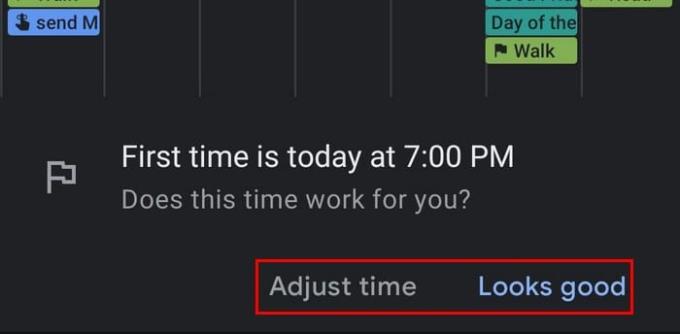
Ако докоснете опцията Регулиране на времето, Google Календар ще ви покаже следното изображение. За да направите промени, докоснете иконата на молив в горната част. За да изтриете целта изцяло, докоснете точките и изберете опцията за изтриване.
В настройките на целта, до които можете да получите достъп, когато я редактирате, ще видите опция за интелигентни известия. Можете да активирате тази опция, така че да бъдете уведомени преди и след целевата сесия. Това ще ви помогне да се подготвите и проследите напредъка на целта си. Можете също да промените цвета по подразбиране, ако не сте доволни от този, който Google е определил за вашата цел.
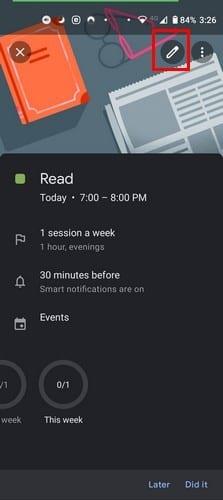
Тъй като вече имате много неща за вършене, можете също да зададете Google Календар, който да ви напомня, че наближава времето за целта ви.
Може да направите толкова много неща, че най-накрая да започнете с целите си е почти невъзможна мисия. Google Календар се опитва да ви улесни, като намира време да упражнява целта си вместо вас. От вас зависи да се придържате към този график, за да зачеркнете най-накрая тази цел от списъка си. Какви цели бихте искали да постигнете тази година? Кажете ми в коментарите по-долу.
Получете помощ от Google Календар, за да постигнете целите си за тази година. Вижте как да настроите цел в Google Календар.
Ако Trello Calendar не успее да се синхронизира с Google Календар, може да пропуснете важни крайни срокове. Ето защо трябва да отстраните този проблем.
Изтеглянето и инсталирането на приложение от вашия конкурент на марката на вашите устройства е нормално нещо. Например, можете да изберете вместо това да използвате Google Календар
Знаете ли, че всъщност можете да настроите срещи на Teams от Google Календар? Ето как да направите това в няколко стъпки.
Календарите са полезен ресурс за управление на вашето време и за гарантиране, че задачите са изпълнени, а не забравени. За да извлечете максимума от календара
Дръжте нещата под контрол, когато става въпрос за часовата зона в Google Календар. Вижте как можете също да добавите втора часова зона и да промените основната.
След като руутнете телефона си с Android, имате пълен достъп до системата и можете да стартирате много видове приложения, които изискват root достъп.
Бутоните на вашия телефон с Android не са само за регулиране на силата на звука или събуждане на екрана. С няколко прости настройки те могат да се превърнат в преки пътища за бързо заснемане на снимки, прескачане на песни, стартиране на приложения или дори активиране на функции за спешни случаи.
Ако сте забравили лаптопа си на работа и имате спешен доклад, който да изпратите на шефа си, какво трябва да направите? Да използвате смартфона си. Още по-сложно е да превърнете телефона си в компютър, за да вършите много задачи едновременно по-лесно.
Android 16 има джаджи за заключен екран, с които можете да променяте заключения екран по ваш избор, което го прави много по-полезен.
Режимът „Картина в картината“ на Android ще ви помогне да свиете видеото и да го гледате в режим „картина в картината“, гледайки видеото в друг интерфейс, за да можете да правите други неща.
Редактирането на видеоклипове на Android ще стане лесно благодарение на най-добрите приложения и софтуер за редактиране на видео, които изброяваме в тази статия. Уверете се, че ще имате красиви, вълшебни и стилни снимки, които да споделяте с приятели във Facebook или Instagram.
Android Debug Bridge (ADB) е мощен и универсален инструмент, който ви позволява да правите много неща, като например намиране на лог файлове, инсталиране и деинсталиране на приложения, прехвърляне на файлове, root и флаш персонализирани ROM-ове, както и създаване на резервни копия на устройства.
С приложения с автоматично щракване. Няма да се налага да правите много, когато играете игри, използвате приложения или задачи, налични на устройството.
Въпреки че няма магическо решение, малки промени в начина, по който зареждате, използвате и съхранявате устройството си, могат да окажат голямо влияние върху забавянето на износването на батерията.
Телефонът, който много хора обичат в момента, е OnePlus 13, защото освен превъзходен хардуер, той притежава и функция, която съществува от десетилетия: инфрачервеният сензор (IR Blaster).













