Разделът Задачи е основен инструмент на Microsoft Teams за учители и ученици. Този раздел играе решаваща роля в текущия контекст на онлайн обучение, предизвикан от пандемията на коронавирус. Учителите използват раздела Задачи, за да раздават задачи на своите ученици. Последните го използват за предаване на задачите .
Но понякога разделът Задачи може да спре да работи неочаквано. Нека да видим как можете да отстраните този проблем.
Коригирайте задачите на Microsoft Teams, които не работят
Актуализирайте приложението
Има ли налична нова версия на Teams? Ако има, инсталирайте го на компютъра си и проверете дали разделът Задачи се зарежда сега. Щракнете върху снимката на вашия профил и след това щракнете върху Проверка за актуализации .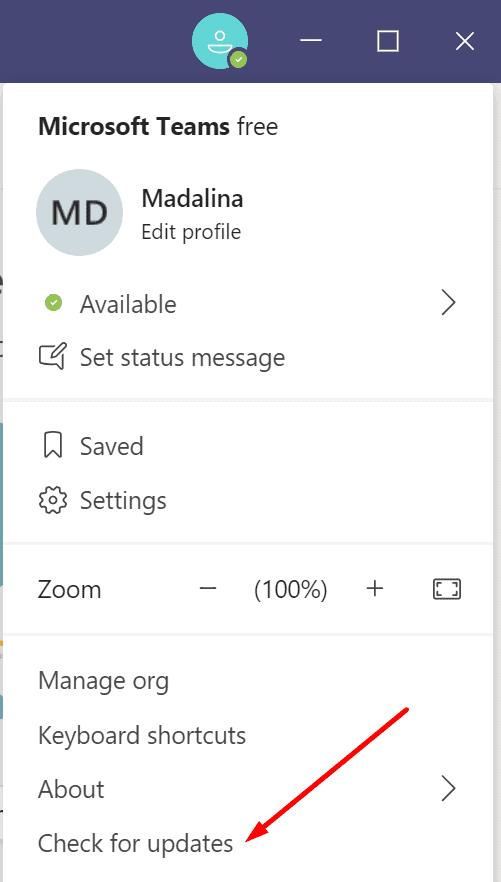
Между другото, ако използвате остаряла версия на Windows 10 на вашето устройство, отидете на Настройки и щракнете върху Актуализация и защита . Изберете Windows Update и проверете за актуализации. Уверете се, че както приложението ви Teams, така и ОС са актуални.
Използвайте Teams Online
Ако не можете да отворите раздела Задачи чрез настолното приложение, опитайте да използвате уеб версията на Teams или мобилното приложение. Това решение ще ви бъде полезно, особено ако трябва бързо да предадете задача. Крайният срок наближава.
Стартирайте Chrome или Edge и отворете нов раздел в режим „инкогнито“.
След това отидете на https://teams.microsoft.com и влезте в акаунта си в Teams.
Проверете дали имате достъп и използвате раздела Задачи.
Често, когато определена функция не работи в настолното или мобилното приложение на Teams, тя трябва да е достъпна в уеб приложението. Просто се уверете, че използвате поддържана версия на браузъра .
Деактивирайте вашата VPN и защитна стена
Ако използвате VPN, деактивирайте го и проверете дали разделът Присвояване е напълно функционален. Изключете защитната си стена, ако използвате такава. След това проверете резултатите.
Ако използвате защитна стена на Windows, стартирайте контролния панел и въведете „защитна стена“ в лентата за търсене.
Стартирайте защитната стена на Windows и щракнете върху Включване или изключване на защитната стена на Windows Defender .
Деактивирайте защитната стена както за публични, така и за частни мрежи: рестартирайте Teams и тествайте.
Няколко потребители потвърдиха, че са решили проблема, след като са деактивирали своя VPN и защитна стена. Имайте предвид обаче, че компютърът ви може да стане уязвим на заплахи след изключване на защитната стена.
Нулирайте приложението Teams
Когато Teams не работи по предназначение, изчистете кеша на приложението.
Излезте напълно от Microsoft Teams.
Видът % AppData% \ Microsoft \ отбори в лентата за търсене в Windows и натиснете Enter.
Изтрийте всички файлове от тази папка.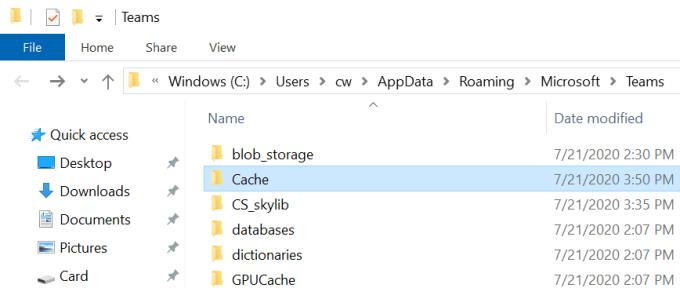
Рестартирайте Teams, влезте отново и проверете дали разделът Задачи е напълно функционален отново.
Ремонтен офис
Ако проблемът продължава, може да искате да поправите вашите Office файлове.
Стартирайте контролния панел и изберете Програми .
След това щракнете върху Програми и функции .
Изберете Office 365 или Microsoft 365 (в зависимост от вашата версия).
Щракнете върху бутона Промяна, за да отворите прозореца за ремонт.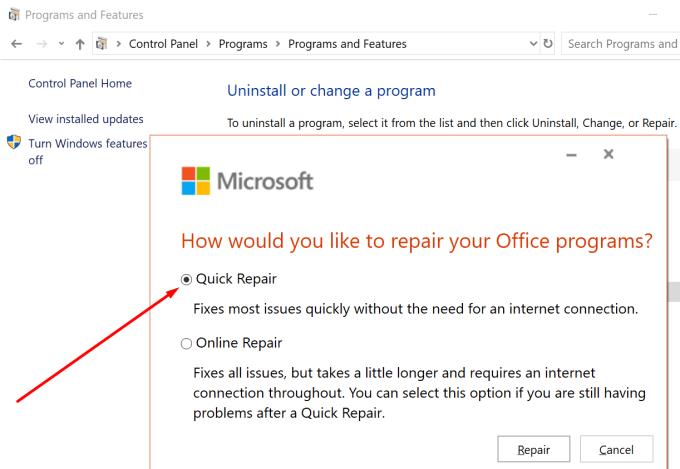
След това изберете опцията Бърз ремонт и проверете резултатите. Ако проблемът продължава, изберете Онлайн ремонт .
Заключение
Ако Teams не зареди вашите задачи, актуализирайте приложението или използвайте Teams Online. Изчистването на кеша на приложението и поправката на вашия пакет Office също може да помогне. Надяваме се, че сте успели да коригирате раздела Задачи с помощта на това ръководство. Натиснете коментарите по-долу и ни кажете как протече процесът на отстраняване на неизправности при вас.

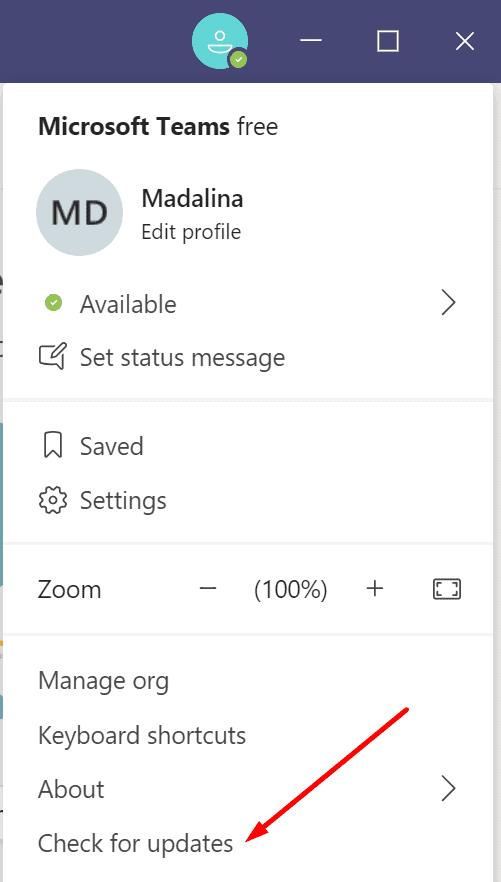

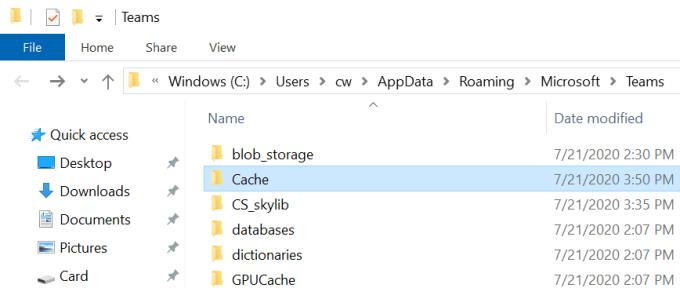
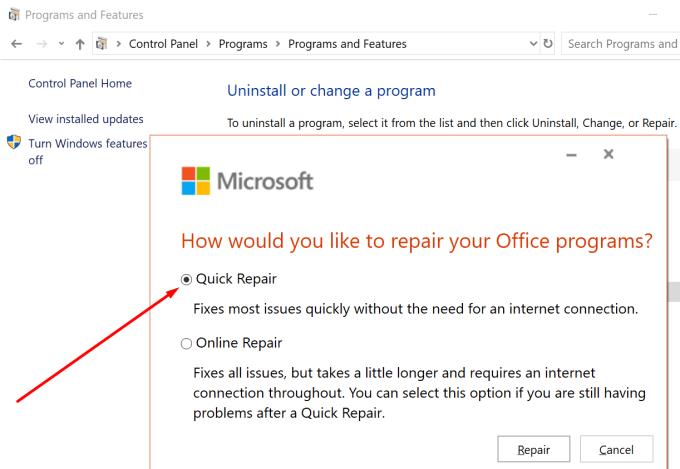



![Екипи на Microsoft: Съжаляваме - срещнахме проблем [Отправен] Екипи на Microsoft: Съжаляваме - срещнахме проблем [Отправен]](https://blog.webtech360.com/resources3/images10/image-424-1008181952263.jpg)




















