Споделянето на екрана е една от най-често използваните опции в Microsoft Teams. Когато участвате във видеоконференции, често се налага да споделяте екрана си с другите участници, за да изкажете по-добре своя случай.
Ето защо невъзможността да споделяте екрана си в Microsoft Teams е доста сериозен проблем в днешния свят на работа от дома.
Ако изпитвате същия проблем, няма нужда да се паникьосвате. Следвайте стъпките, изброени в това ръководство за отстраняване на неизправности, и трябва да можете бързо да разрешите този проблем.
Коригирайте споделянето на екрана, което не работи в Microsoft Teams
⇒ Важни бележки:
- Ако използвате уеб версията на Teams, трябва да използвате Google Chrome или най-новата версия на Microsoft Edge, за да можете да споделяте екрана си. Ако използвате друг браузър или версията ви на Edge е остаряла, споделянето на екрана няма да работи.
- Докато Microsoft Teams е наличен за Linux, споделянето на екрана не е.
- Проверете отново дали всъщност споделяте това, което смятате, че споделяте. Вашето намерение може да е да споделите целия екран, но може да сте избрали погрешно опцията за споделяне само на отделни приложения.
- Уверете се, че имате достатъчно честотна лента. Ако вашата мрежа има ниска честотна лента, изключете другите устройства, използващи мрежата.
Ако използвате акаунт, управляван от организация
Ако използвате безплатната версия на Microsoft Teams, можете да пропуснете тази стъпка и да преминете направо към следващото решение.
Но ако сте влезли в акаунт в Teams, управляван от организация, може да искате първо да се свържете с вашия ИТ администратор и да го попитате дали има някакви настройки на правилата, които може да ви пречат да споделяте екрана си.
Разрешете споделянето на екрана в администраторския портал на Teams
Уверете се, че споделянето на екрана е активирано за срещата. След като срещата е насрочена, отидете на Опции за среща и управлявайте настройките за поверителност.
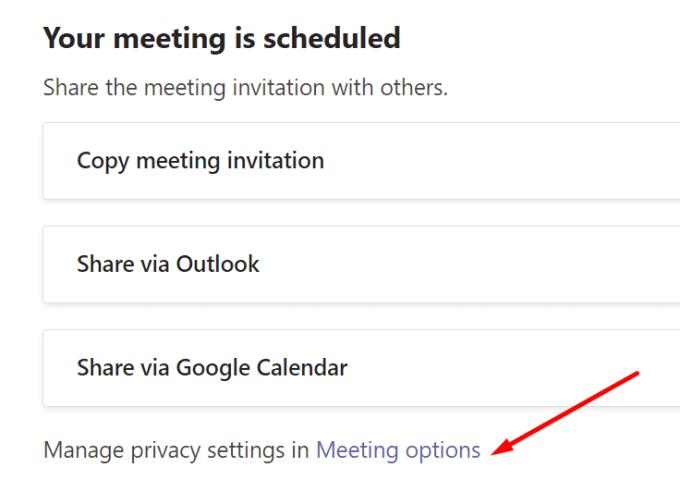
Под Кой може да представи опция , изберете Всички.
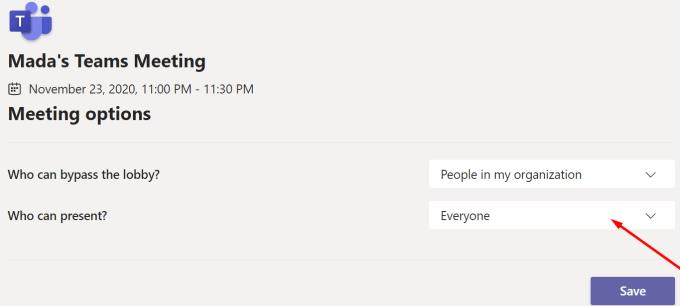
За потребители на Mac
Ако използвате MacBook, първо трябва да разрешите на програмата първо да запише екрана на вашия компютър. Само тогава можете да споделите екрана си с другите участници.
Ако използвате настолното приложение:
Отидете на Системни предпочитания
Изберете Сигурност и поверителност
Намерете Screen Recording раздела
Изберете Microsoft Teams, за да предоставите на приложението разрешение да записва екрана на вашия Mac
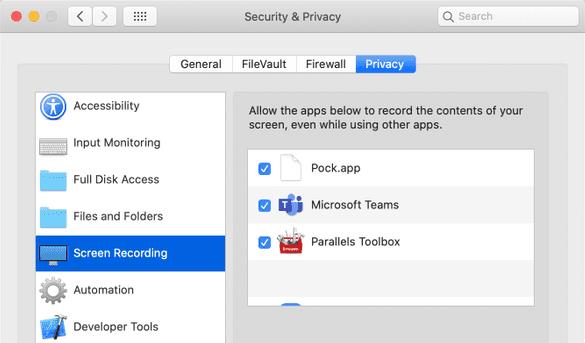
Върнете се към срещата си и проверете дали споделянето на екрана работи сега.
Ако използвате Teams в браузъра си, уверете се, че на браузъра ви е дадено разрешение да запише екрана ви.
Настройте резолюцията си
Намалете разделителната способност на екрана. Тествайте с различни разделителни способности и вижте коя се поддържа при споделяне на екрана. Например, потребители, които са имали UHD 3440 x 1440, отстраняват този проблем, като променят на 2560.
За да промените резолюцията си в Windows 10, отидете на Настройки → Система → Дисплей → Мащаб и оформление → Разделителна способност на дисплея.
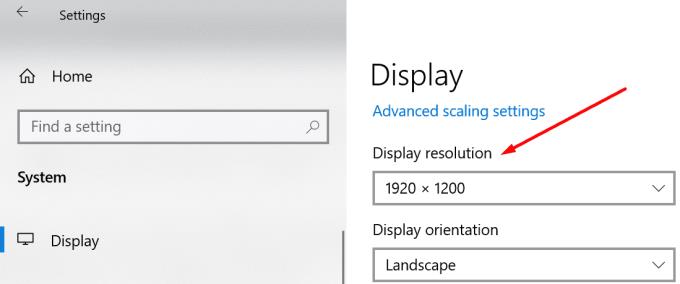
Ако използвате Mac, щракнете върху менюто на Apple → изберете Системни предпочитания → Дисплеи → Дисплей. Изберете Scaled и тествайте всички опции.
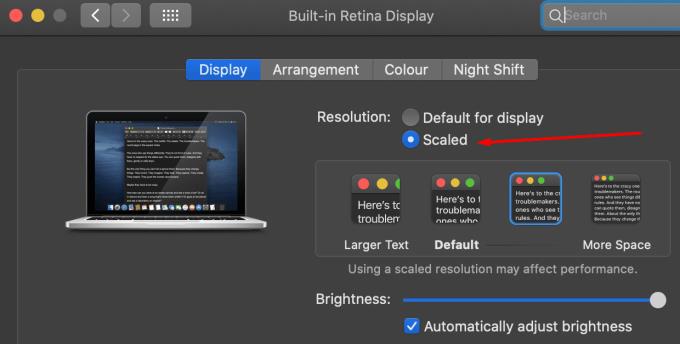
Актуализирайте приложението си Teams
Ако този проблем със споделянето на екрана засяга настолното приложение, проверете за актуализации. Ако използвате остаряла версия на Teams, инсталирането на най-новата версия може да е решението, което търсите.
Щракнете върху снимката на вашия профил и изберете Проверка за актуализации .
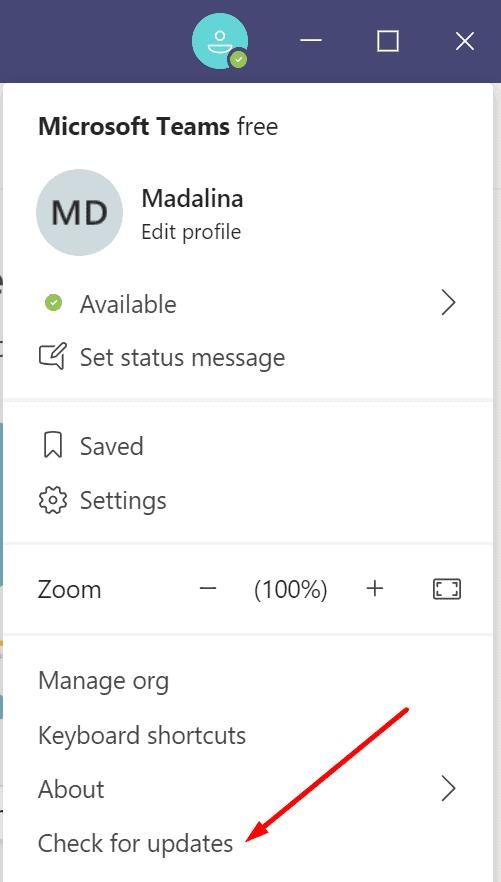
Актуализирайте вашата ОС
Говорейки за актуализации, същото важи и за вашата версия на ОС. Уверете се, че използвате най-новата версия на Windows 10 или macOS на вашето устройство.
За да актуализирате Windows, отидете на Настройки → Актуализация и защита → Актуализация на Windows → Проверка за актуализации.
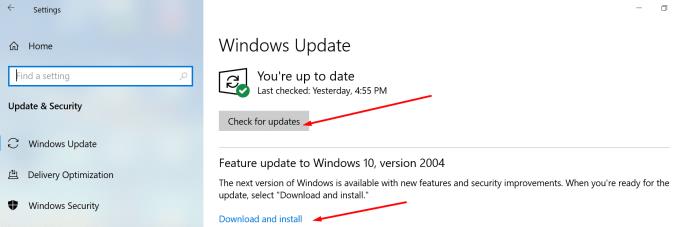
На Mac отидете на Системни предпочитания → Актуализация на системата → натиснете бутона Актуализиране сега.
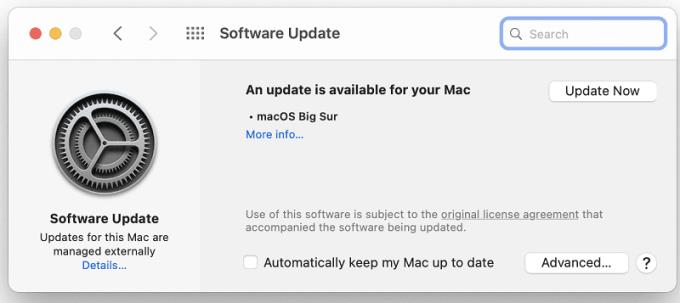
Уведомете ни, ако сте успели да отстраните проблема си със споделянето на екрана в Microsoft Teams.

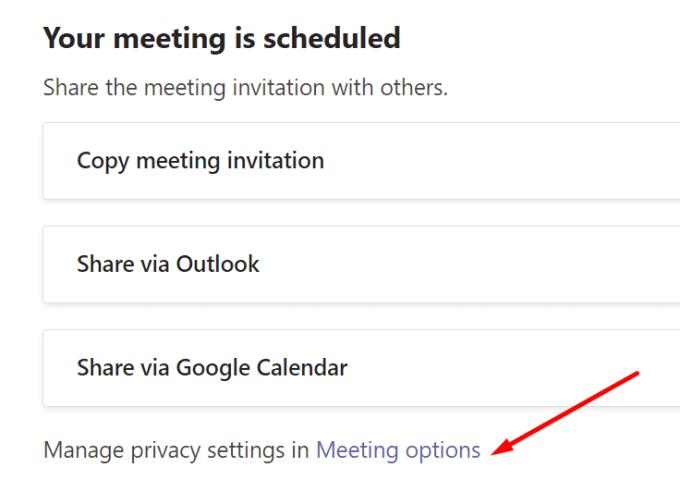
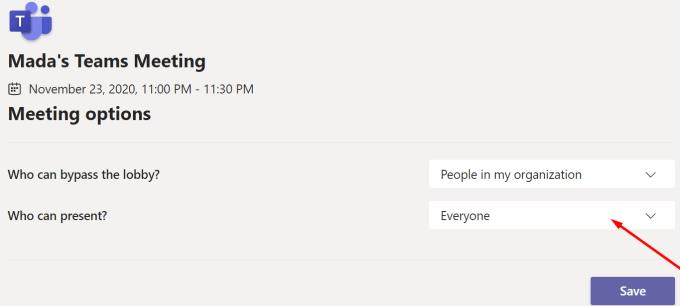
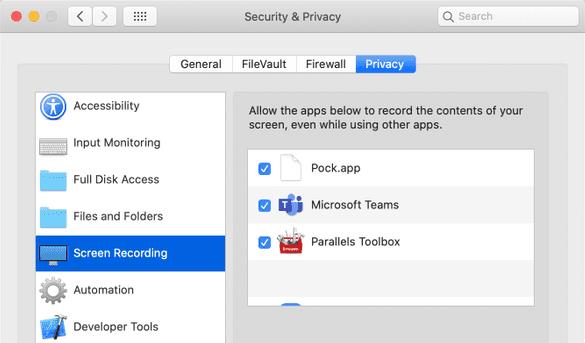
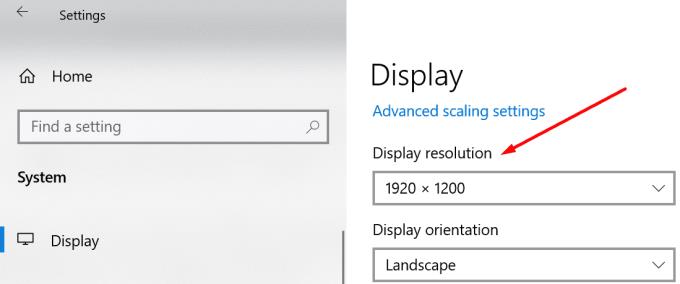
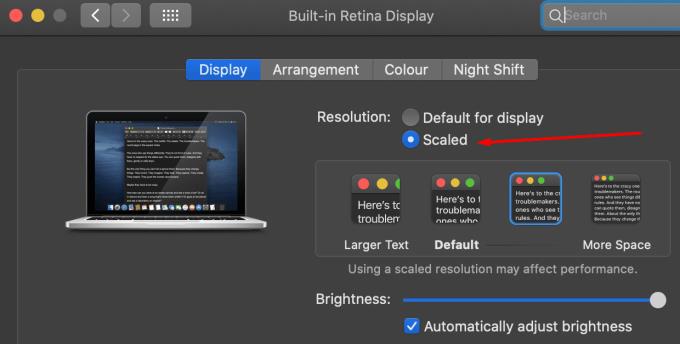
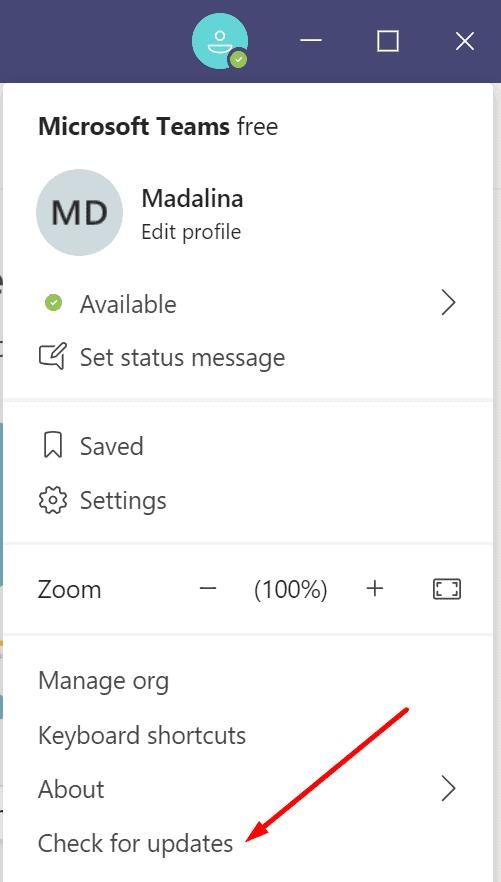
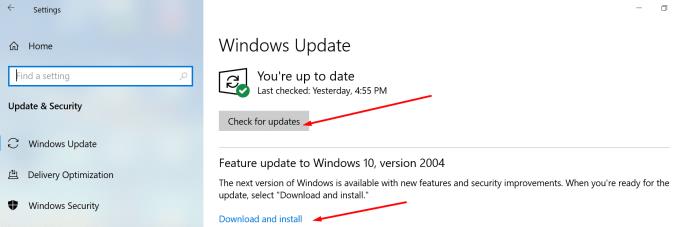
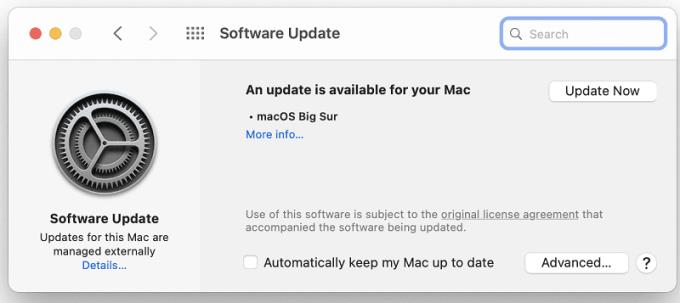



![Екипи на Microsoft: Съжаляваме - срещнахме проблем [Отправен] Екипи на Microsoft: Съжаляваме - срещнахме проблем [Отправен]](https://blog.webtech360.com/resources3/images10/image-424-1008181952263.jpg)




















