Microsoft Teams понякога може да заседне в цикъл на срив и стартиране. Когато възникне този проблем, приложението обикновено извежда грешка, която гласи: „Имаше проблем и ние се възстановяваме.“ Екипите просто висят за 10 или 15 секунди, след което се възстановяват за няколко секунди, за да висят отново по-късно.
Този процес се повтаря три или четири пъти. След това Teams показва малко по-различно съобщение за грешка, което гласи: „Има бъг. Съжалявам за неудобството. Моля, влезте отново“.
Как да коригирате грешката „Имаше бъг и ние се възстановяваме“ в екипи
⇒ Бързо коригиране :
Ако използвате остаряла версия на приложението Teams, щракнете върху снимката на потребителския си профил и изберете Проверка за актуализации . Излезте от акаунта си, затворете Teams, рестартирайте приложението и влезте отново. Проверете дали грешката продължава, след като инсталирате най-новата версия на приложението.
Проверете връзката си
За да сте сигурни, че вашата мрежова връзка не е виновна за тази грешка, рестартирайте рутера. Ако използвате безжична връзка, преминете към кабелна връзка. Ако това не е възможно, отидете на страницата за конфигурация на рутера и превключете към друг безжичен канал.
Стартирайте браузъра си, отворете нов раздел и въведете 192.168.1.1 в адресната лента. Много производители на рутери използват този IP адрес като точка за достъп до конфигурационните настройки на рутера. Намерете и изберете настройките за Wi-Fi и превключете към друг канал. За подробни инструкции отидете на страницата за поддръжка на производителя на вашия рутер. Освен това изключете други устройства, свързани към мрежата, за да освободите повече честотна лента за Teams.
Не използвайте чата по време на споделяне на екрана
Много потребители забелязаха, че тази грешка се появява, когато използват чата на срещата, докато един от присъстващите споделя екрана си. Изглежда, че слайдовете и видеоклиповете причиняват това съобщение за грешка по-често от други типове файлове. Въздържайте се от използване на комбинацията за споделяне на екрана и чат и проверете дали забелязвате подобрения.
Изтрийте кеша с PowerShell
Много потребители, които се свързаха с поддръжката на Microsoft за този проблем, бяха помолени да изпълнят специален скрипт PowerShell, за да изчистят кеша на приложението.
Въведете 'powershell' в лентата за търсене на Windows, щракнете с десния бутон върху PowerShell и изберете Изпълни като администратор . След това стартирайте скрипта по-долу:
$VerbosePreference = "Продължи"
# Принудително затваряне на всеки процес на Teams
Get-Process -Име "Екипи" | Стоп-процес-сила
# Вземете пътеки на Microsoft Teams
$TeamsRemovePath = @()
$TeamsRemovePath += Join-Path -Path ([Environment]::GetFolderPath('ApplicationData')) -ChildPath ("Microsoft\Teams\Cache")
$TeamsRemovePath += Join-Path -Path ([Environment]::GetFolderPath('ApplicationData')) -ChildPath ("Microsoft\Teams\databases")
$TeamsRemovePath += Join-Path -Path ([Environment]::GetFolderPath('ApplicationData')) -ChildPath ("Microsoft\Teams\IndexedDB")
$TeamsRemovePath += Join-Path -Path ([Environment]::GetFolderPath('ApplicationData')) -ChildPath ("Microsoft\Teams\Local Storage")
# Премахване на елементи
Remove-Item -Path $TeamsRemovePath -Recurse -Force -Verbose
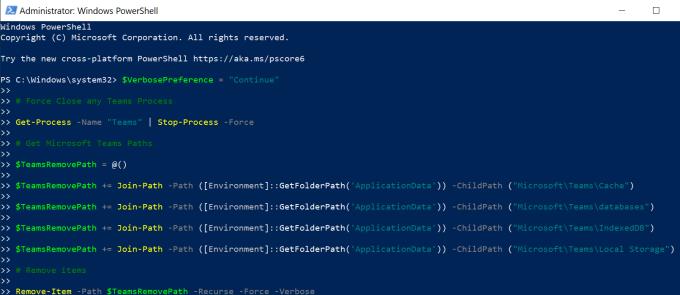
Като алтернатива можете да отидете до C:\Users\UserName\AppData\Roaming\Microsoft и да изтриете файловете от следните папки за кеш:
- %appdata%\Microsoft\teams\cache\cache
- %appdata%\Microsoft\teams\blob_storage
- %appdata%\Microsoft\teams\Cache
- %appdata%\Microsoft\teams\databases
- %appdata%\Microsoft\teams\GPUcache
- %appdata%\Microsoft\teams\IndexedDB
- %appdata%\Microsoft\teams\Local Storage
- %appdata%\Microsoft\teams\tmp.
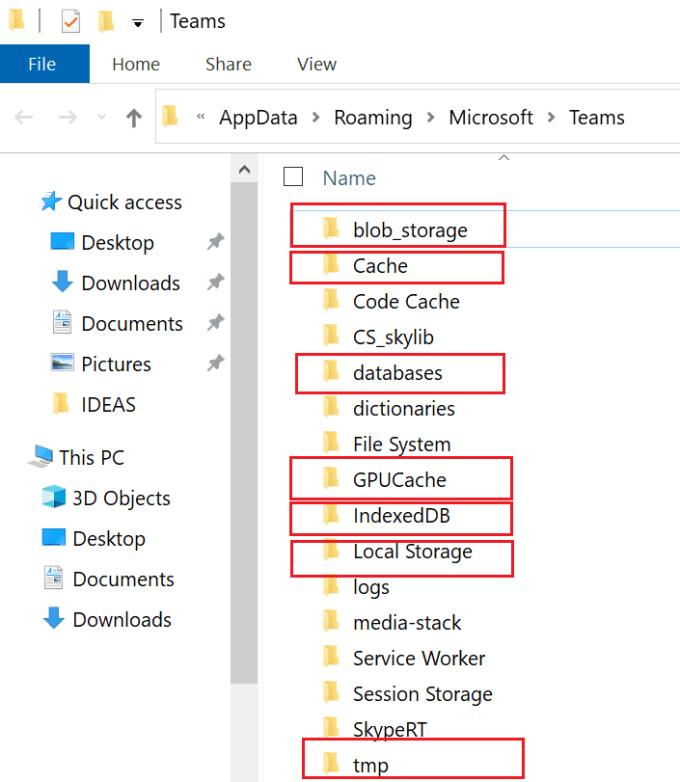
След това рестартирайте Teams и проверете дали грешката е изчезнала.
Актуализирайте или преинсталирайте своя графичен драйвер
Това съобщение за грешка може да е свързано със срива на вашия графичен процесор. Опитайте да актуализирате или преинсталирате вашия графичен драйвер.
Стартирайте диспечера на устройства и изберете Display Adapters .
След това щракнете с десния бутон върху вашия графичен драйвер и изберете Актуализиране на драйвер .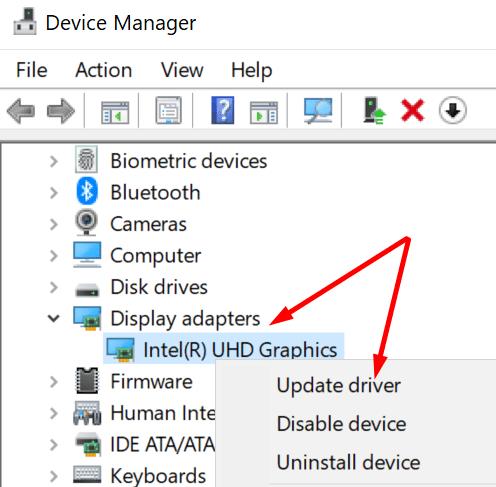
Ако грешката продължава, щракнете с десния бутон отново върху вашия GPU драйвер и изберете Деинсталиране на устройство .
Рестартирайте компютъра си, стартирайте отново Teams и проверете дали проблемът е изчезнал.
Създайте пряк път към предишна версия на Teams
Няколко потребители решиха този проблем, като създадоха пряк път към предишен изпълним файл на Microsoft Teams. С други думи, вие принудително отваряте Teams в предишна версия.
Придвижете се до C:\Users\UserName\AppData\Local\Microsoft\Teams\previous .
Намерете файла teams.exe .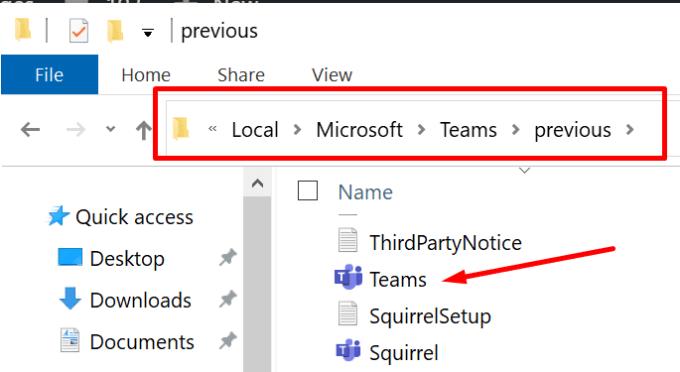
След това щракнете с десния бутон върху него и изберете Създаване на пряк път .
Щракнете двукратно върху новия пряк път, за да стартирате Teams. Надяваме се, че грешката „Имаше проблем и ние се възстановяваме“ вече е история.
Заключение
В заключение, Microsoft Teams понякога може да заседне в цикъл на срив и стартиране. За да отстраните този проблем, актуализирайте приложението си, влезте отново и актуализирайте своя графичен драйвер. Освен това опитайте да отворите Teams от предишна версия.
Кажете ни кое решение работи за вас. Намерихте ли други решения за коригиране на досадния срив и цикъл на стартиране на Teams? Избройте стъпките, които да следвате в коментарите по-долу.


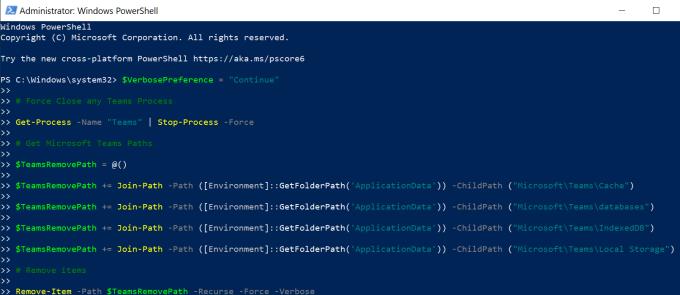
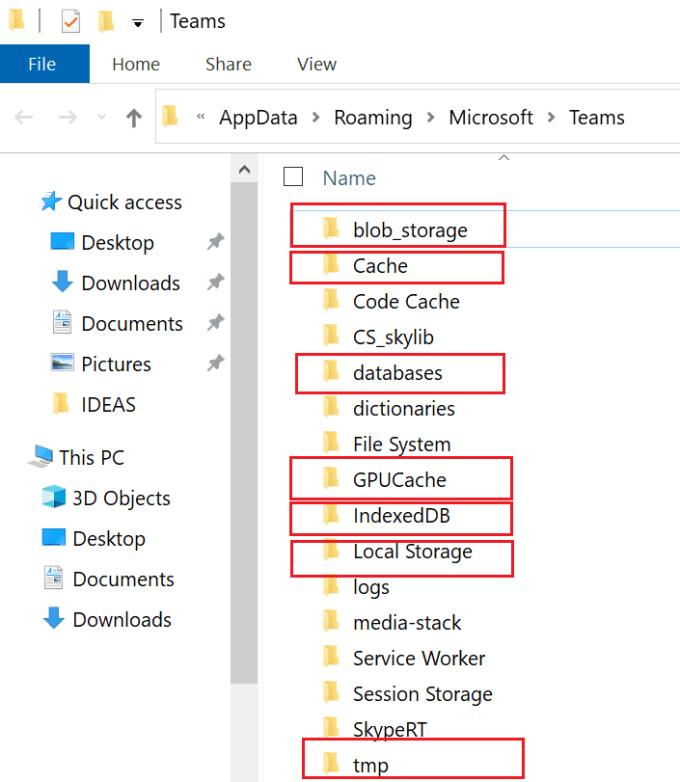
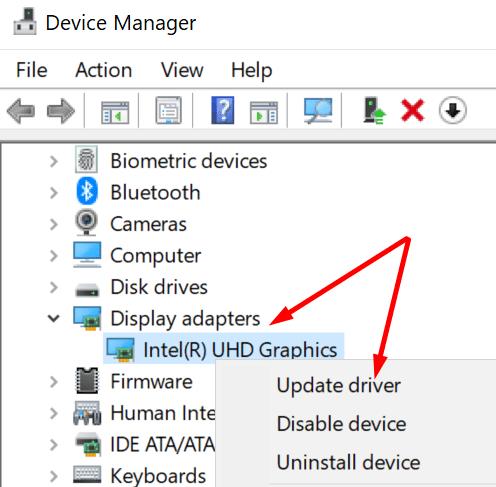
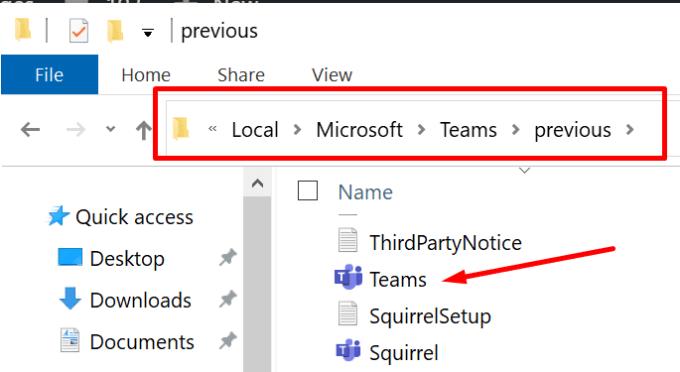



![Екипи на Microsoft: Съжаляваме - срещнахме проблем [Отправен] Екипи на Microsoft: Съжаляваме - срещнахме проблем [Отправен]](https://blog.webtech360.com/resources3/images10/image-424-1008181952263.jpg)




















