Microsoft Teams понякога може да използва твърде много мощност на процесора и памет, което се отразява на производителността на вашия компютър.
В това ръководство ще говорим за това защо Microsoft Teams понякога може да се превърне в програма за събиране на ресурси. Ще видим също какво можете да направите, за да разрешите този проблем в Windows 10.
Защо Microsoft Teams използва толкова много процесор?
Изглежда, че Microsoft Teams причинява високо използване на процесора поради проблеми със съвместимостта с други програми. В Windows 10 добавката за срещи на Microsoft Teams за Office изглежда предизвиква голямо използване на процесора.
Защо екипите на Microsoft заемат толкова много памет?
Microsoft Teams разчита на платформата Electron. В резултат на това Teams трябва постоянно да зарежда сравнително голям брой библиотеки. Някои предполагат, че това причинява скок в използването на паметта, от който много потребители се оплакват.
Microsoft Teams: Как да коригирам високото използване на процесора и RAM?
Деактивирайте добавката на Outlook
Стартирайте Outlook и изберете Опции .
След това щракнете върху Добавки .
Премахнете отметката от добавка за срещи на Microsoft Teams за Office.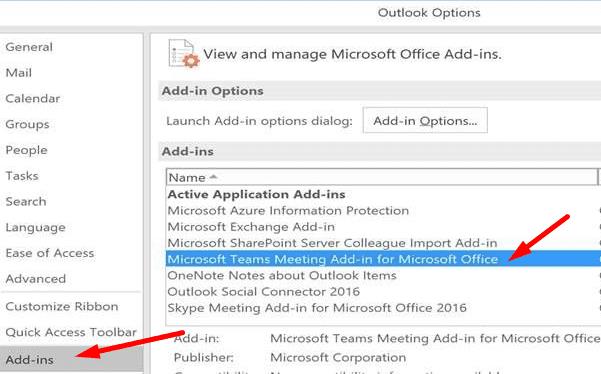
Премахнете отметката и от добавката за срещи на Teamviewer .
Запазете промените и рестартирайте Outlook, за да влязат в сила промените.
Деактивирайте хардуерното ускорение
Стартирайте Microsoft Teams и отидете на Настройки .
Щракнете върху раздела Общи .
Деактивирайте хардуерното ускорение на графичния процесор .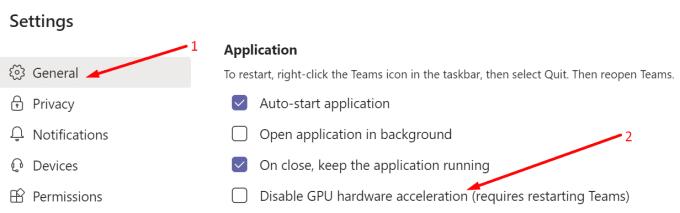
Щракнете с десния бутон върху иконата на Teams в системната област. Затворете програмата.
Щракнете с десния бутон върху работния плот и изберете Обнови, за да ускорите вашата система.
Стартирайте отново Teams и проверете дали забелязвате подобрения.
Някои потребители казаха, че деактивирането на Teams като приложение за чат за Office също помага.
Върнете се в раздела Общи под Настройки . Намерете и деактивирайте Регистрирайте екипи като приложението за чат за Office .
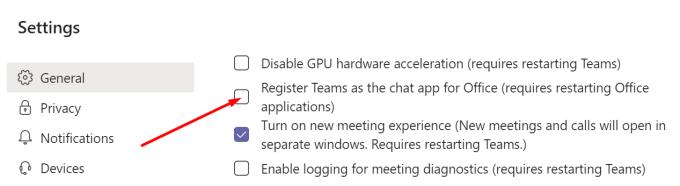
Затворете фонови програми
Ако Microsoft Teams наистина се нуждае от толкова много процесорна мощност, защо да не го оставите да има всичко? Затворете всички програми, работещи във фонов режим, и проверете дали това помага.
Можете да използвате диспечера на задачите, за да направите това. Стартирайте инструмента, щракнете върху раздела Процеси и след това щракнете с десния бутон върху програмите, от които не се нуждаете. Изберете Край на задачата, за да ги затворите.

Изключете разписките за прочитане
Деактивирането на разписките за четене може да ви помогне да намалите натоварването на процесора и паметта, което Teams често поставя на вашия хардуер.
Стартирайте Team и щракнете върху снимката на вашия профил.
Отидете на Настройки .
Щракнете върху Поверителност и деактивирайте разписките за четене .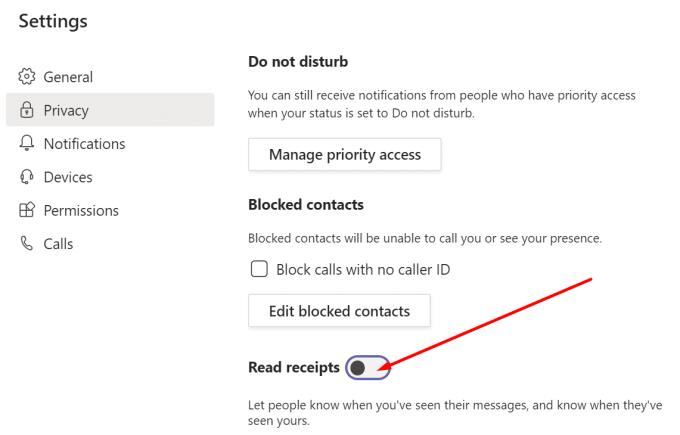
Затворете Teams от системната област. След това го стартирайте отново.
Изчистете кеша
Microsoft Teams може произволно да се опита да осъществи достъп до файловете, съхранявани в папката на кеша. За да предотвратите това на програмата, можете просто да изчистите кеша.
Натиснете Windows + R, за да отворите прозорец за изпълнение.
След това въведете %appdata% и натиснете Enter.
Придвижете се до C:\Users\UserName\AppData\Roaming\Microsoft\Teams.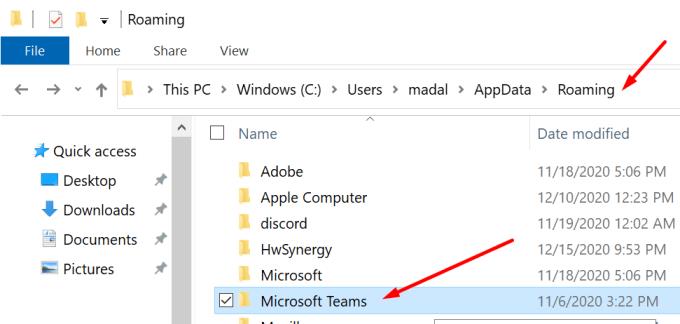
Продължете и изпразнете следните папки (изтрийте само файловете, а не самите папки):
- tmp папка
- Blob_storage
- Кеш
- GPUCache
- бази данни
- Локално съхранение
В папката IndexedDB изтрийте само .db файла.
Затворете Microsoft Teams и рестартирайте компютъра си.
Настройте визуалните ефекти за най-добро представяне
Настройването на визуалните ефекти за най-добра производителност е нещо, което работи за някои потребители до известна степен.
Отидете на Старт и въведете „adjust performance“ в лентата за търсене на Windows.
Щракнете върху Регулиране на външния вид и производителността на Windows .
Изберете раздела Визуални ефекти .
Проверете Adjust за най-добрата опция за производителност . Това ще деактивира вашите видео ефекти и анимации.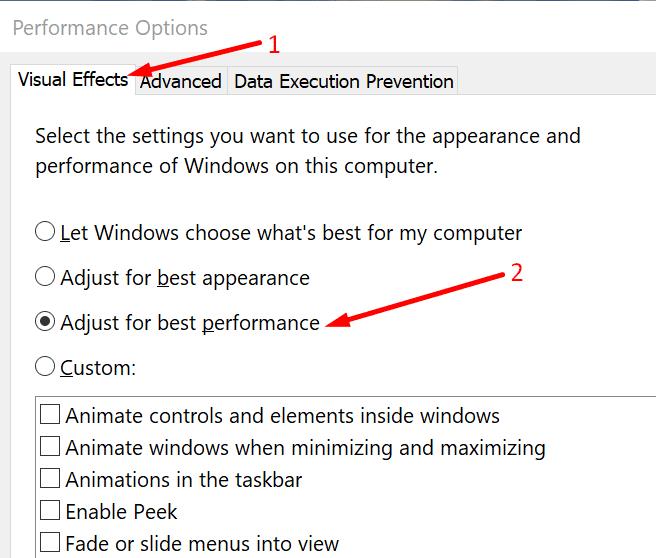
Рестартирайте компютъра си.
Увеличете размера на файла на страницата
Ако вашето устройство е оборудвано със SSD, увеличете размера на файла на страницата. Потребителите потвърдиха, че вече не изпитват блокирания или изключвания след задаване на размера на файла на страницата на по-висока стойност.
Така че, вместо да позволявате на Windows да управлява вашия файл на страница, продължете ръчно да коригирате стойностите сами.
Стъпки за промяна на файла на страницата:
Въведете SystemPropertiesAdvanced в лентата за търсене на Windows и натиснете Enter.
Под Производителност щракнете върху Настройки .
След това щракнете отново върху раздела Разширени .
Под Виртуална памет щракнете върху бутона Промяна .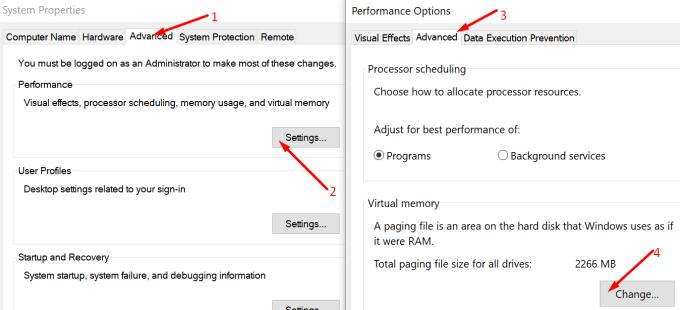
Премахнете отметката Автоматично управление на размера на файла за пейджинг за всички устройства .
Изберете Персонализиран размер и ръчно настройте размера на файла на страницата, от който се нуждаете. Вземете 16GB.
Приложете промените. Презаредете Teams и проверете дали това помага.
Ето; Надяваме се, че едно от тези решения е работило за вас. Кажете ни кой метод е работил най-добре за вас.

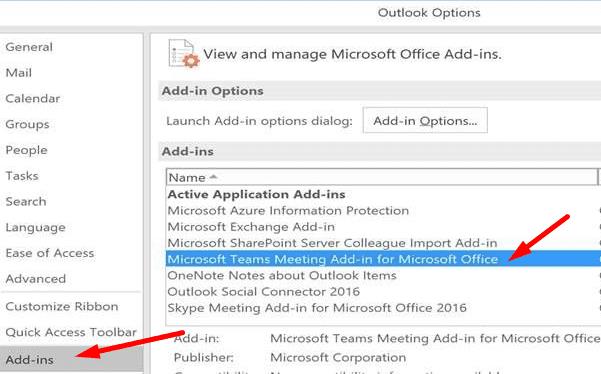
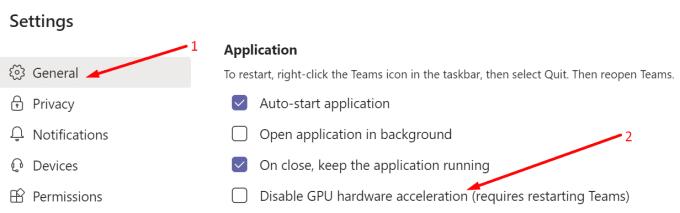
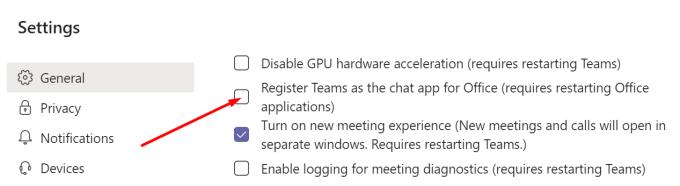

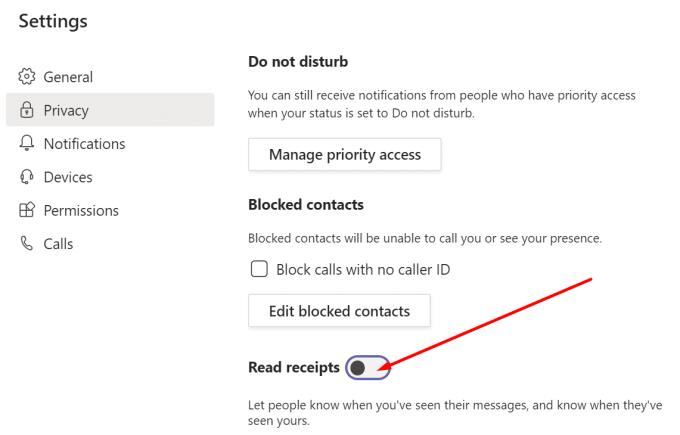
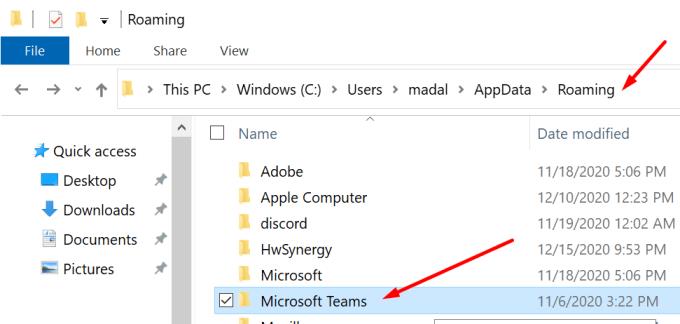
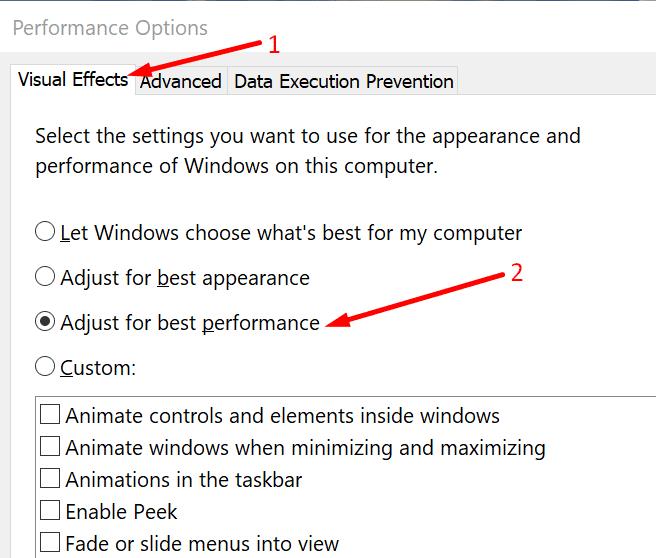
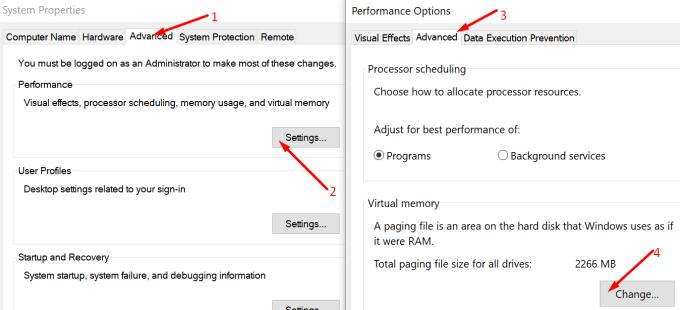




![Екипи на Microsoft: Съжаляваме - срещнахме проблем [Отправен] Екипи на Microsoft: Съжаляваме - срещнахме проблем [Отправен]](https://blog.webtech360.com/resources3/images10/image-424-1008181952263.jpg)




















