Ако компютърът ви има няколко аудио устройства, трябва да изберете конкретно устройство, което да използвате по време на срещи на Teams. Ако не направите това, Teams може да изпрати аудио изхода на грешното устройство . Единственият проблем е, че секцията Устройства понякога може да изчезне от настройките на Teams.
Коригирайте менюто за настройки на устройството, което липсва в Teams
⇒ Важна забележка : Настройките на устройството не са налични в уеб клиента на Teams. По дизайн тази опция се появява само в настолното приложение. Така че, ако искате да промените настройките на вашето аудио устройство, използвайте настолното приложение.
Променете аудио настройките по време на срещата
Като бързо решение можете да промените вашите аудио настройки и предпочитаното изходно устройство, след като се присъедините към срещата.
Изберете текущите си аудио настройки (иконата на зъбно колело), за да отворите Настройки на устройството .
След това под Аудио устройства изберете устройствата, които искате да използвате като високоговорител и микрофон.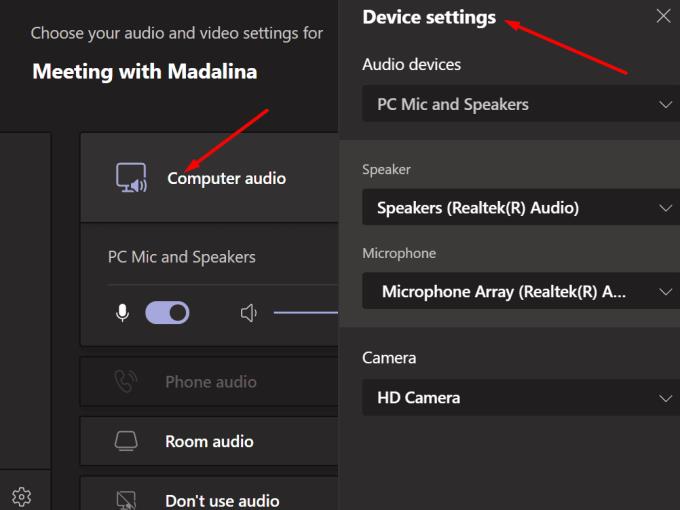
Запазете промените и проверете дали сте доволни от резултатите.
Актуализирайте приложението
Използвате ли остаряла версия на приложението Teams? Ако го направите, проверете за актуализации и инсталирайте най-новата версия на приложението на вашия компютър. След това проверете дали настройките на устройството се показват отново.
За да актуализирате Teams, щракнете върху снимката на вашия профил и натиснете бутона Проверка за актуализации .
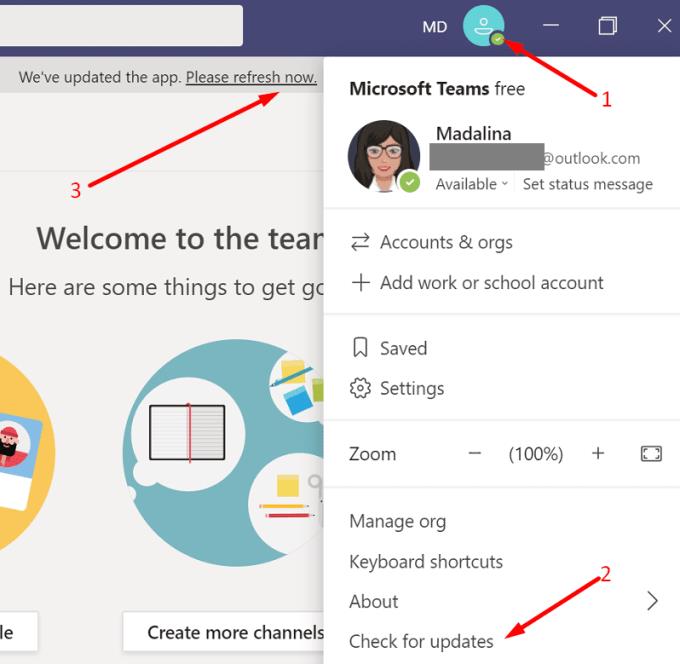
Ако приложението не се актуализира, можете да принудите процеса, като изтеглите ръчно най-новата версия на инсталатора на Teams.
Отидете на https://whatpulse.org/app/microsoft-teams и копирайте номера на версията на приложението на най-новата версия на Teams.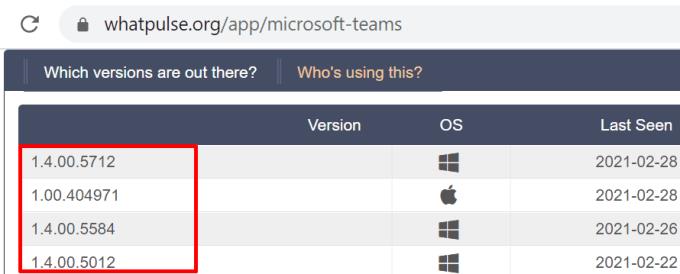
След това копирайте този уеб адрес в нов раздел на браузъра: https://statics.teams.cdn.office.net/production-windows-x64/AppVersionNumber/Teams_windows_x64.exe .
Трябва да замените AppVersionNumber с номера на версията на приложението, който сте копирали преди това.
Натиснете Enter, за да изтеглите най-новата версия на приложението Teams на вашата машина.
Стартирайте Teams и проверете дали настройките на устройството се виждат отново.
Изтрийте кеш файловете
Опитайте да изтриете кеша на приложението и проверете дали това връща настройките на устройството.
Затворете приложението си Teams и въведете %appdata%\Microsoft\teams в лентата за търсене на Windows.
Изтрийте всичко в тази папка.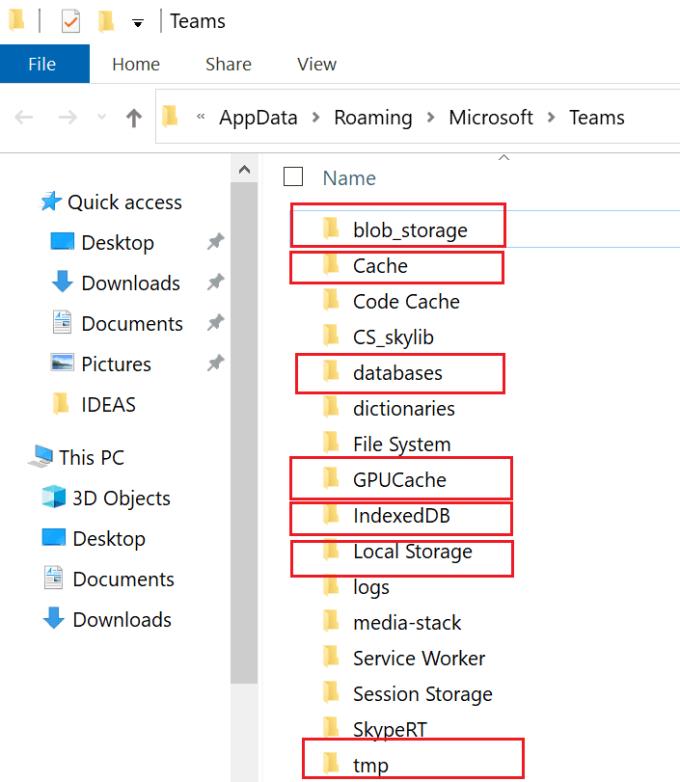
Стартирайте отново Teams и проверете дали настройките на устройството се виждат отново.
Редица потребители потвърдиха, че изтриването на цялата папка на Teams, включително TeamsMeetingAddin и TeamsPresenceAddin от C:\Users\UserName\AppData\Local\Microsoft, решава проблема за тях.
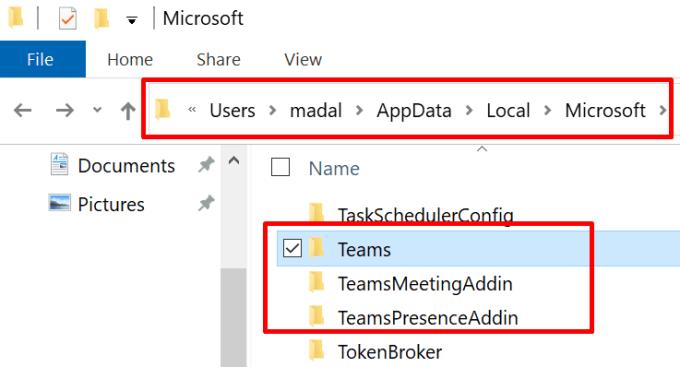
Затворете други приложения, използващи аудио устройства
Проверете дали има приложения, работещи във фонов режим, които може да използват вашите аудио устройства. Стартирайте диспечера на задачите и затворете всички тези приложения. По този начин Teams остава единственото приложение, което има достъп и използва вашите аудио устройства.
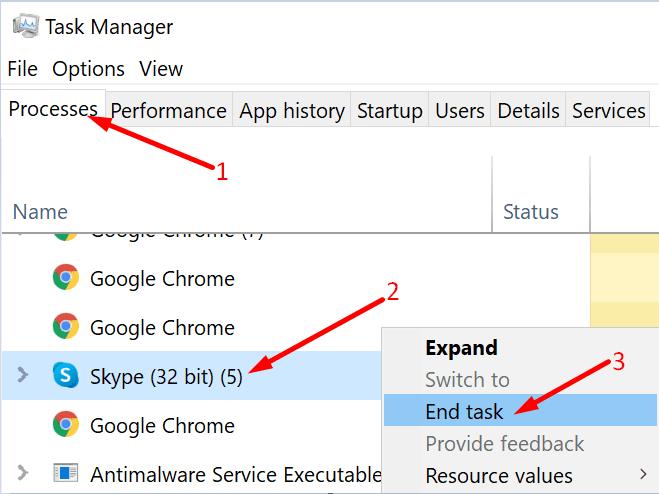
Деинсталиране на аудио устройства
Някои потребители коригираха този проблем, като използват диспечера на устройствата за деинсталиране на аудио устройства.
Стартирайте диспечера на устройства и щракнете върху Звук, видео и контролери за игри .
Изтрийте всички звукови устройства. За да направите това, щракнете с десния бутон върху всяко устройство и изберете Деинсталиране на устройство .
След това отидете на Bluetooth, повторете същите стъпки и изтрийте всички Bluetooth аудио устройства (ако има такива).
Рестартирайте компютъра си и стартирайте отново Teams.
Деинсталирайте ChromaCam
Много потребители на Teams потвърдиха, че ChromaCam е виновникът за дълъг списък с аудио и видео проблеми на Teams . Изводът е, че ако използвате Teams, не инсталирайте ChromaCam. За съжаление, програмата често идва с вашата USB камера. Често ще заключва настройките на камерата и микрофона ви в Teams.
За да деинсталирате ChromaCam, отидете на Контролен панел , изберете Деинсталиране на програма , щракнете върху ChromaCam и натиснете бутона Деинсталиране .
Заключение
За да обобщим, ако настройките на устройството липсват в Teams, актуализирайте настолното приложение и променете аудио настройките, след като се присъедините към срещата. Все още ли изпитвате същия проблем? Уведомете ни в коментарите по-долу.

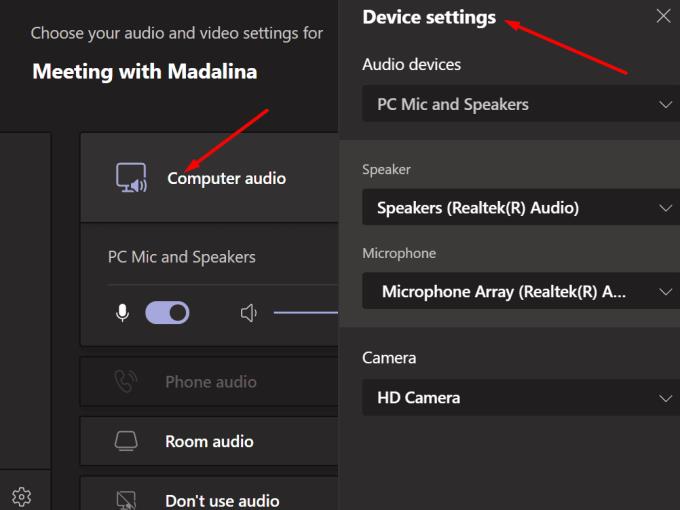
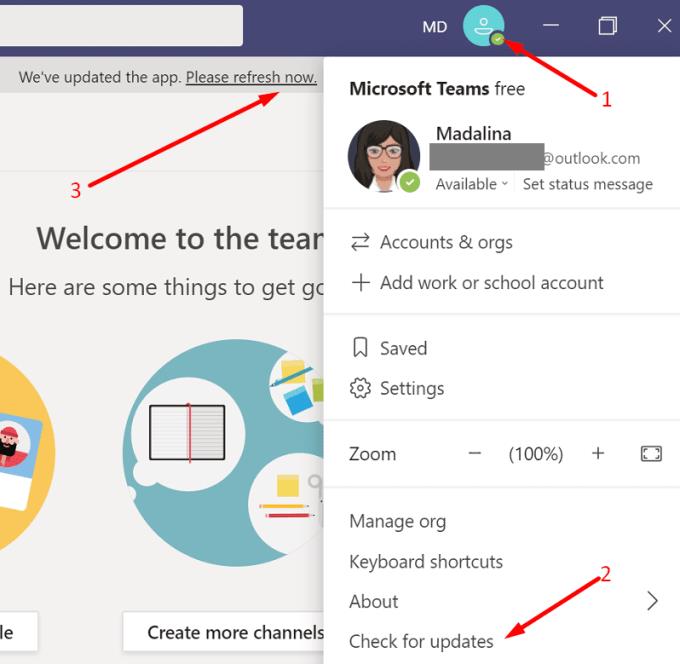
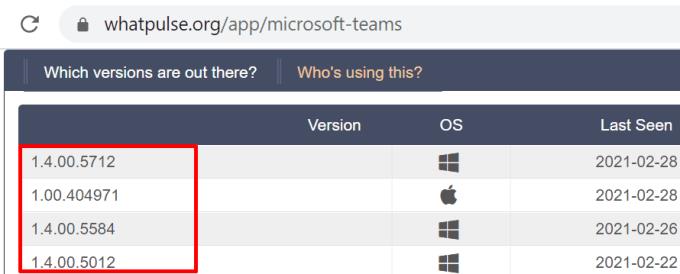

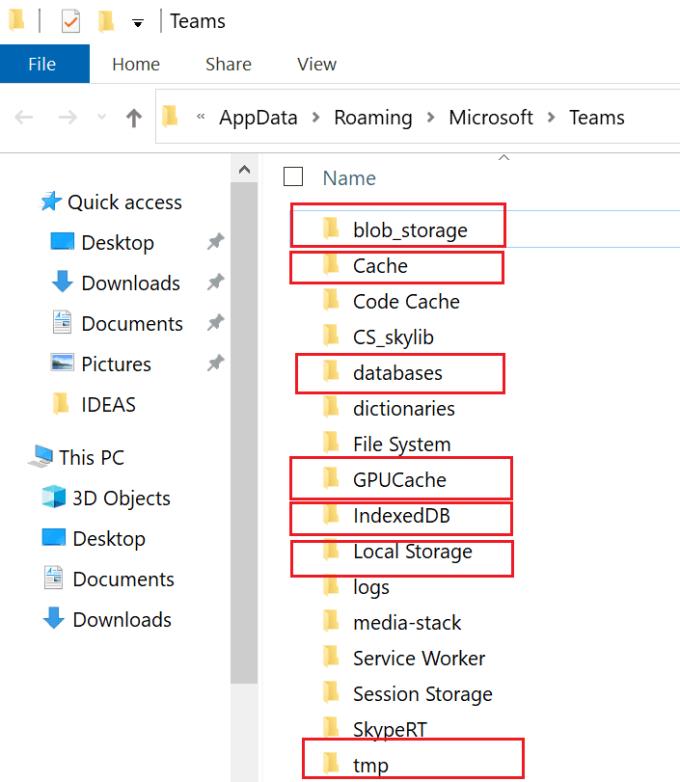
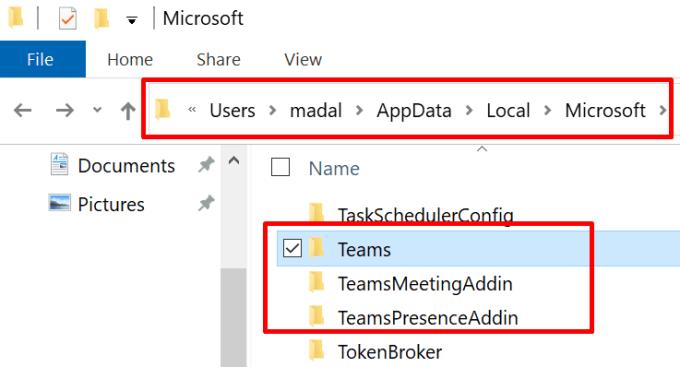
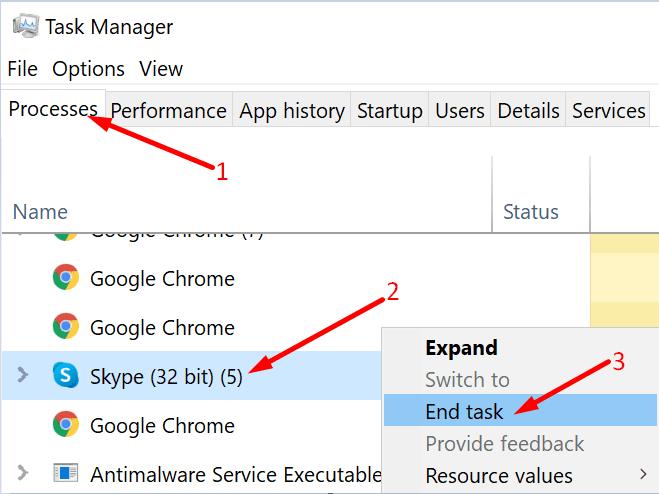




![Екипи на Microsoft: Съжаляваме - срещнахме проблем [Отправен] Екипи на Microsoft: Съжаляваме - срещнахме проблем [Отправен]](https://blog.webtech360.com/resources3/images10/image-424-1008181952263.jpg)




















