Присъединяването към видео срещи на Teams понякога може да се превърне в истински кошмар. Приложението може да не успее да замъгли фона ви, може да получите различни кодове за грешки или камерата да остане сива. Е, в това ръководство ще разгледаме третия сценарий. Нека видим какво можете да направите, ако иконата на камерата на Microsoft Teams е сива.
Иконата на камерата на Microsoft Teams е сива
Изберете вашата камера
Ако сте свързали външна уеб камера към вашия лаптоп, трябва да посочите коя камера искате да използва Teams. Най-вероятно вашият лаптоп се предлага и със собствена вградена камера.
Стартирайте Teams и щракнете върху снимката на вашия профил.
След това отидете на Устройства и ръчно изберете вашата камера.
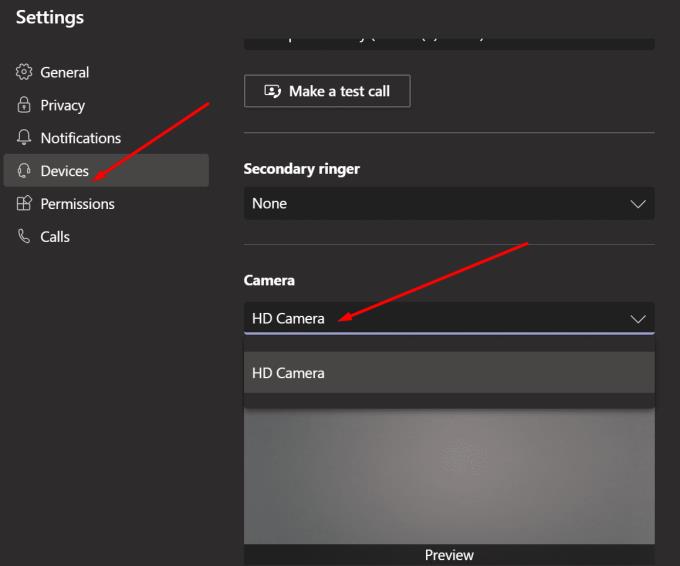
Разрешете на екипите достъп до вашата камера
Ако Teams нямат достъп и да използват вашата камера, не е чудно, че иконата на камерата е сива. Настройването на всяка възможна настройка на камерата в приложението е безполезно, ако не проверите настройките за поверителност на вашата ОС.
Отидете в Настройки и изберете Поверителност .
След това под Разрешения за приложение щракнете върху Камера .
Активирайте тези две опции: Разрешете на приложенията да имат достъп до камерата ви и Разрешете на настолните приложения достъп до камерата ви .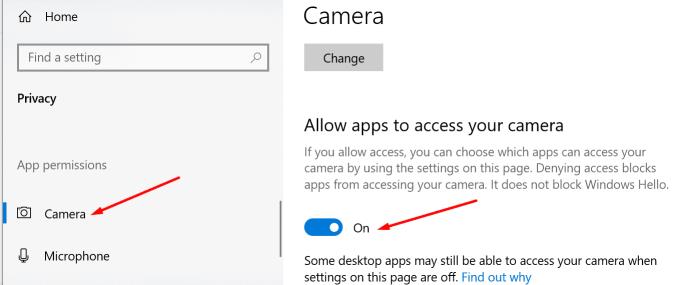
Уверете се, че Teams се появява под първия или втория списък.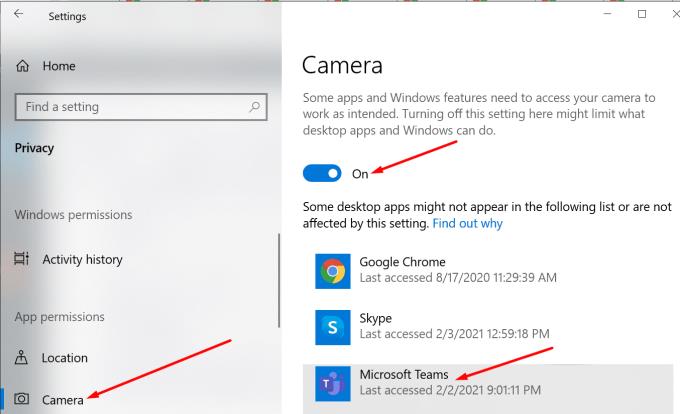
Стартирайте отново Teams и проверете дали камерата работи сега.
Актуализирайте или преинсталирайте драйвера на камерата
Уверете се, че драйверът на камерата ви работи правилно. Ако е остарял, актуализирайте го. Ако е повреден, инсталирайте го отново.
Стартирайте диспечера на устройства и щракнете върху Камери .
Щракнете с десния бутон върху драйвера на камерата и изберете Актуализиране на устройството . Проверете дали проблемът е изчезнал.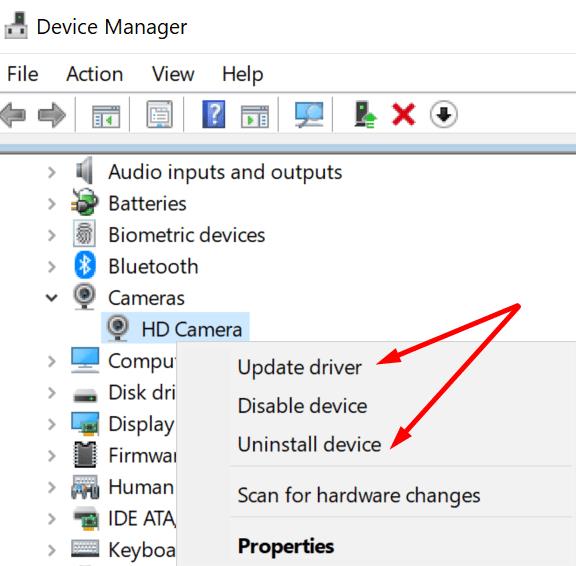
Ако продължава, повторете същите стъпки и този път изберете Деинсталиране на устройството .
Рестартирайте компютъра си. Вашият компютър автоматично ще инсталира най-новата версия на драйвера на камерата.
Изчистете кеша на клиента на Teams
Излезте напълно от настолното си приложение Teams. Щракнете с десния бутон върху иконата на Teams в тавата и изберете Quit .
Въведете %appdata%\Microsoft\teams в лентата за търсене на Windows.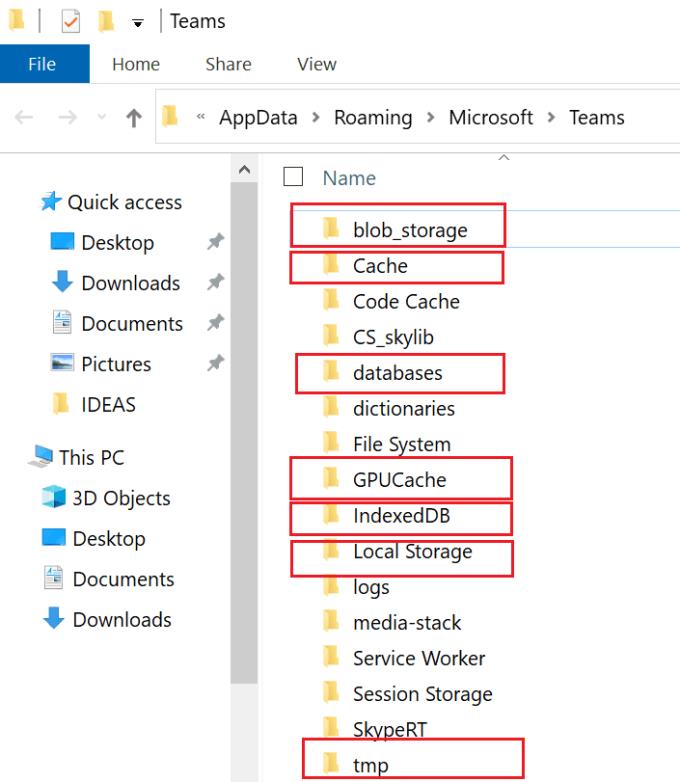
Изтрийте всички файлове от директорията.
Рестартирайте Teams и проверете дали иконата на камерата е налична сега.
Затворете Други програми
Ако други програми, които биха могли да използват камерата, са отворени, като Zoom или Skype, затворете ги възможно най-скоро. Те могат да попречат на екипите да имат достъп до камерата; следователно оцветената в сива икона.
За да затворите тези програми, стартирайте диспечера на задачите и щракнете върху раздела Процеси . След това щракнете с десния бутон върху програмата, която искате да затворите, и изберете Край на задачата .
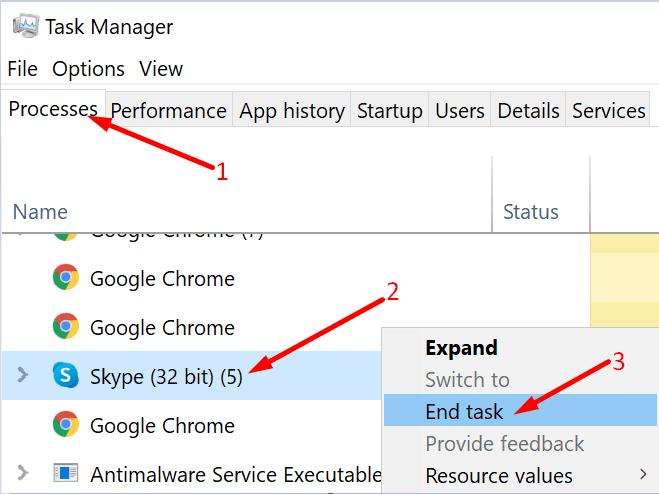
За да изясните, уверете се, че в момента няма други приложения и програми да имат достъп до вашата камера.
Заключение
За да обобщим, ако иконата на камерата е сива в Microsoft Teams, уверете се, че приложението има всички необходими разрешения за достъп до вашата камера. Освен това актуализирайте драйвера на камерата си и затворете всички други програми, които биха могли да имат достъп до камерата.
Надяваме се, че тези решения са работили за вас. Кажете ни кой метод е решил проблема във вашия случай.

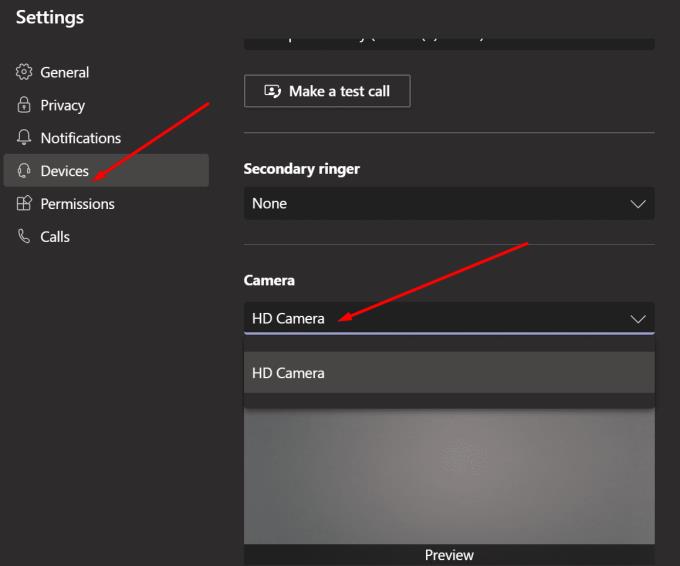
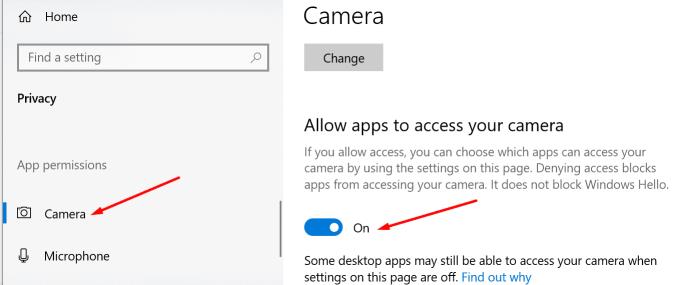
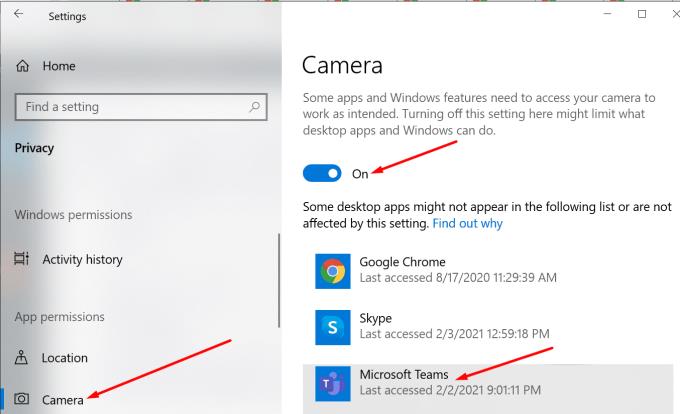
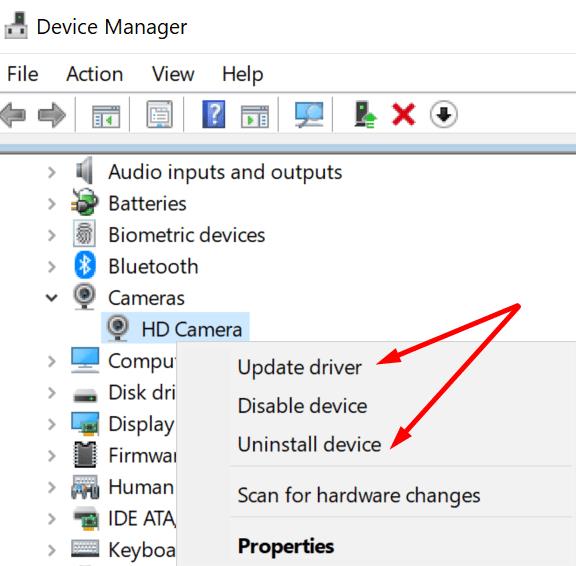
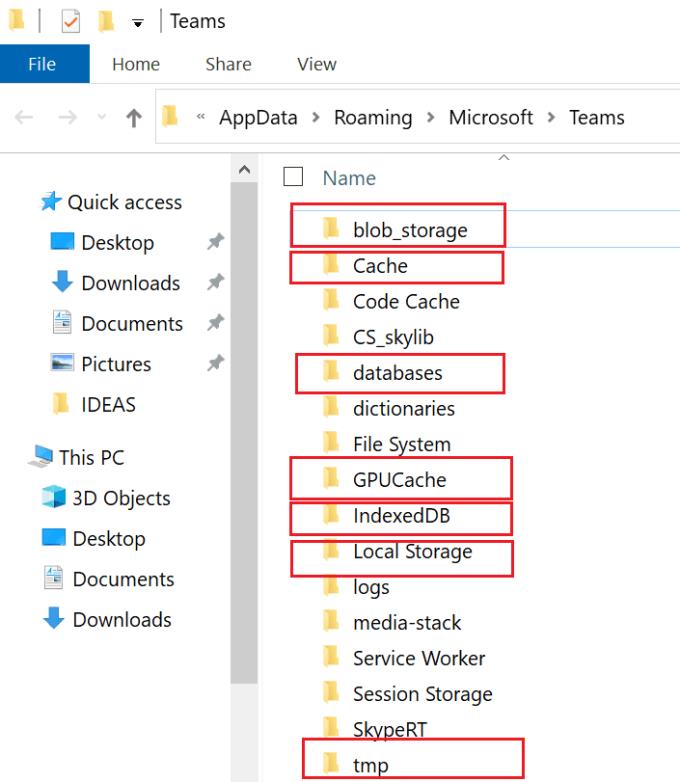
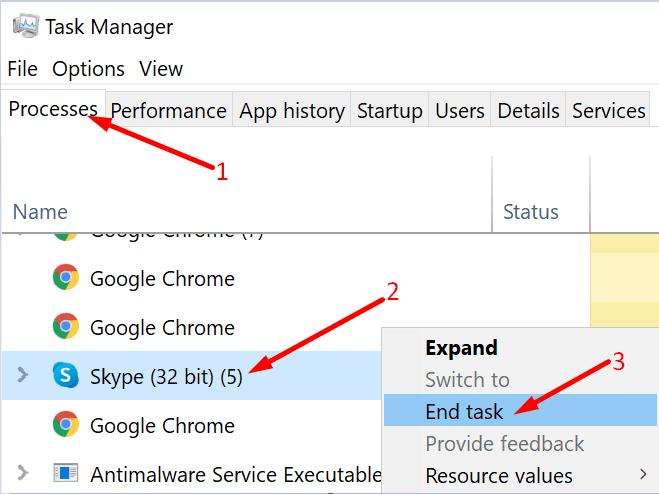



![Екипи на Microsoft: Съжаляваме - срещнахме проблем [Отправен] Екипи на Microsoft: Съжаляваме - срещнахме проблем [Отправен]](https://blog.webtech360.com/resources3/images10/image-424-1008181952263.jpg)




















