Не мразите ли просто, когато няма звук, идващ от Microsoft Teams? Понякога звуците за уведомяване няма да работят и няма звук при влизане в среща или получаване на незабавно съобщение. Нека видим какво можете да направите, за да възстановите звуците за известия на Teams.
Поправете липса на звук от Microsoft Teams
Проверете вашите звукови настройки
Първо, трябва да проверите настройките на системния звук и да се уверите, че силата на звука се чува.
Щракнете с десния бутон върху иконата на високоговорителите и изберете Open Volume Mixer .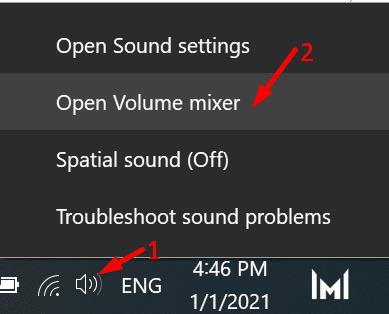
Уверете се, че силата на звука за вашите устройства и приложения се чува.
Ако използвате приложението Teams for Web, увеличете силата на звука на браузъра си.
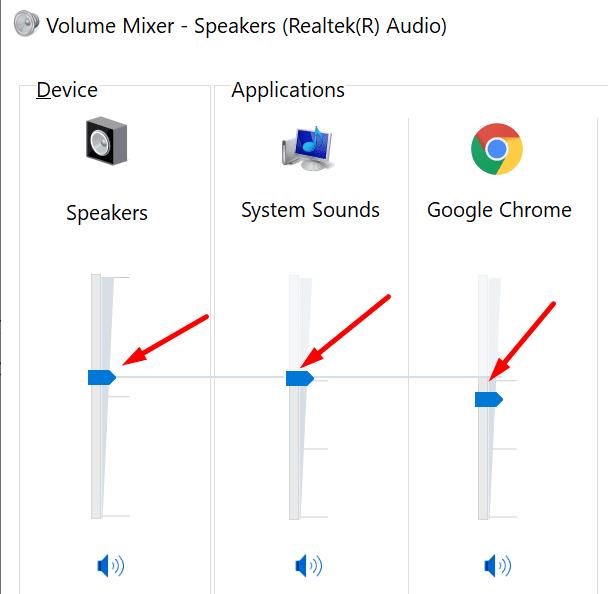
След това щракнете върху снимката на вашия профил на Teams, изберете Настройки и отидете на Устройства . Уверете се, че сте избрали правилното аудио изходно устройство. Ако използвате няколко устройства с Teams, като чифт слушалки или външен високоговорител, може би приложението всъщност изпраща звуци за известия до друго устройство.
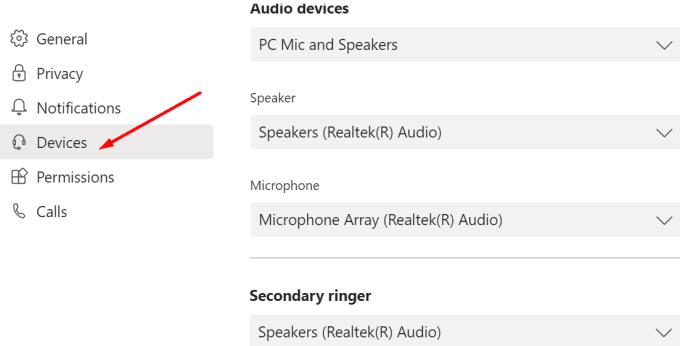
Освен това, ако настроите вторично звънене, проверете отново дали Teams сигнализира за входящи повиквания на друго устройство.
Проверете настройките си за уведомяване
Едно възможно обяснение защо няма звук в Teams е, че всъщност сте деактивирали известията за определени събития и действия.
Върнете се в настройките на Teams и изберете Известия . Проверете настройките си за известия и се уверете, че Възпроизвеждане на звук за известия е включено.
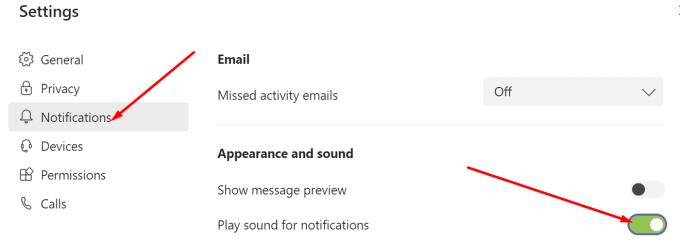
Ако искате да изпълните бърз тест, можете да активирате всички известия за екипи и канали. По този начин ще бъдете незабавно уведомени за нови съобщения, реакции и споменавания. След това можете да се върнете към персонализираните настройки по-късно.
Не забравяйте да проверите вашите индивидуални настройки, свързани с чат съобщения, срещи и хора.
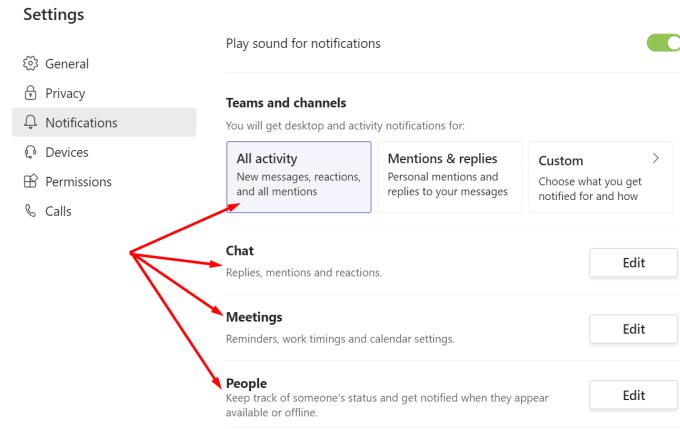
Проверете настройките за помощ за фокусиране
Дори ако активирате звуците за уведомяване на Teams, имайте предвид, че Focus Assist може да отмени настройките на приложението ви. Като бързо напомняне, Focus Assist е функция за производителност, която автоматично блокира известията през определени часове.
Отидете на Настройки , щракнете върху Система и изберете Помощ за фокусиране (ляв панел).
Превъртете надолу до Автоматични правила и проверете настройките си. Например, ако включите опцията за дублиран дисплей, няма да получавате никакви известия на Teams, когато дублирате екрана си.
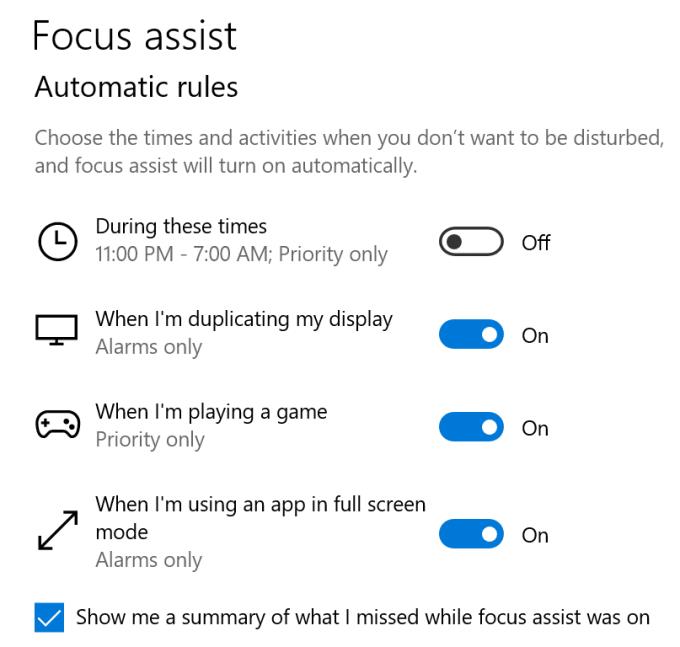
Изключете допълнителните монитори
Ако използвате настройка на няколко монитора, изключете допълнителните монитори и проверете дали звукът на Teams работи. Много потребители, които са имали допълнителни монитори, свързани към лаптопите си, са решили този проблем след изключване на външните монитори.
Деактивиране на новото изживяване със срещи
Други потребители успяха да решат този проблем със звука, като деактивират опцията „Ново изживяване на срещата“. Отидете на Настройки , изберете Общи и премахнете отметката от квадратчето „Ново изживяване на срещата“.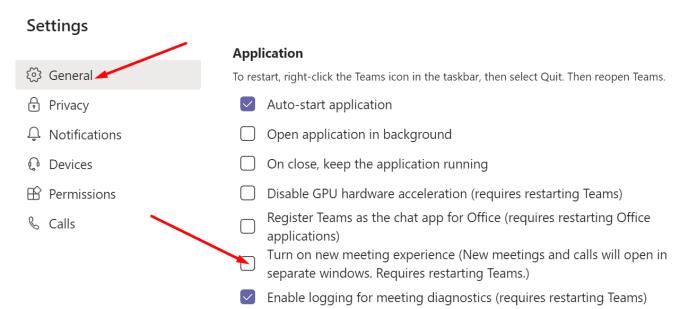
Рестартирайте Teams и проверете дали проблемът е изчезнал.
Актуализирайте екипи
Кликнете върху снимката на вашия профил и проверете за актуализации. Ако има налична нова версия на приложението Teams, инсталирайте я и проверете дали проблемът е изчезнал.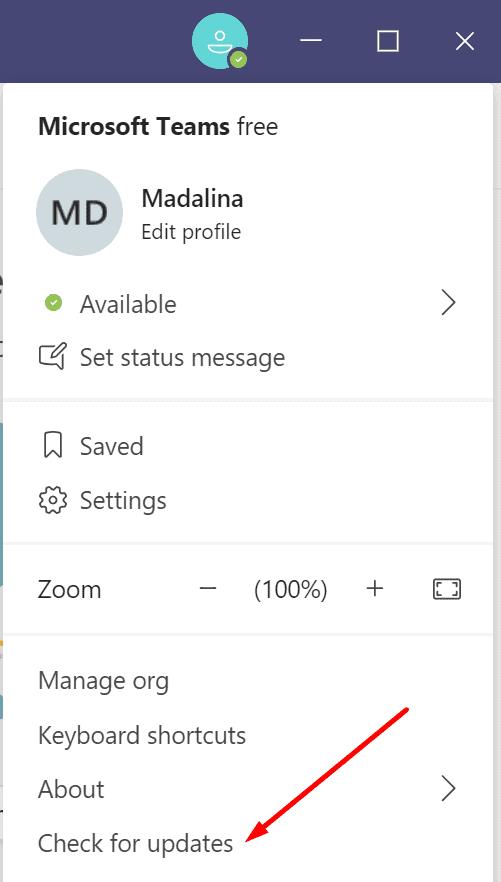
Ако все още няма звук в Teams, инсталирайте отново приложението. Първо стартирайте контролния панел и изберете Деинсталиране на програма . Изберете Teams и натиснете бутона Деинсталиране .
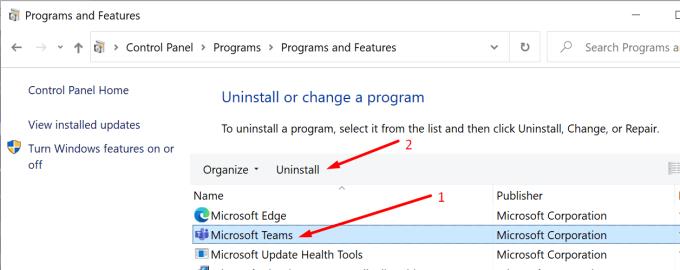
Рестартирайте компютъра си и изтеглете приложението отново.
Заключение
Ако Teams не издава звук, проверете настройките на приложението и известията. Уверете се, че на приложението е разрешено да възпроизвежда звуци за известия. Ако проблемът продължава, изключете външните монитори и деактивирайте „Ново изживяване на срещата“. Кажете ни, ако сте успели да отстраните проблема. Присъединете се към разговора в коментарите по-долу.

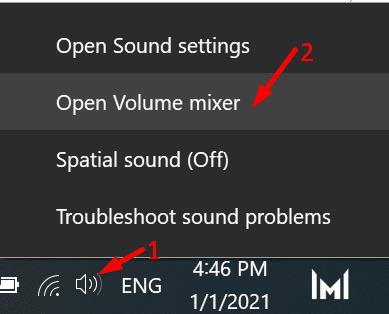
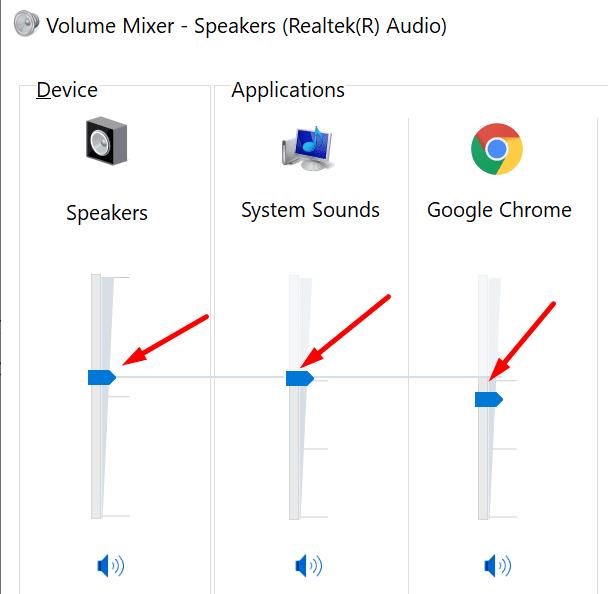
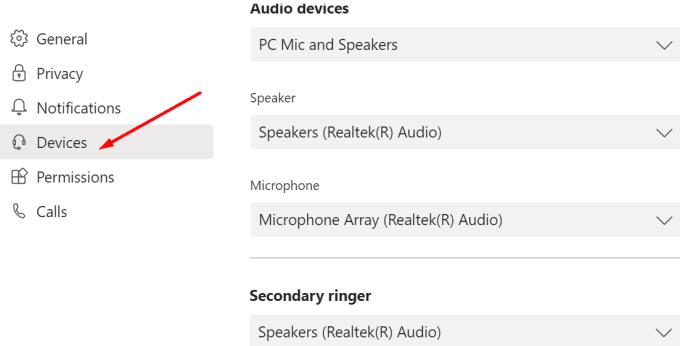
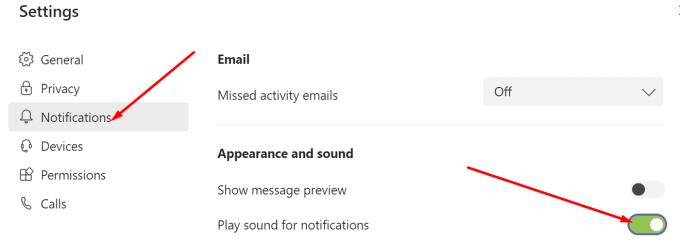
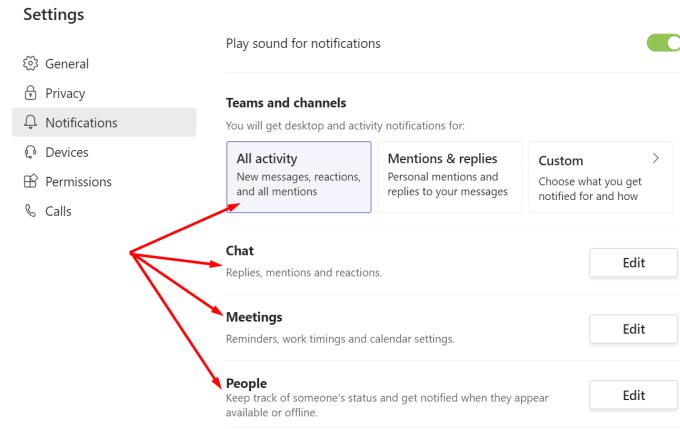
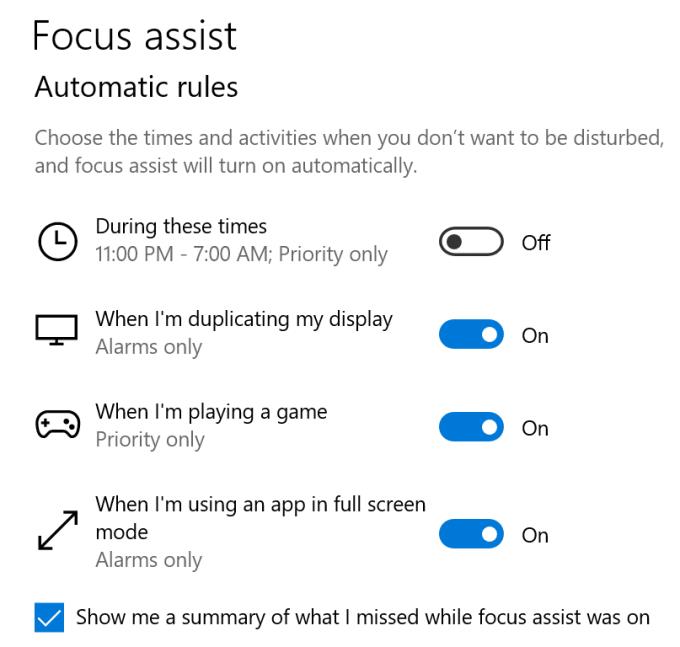
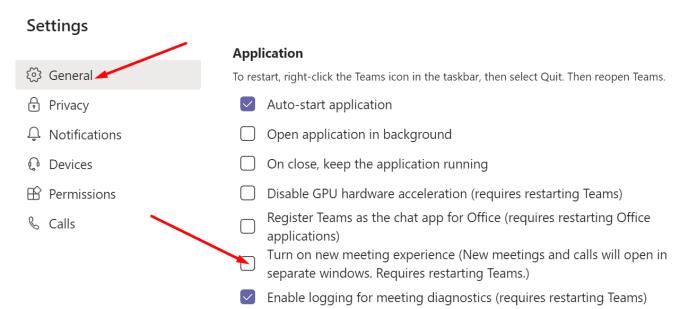
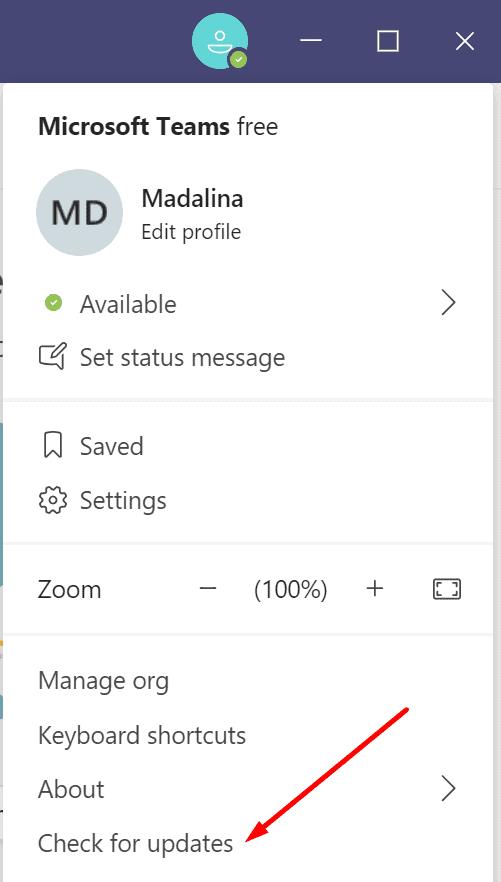
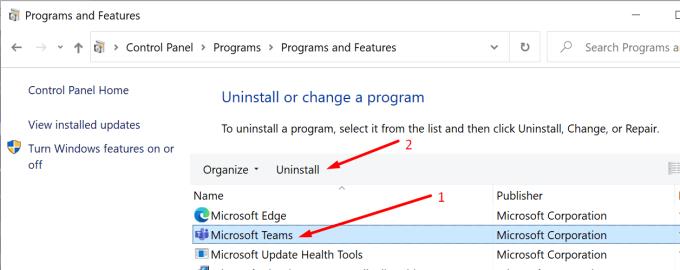



![Екипи на Microsoft: Съжаляваме - срещнахме проблем [Отправен] Екипи на Microsoft: Съжаляваме - срещнахме проблем [Отправен]](https://blog.webtech360.com/resources3/images10/image-424-1008181952263.jpg)




















