Chrome: Как да изтриете съхранени пароли

Как да изтриете пароли, съхранени в уеб браузъра Google Chrome.

Бисквитката може да се счита за вид съобщение, което уеб сървър предава на уеб браузър. Бисквитките се използват за класифициране на потребител и за запазване на информация за влизане в сайта за потребителя. Бисквитките също са информация, която сайтовете записват на вашия компютър, като идентификатор на сесия, потребителски идентификатор и т.н.
Когато изчистите бисквитките, сайтът, който сте посетили, няма да запомни никакви настройки, които може да сте настроили при последното посещение. Някои потребители може да не искат да имат нищо общо с бисквитките поради тяхната тъмна страна. Някои бисквитки могат да се използват за проследяване на мрежи или рекламни цели.
Ако не искате да имате нищо общо с бисквитките, винаги можете да ги изчистите. Можете да направите това, като щракнете върху трите вертикални точки в горния десен ъгъл на браузъра си и изберете настройки. Превъртете докрай надолу и щракнете върху падащото меню „ Разширени “.
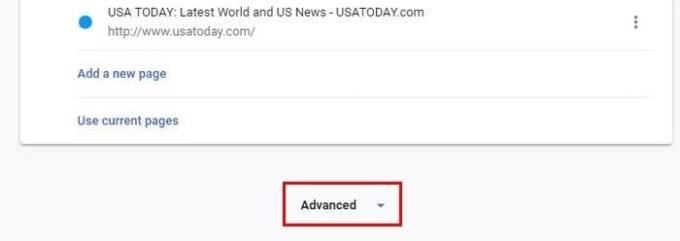
Под „ Поверителност и сигурност “ ще намерите „ Изчистване на данните за сърфиране “. Тази опция ще включва избор за изчистване на историята, бисквитките, кеша и др.
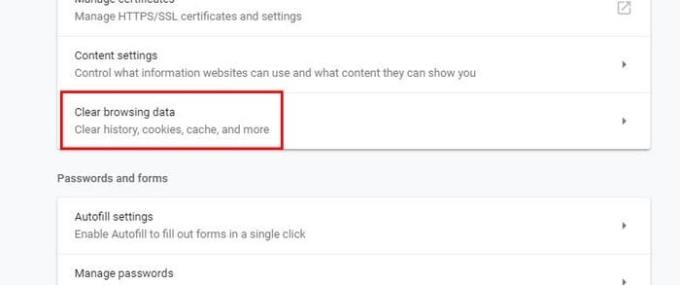
Когато щракнете върху опцията, ще се появи прозорец за изчистване на данните за сърфиране. Различни опции вече ще бъдат проверени, но ако искате само да изчистите бисквитките, можете да продължите и да премахнете отметката от това, което не искате да изчистите. Точно под основната опция ще видите и опция за времеви диапазон. Тази опция ще изчисти информацията само от времето, което сте посочили.
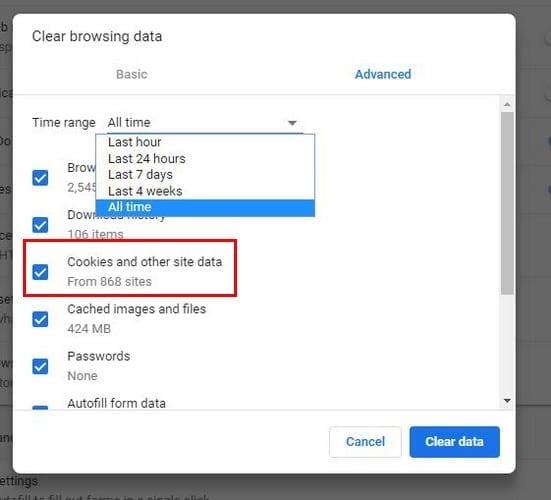
Можете да избирате от последния час, 24 часа, седем дни и цялото време. Тази опция ще остави вашите данни за сърфиране напълно чисти, нищо няма да бъде оставено.
Възможно е също така да предотвратите запазването на бисквитки или да ги изчистите от конкретен сайт, след като го напуснете. За да направите това и повече, отидете на „ Настройки ” > „ Настройки на съдържанието “ (ще трябва да превъртите малко надолу) > „ Бисквитки “. Ще видите различни опции за това как можете да управлявате бисквитките на Chrome.
Например, можете да ги блокирате напълно, да предотвратите бисквитки на трети страни, да блокирате бисквитки за конкретни сайтове и да разрешите бисквитки само от точен сайт. За да блокирате, изчистите или разрешите бисквитки за даден сайт, ще трябва да щракнете върху бутона за добавяне, за да добавите сайта ръчно.

Ако искате да изчистите бисквитките само за един сайт, а не за всички, има начин да направите и това. Потърсете Вижте всички бисквитки и данни за сайта, а от другата страна ще видите малка стрелка. Щракнете върху него и ще бъдете отведени до нов прозорец, където можете или да изтриете бисквитките за сайтовете, които искате, или за всички тях.
Преди да изчистите всичките си бисквитки, добре е да прочетете кои бисквитки са добри и кои са лоши. Бисквитките са там, за да улеснят вашето сърфиране, но ако ви създават проблеми, вие знаете как да се отървете от тях. Мислите ли, че бисквитките носят повече вреда, отколкото полза? Кажете ни какво мислите в коментарите.
Как да изтриете пароли, съхранени в уеб браузъра Google Chrome.
Ако грешката status_breakpoint в Chrome ви пречи да използвате браузъра, използвайте тези методи за отстраняване на неизправности, за да я поправите.
Предотвратете показването на досадни известия в уеб браузърите Edge, Chrome, Opera и Firefox.
Научете два начина, по които можете бързо да рестартирате уеб браузъра Google Chrome.
Грешка 400 в Google Chrome е клиентска грешка, която възниква поради неправилни заявки, невалиден синтаксис или проблеми с маршрутизирането.
Ако получите сигнал за критична грешка в Google Chrome, правилото номер едно е да НЕ се свързвате с фалшивата поддръжка, тъй като това не е нищо повече от измама.
Как да върнете лентата с отметки на Google Chrome, ако изчезне.
Научете как да експортирате и прехвърляте запазените си пароли в уеб браузъра Google Chrome с този урок.
Ако Chromes CleanUp Tool спря да работи, докато търсите вреден софтуер, изчистете кеша и бисквитките и инсталирайте отново браузъра.
Подробен урок, който ви показва как да активирате или деактивирате JavaScript в уеб браузъра Google Chrome.
Ако 1Password не успее да потвърди подписа на кода на Chromes, изчистете кеша на браузъра си и деактивирайте всички разширения на браузъра, с изключение на 1Password.
Променете езика, използван в уеб браузъра Google Chrome.
Вашият уеб браузър е едно от най-използваните от вас приложения, така че е важно да изберете това, което работи най-добре за вас. В тази статия разгледайте някои от
Как да се справим с Вашата връзка не е частно предупреждение в Google Chrome, когато няма опасност за връзката ви.
Следното предупреждение може да се появи, когато се опитвате да изтеглите файл или програма с помощта на Chrome: Този файл не може да бъде изтеглен сигурно.
Отстранете проблем, при който Google Chrome замръзва, когато се опитвате да го стартирате в Windows.
Как да деактивирате досадните видеоклипове, които се зареждат автоматично в уеб браузъра Google Chrome.
Научете как да спрете Google Chrome да извежда старите ви раздели, когато стартирате браузъра.
С толкова много онлайн опасности, с които трябва да се справите, не е чудно, че винаги търсите начини да останете в безопасност. Така че, когато видите, че връзката ви с Chrome е Научете как да разрешите вашата връзка не е лично съобщение в Google Chrome с тези стъпки.
Научете как да печатате по-бързо в Google Chrome, като добавите икона към лентата на отметките, която се свързва с диалоговия прозорец за печат.
Поправете грешки в Google Meet: Не можете да се присъедините към видеообаждане. Актуализирайте браузъра, проверете настройките за дата и час, и опитайте нова връзка.
Minecraft има задълбочена омагьосваща система, която предоставя конкурентно предимство в битка с омагьосани оръжия и броня.
Някои приложения и софтуер срещу хазарт се заплащат. За да ви помогнем, тук са топ 5 безплатни софтуер за блокиране на хазарт.
Софтуер за IP камера лесен за използване и удобен. Открийте най-добрия безплатен софтуер за IP камера за вашите камери за видеонаблюдение на Windows, Mac, iPhone или Android.
Научете как да проверите надморската височина в Google Maps. Стъпка по стъпка ръководство за активация на опцията Терен.
Клонирането на диск е важен процес за създаване на копие на твърдия диск. В тази статия споменаваме 15 най-добри, безплатни и платени софтуери за клониране на дискове.
Затруднявате ли се да свържете вашата конзола PS5 към конкретна Wi-Fi или Ethernet мрежа? Разберете как да коригирате проблемите със свързването на PS5 с интернет.
Ако не сте запознати с JNLP файловете, продължете да четете това ръководство, за да научите повече за тях. Ами също да ви покажа как да ги отворите.
Вероятно имате любим стриймър в TikTok. Подобно на Twitch, можете да им подарите знак на вашата признателност под формата на TikTok монети.
Научете как да управлявате популярните търсения в Google и да подобрите личната си продуктивност с нашите лесни за следване инструкции.


























