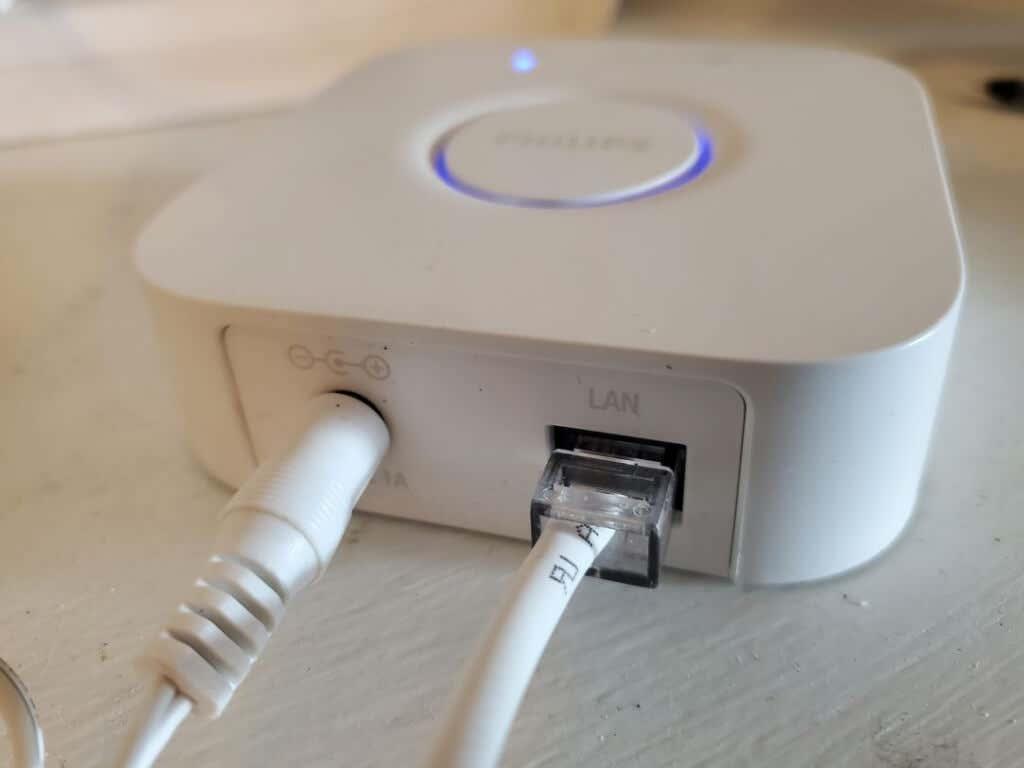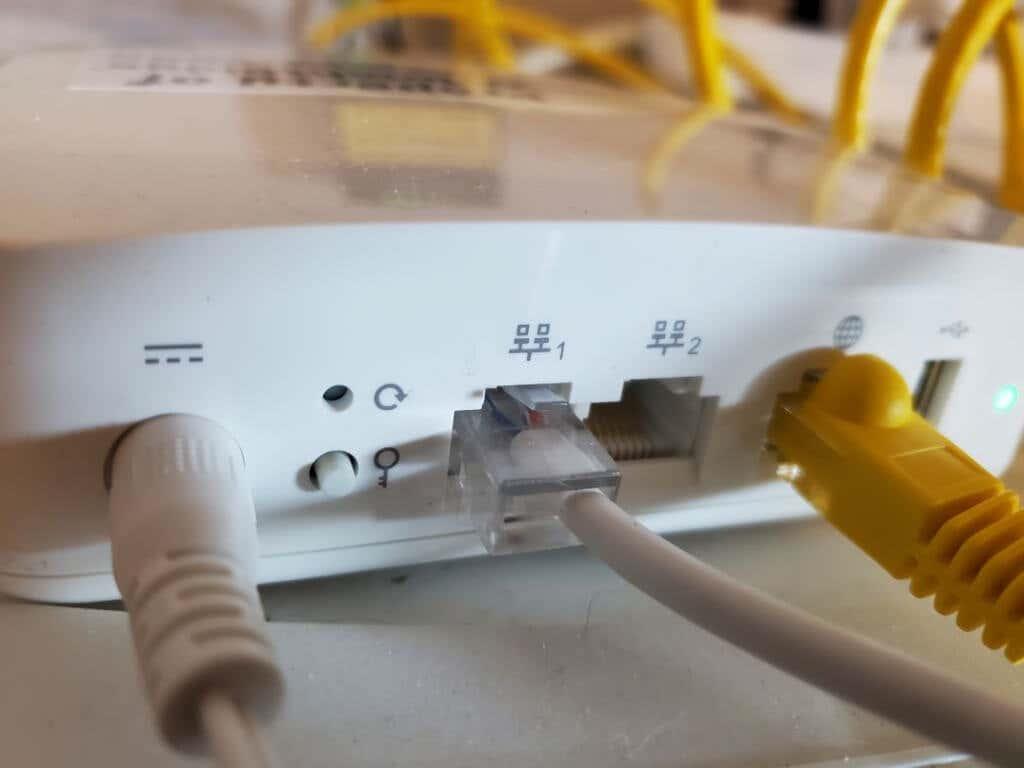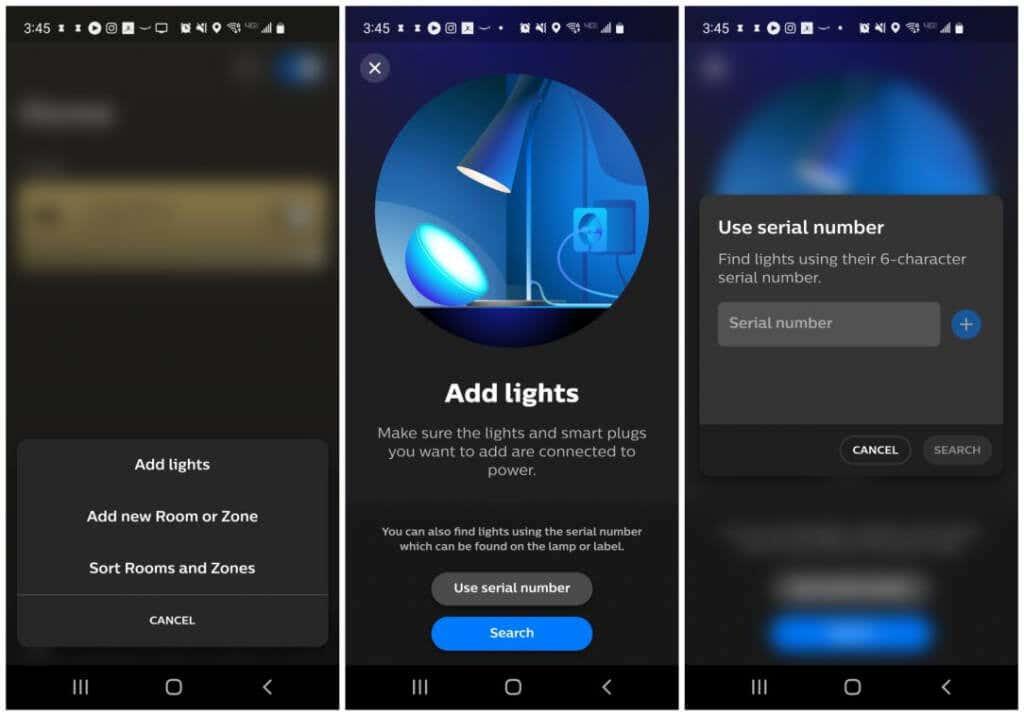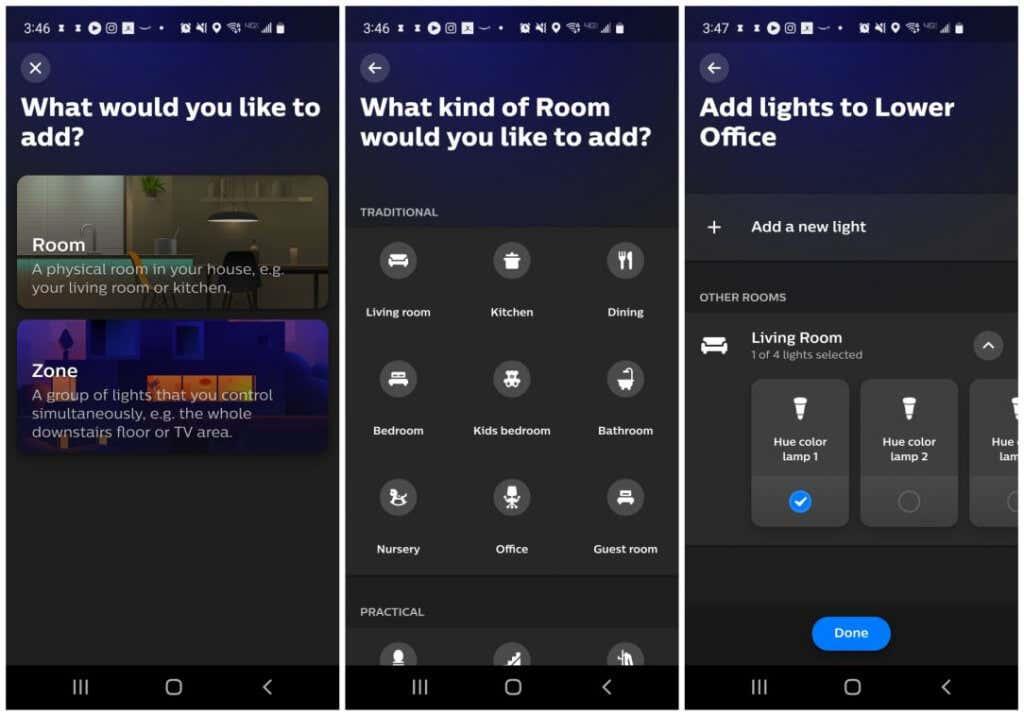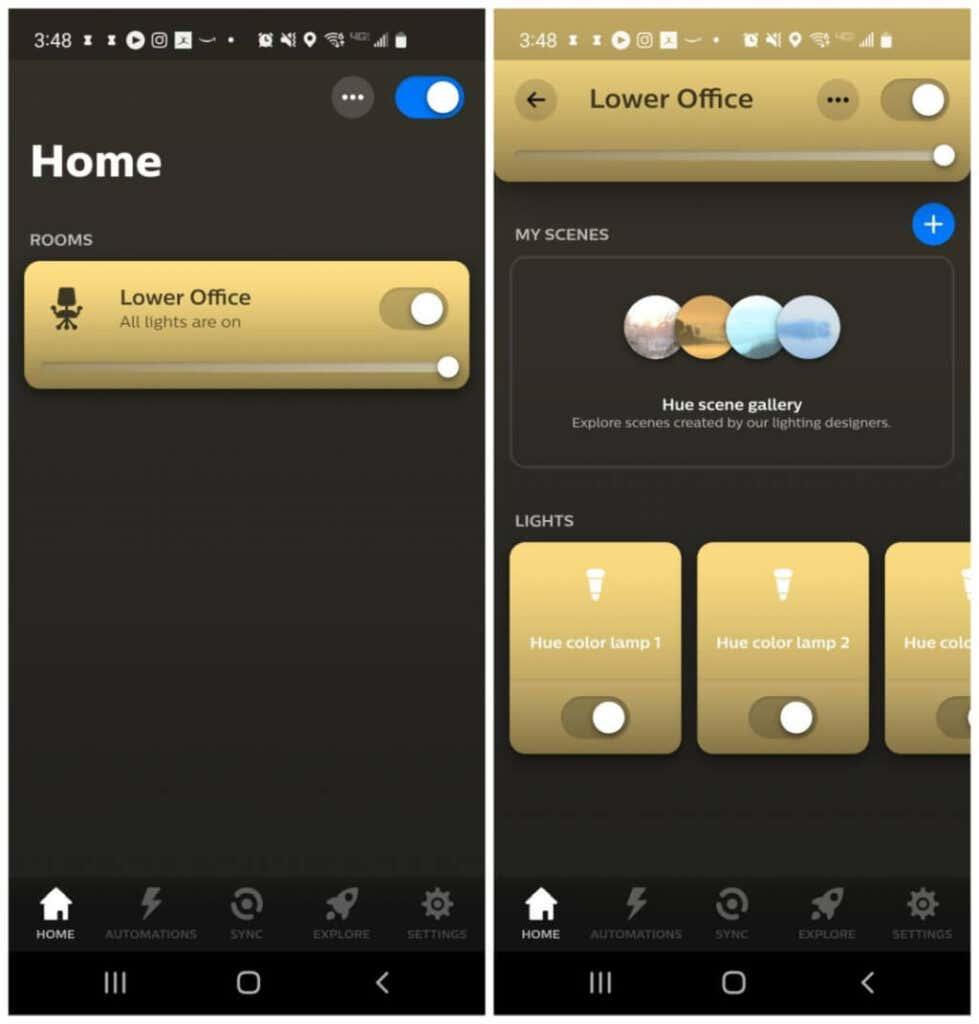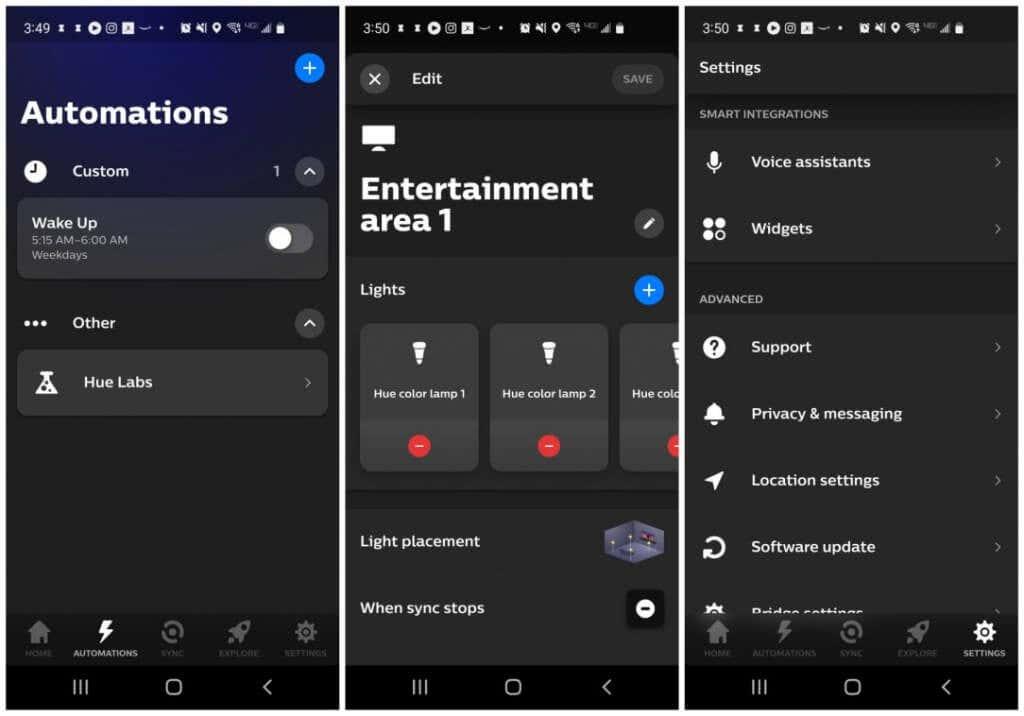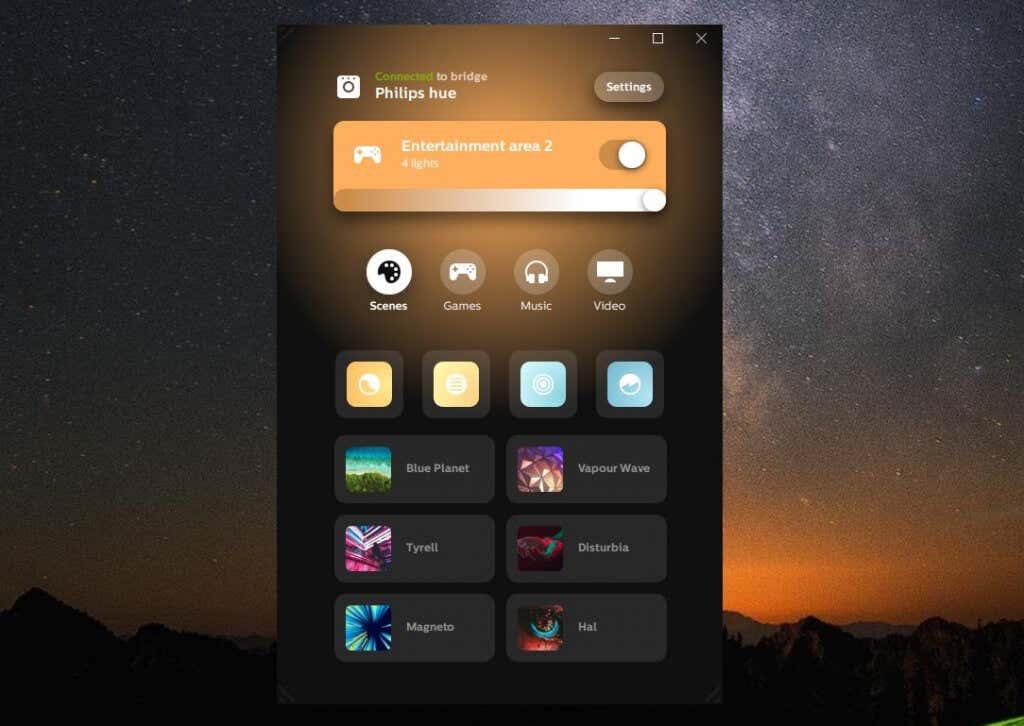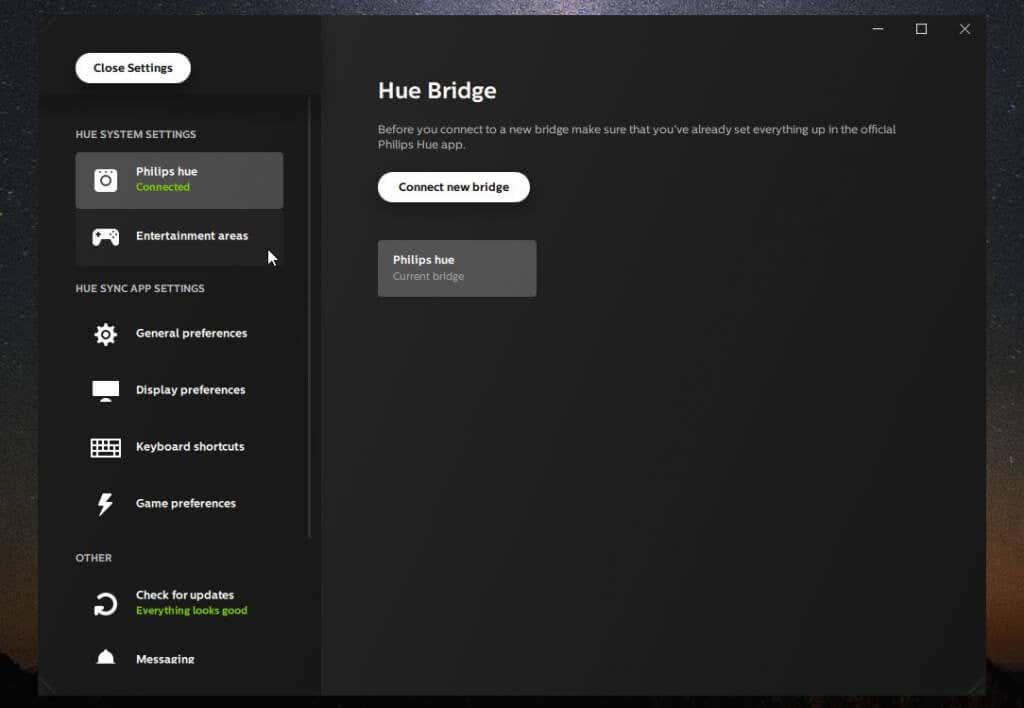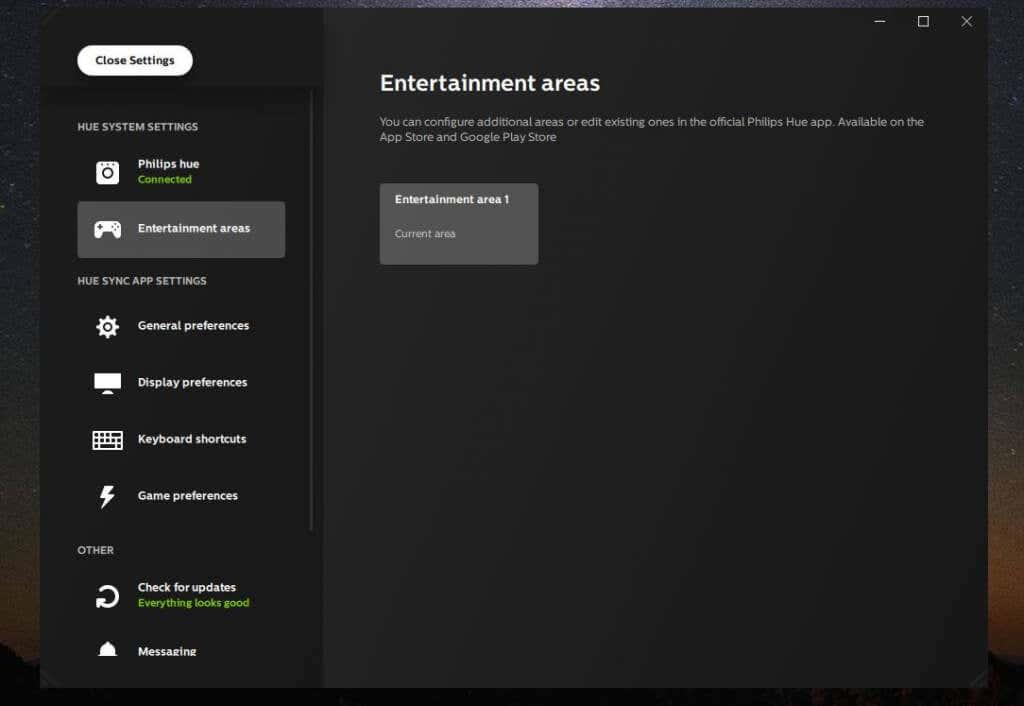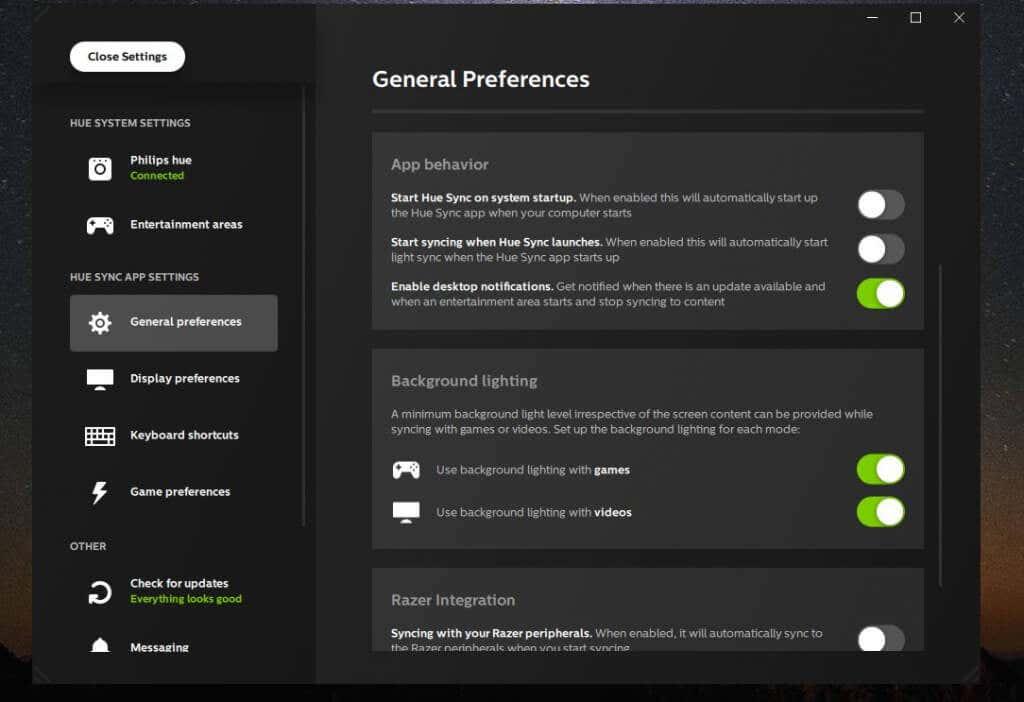Ако сте на пазара за интелигентни осветителни тела, вероятно сте осъзнали, че осветителните тела Philips Hue са едни от най -добрите и най-универсалните интелигентни осветителни тела , които можете да добавите към вашия интелигентен дом.
Интелигентните лампи Philips Hue се предлагат в много разновидности. Стартовите комплекти са най-изгодни, с четири бели крушки и моста Hue, започващи от $59,99, или четири бели и цветни светлини с моста Hue, започващи от $199,99. Можете също така да закупите други продукти на Hue като интелигентни светлинни ленти от уебсайта на Philips или да ги закупите от Amazon.
С какъвто и продукт да започнете, процесът на инсталиране и настройка е приблизително един и същ. Ще трябва да инсталирате новите интелигентни крушки Hue, физически да свържете моста към вашия рутер, да настроите софтуера Philips Hue на вашия Android или iPhone и/или вашия компютър и да конфигурирате интелигентните крушки. В това ръководство ще ви преведем през целия процес.
Свържете хардуера Philips Hue Lights
Преди да можете да настроите приложенията Philips Hue и да започнете да управлявате новите светлини през вашата Wi-Fi мрежа, ще трябва да свържете системата Hue, включително Philips Hue Bridge и електрическите крушки Philips Hue.
Първото нещо, което ще искате да направите, е да вземете крушките от кутията и да ги инсталирате в осветителните тела, където искате да ги използвате.

След като го инсталирате, включете ключа за осветлението, за да захранвате крушките. Имайте предвид, че ако вашата осветителна система се управлява от превключвател за димер, ще трябва да поставите димера в напълно включена позиция, за да работят светлините правилно.
Крушките Philips Hue може или не могат да светнат веднага, но не е нужно да се тревожите за това точно сега.
Извадете моста Philips Hue от кутията и го поставете до вашия интернет рутер. Има две връзки на гърба на моста, портът за захранване и портът за Ethernet.
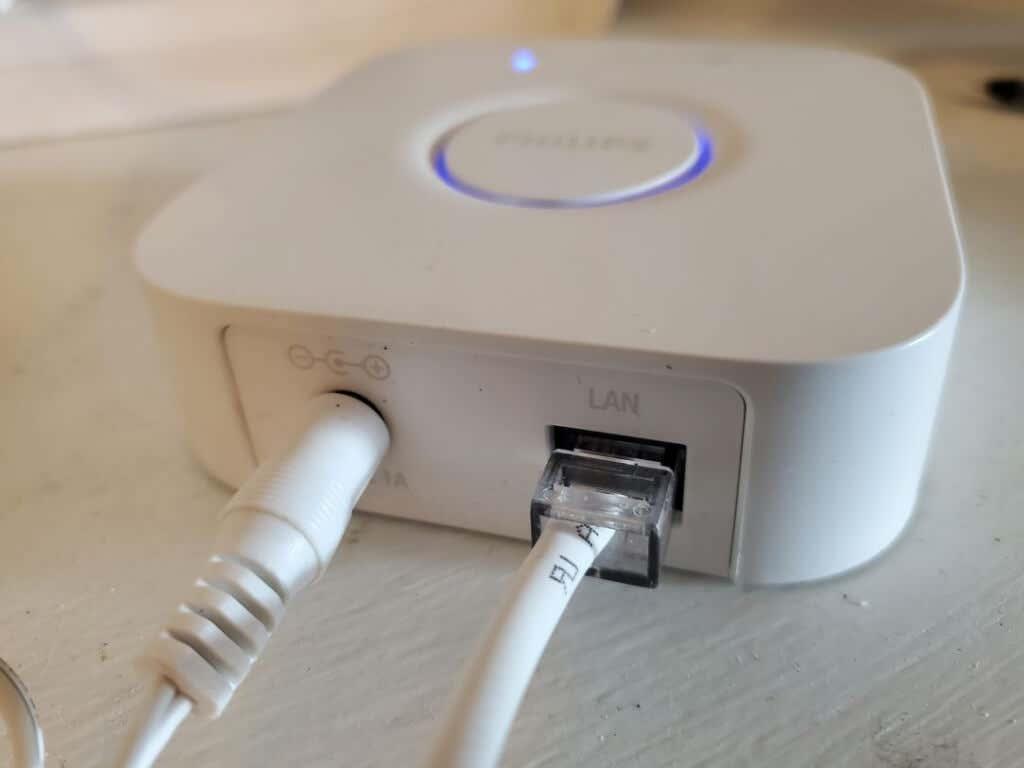
Включете включения захранващ адаптер в захранващия порт и инсталирайте щепсела в контакт или разклонител.
Второ, инсталирайте единия край на включения Ethernet кабел в LAN порта на моста и включете другия край в наличен LAN порт на гърба на вашия интернет рутер.
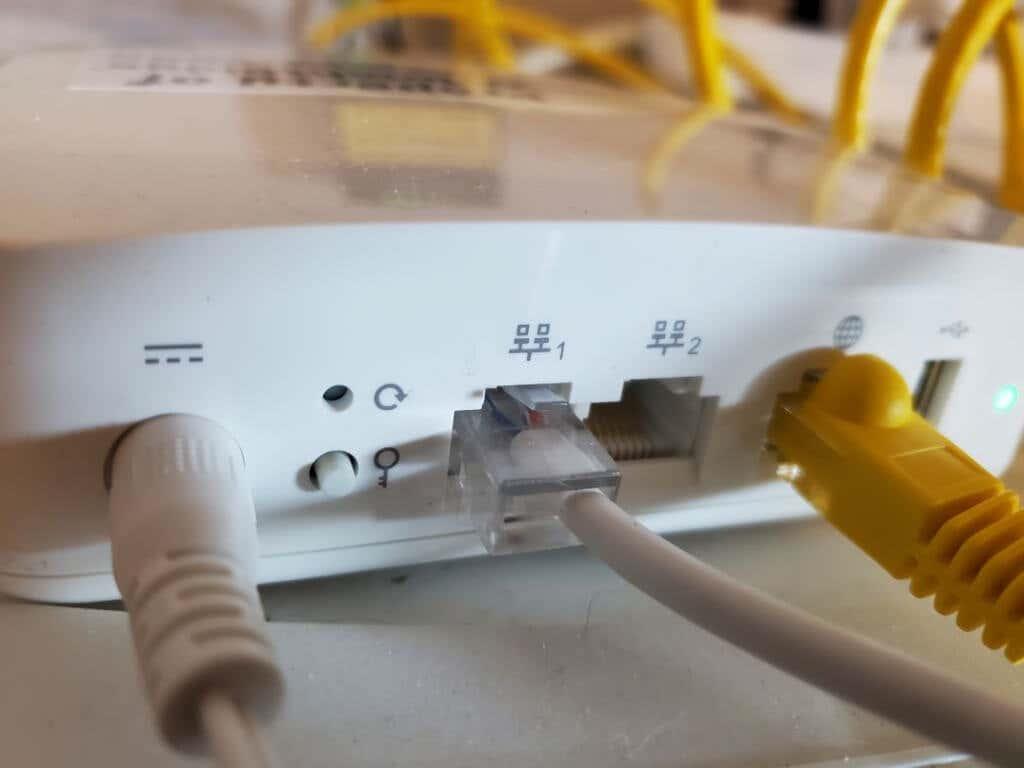
Уверете се, че сте го инсталирали в един от номерираните LAN портове, а не в интернет порта (обикновено има икона на глобус, за да го идентифицирате). Този порт е вашата основна интернет връзка, идваща от вашия кабелен, оптичен или DSL модем.
Мостът Philips Hue вече трябва да има активни светлини в тъмен или светло син цвят. Ако някое от тях не свети или е с различен цвят, изключете моста и го включете отново.

С включени крушки Philips Hue и мост Philips Hue и мостът, свързан към домашния ви интернет, вие сте готови да инсталирате приложенията и да започнете да използвате интелигентните си светлини.
Настройване на приложението Philips Hue
Можете да изтеглите приложението Philips Hue за Android от Google Play Store или за iOS от Apple App Store .
Когато за първи път стартирате приложението Philips Hue, ще трябва да добавите вашите светлини към „стая“ във вашия дом. Стаята в приложението е определена зона от вашия дом , където са инсталирани светлините .
За да направите това, изберете трите точки в горния десен ъгъл на прозореца на приложението и изберете Добавяне на светлини .
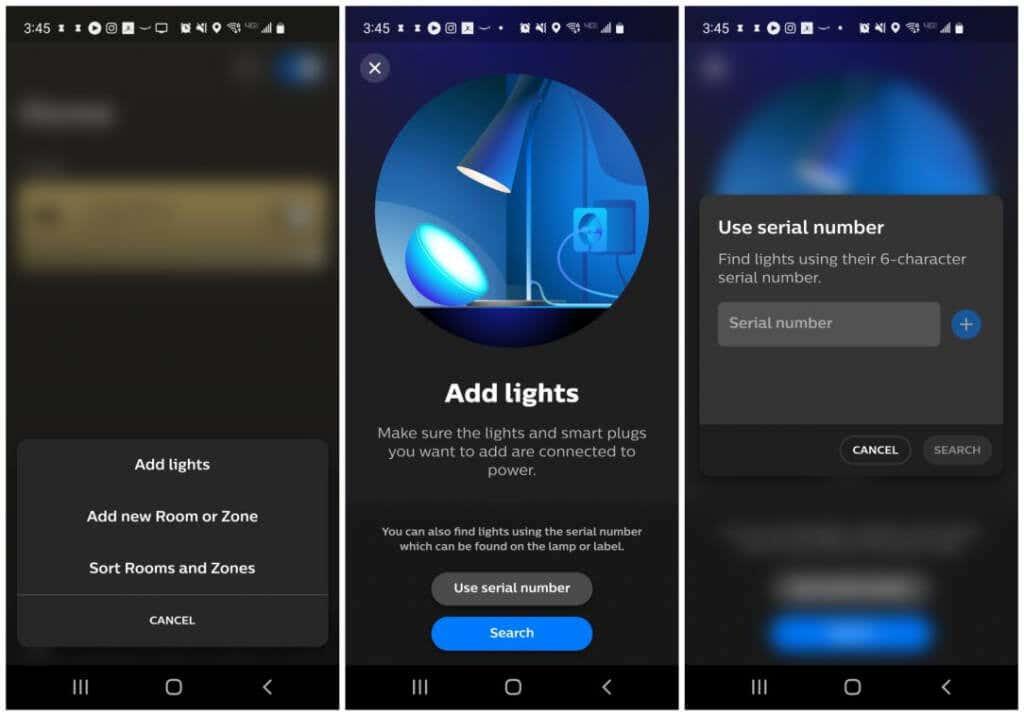
Когато докоснете това, ще се отвори съветникът за добавяне на светлини. Можете или да добавите светлини, като напишете серийния номер от всяка крушка или използвате бутона за търсене .
Бутонът за търсене позволява на моста да сканира вашата местна област за наличие на крушки и автоматично да ги идентифицира. Ако мостът може да намери крушките (може би защото са твърде далеч от моста Philips Hue, просто ги добавете по сериен номер вместо това.
След като добавите крушките, ще трябва да добавите нова стая към приложението. За да направите това, изберете отново трите точки в горния десен ъгъл и този път изберете Добавяне на нова стая или зона .
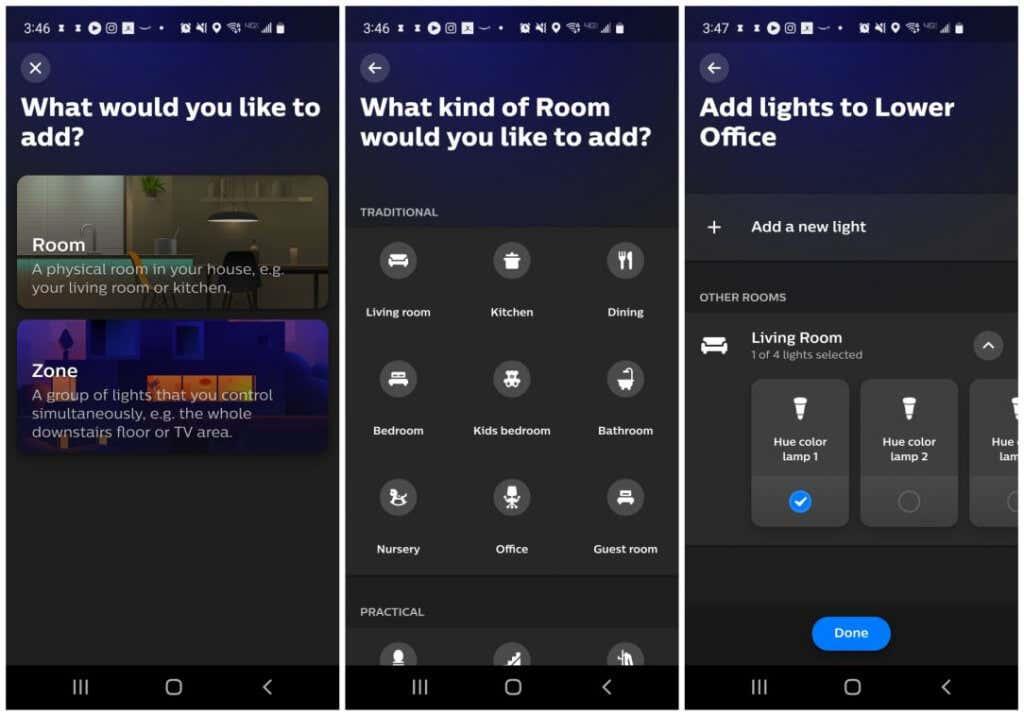
Това ще отвори нов съветник за това. Изберете Стая и на следващия екран можете да изберете типа или стаята, която добавяте, като Всекидневна или Офис. На последната страница ще трябва да изберете светлините, които искате да присвоите на тази стая.
След като изберете Готово, вашето приложение Philips Hue е настроено и сте готови да започнете да контролирате своите светлини Philips Hue!
Използване на приложението Philips Hue
Сега, когато отворите приложението Hue на мобилното си устройство, ще виждате наличните за контрол стаи. Когато изберете стая, можете да контролирате отделни крушки (яркост или цвят) или да изберете „сцена“, която е предварително програмирана цветова комбинация, която задава определено настроение или атмосфера в стаята.
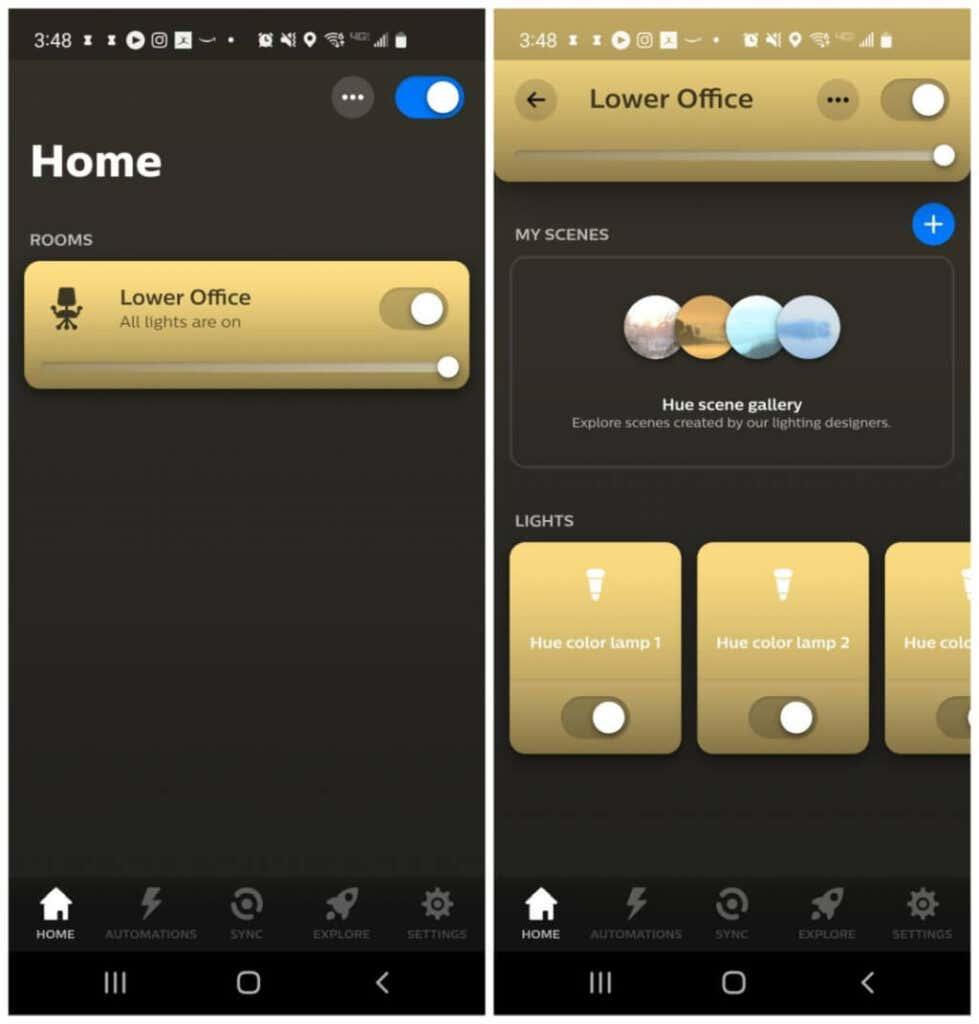
Можете също да използвате единичния превключвател в горната част на прозореца на стаята, за да контролирате всички крушки, присвоени на тази стая наведнъж.
В приложението Philips Hue има няколко допълнителни много готини функции и функции.
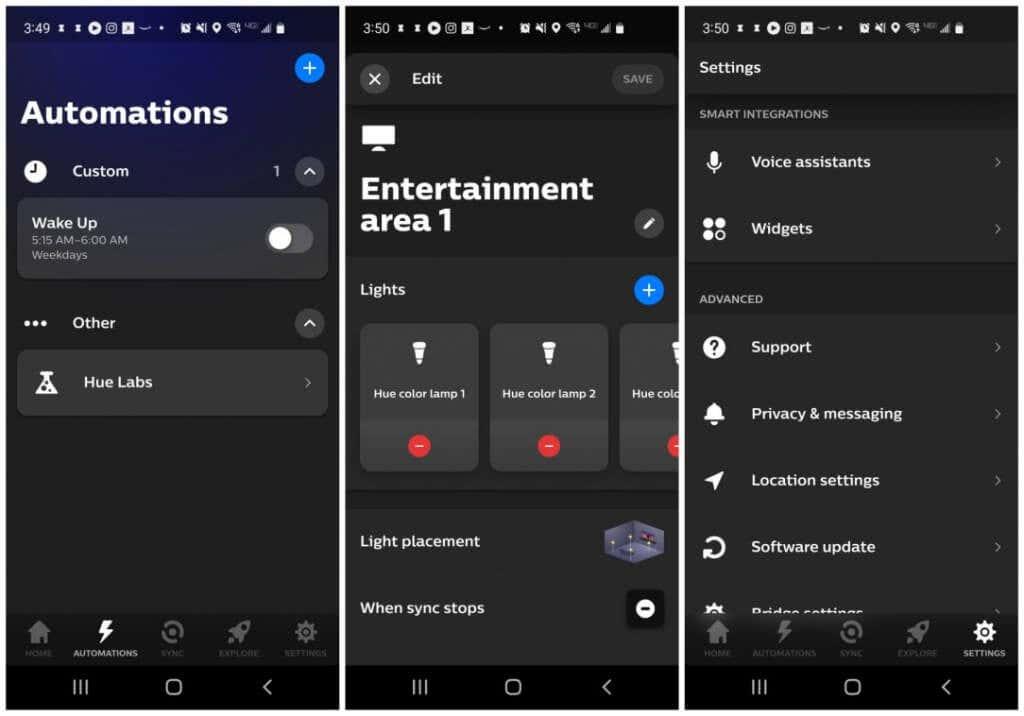
- Автоматизации : Изберете от креативни начини за автоматизиране на вашите светлини , като включването или изключването им на таймер или включването или изключването им, когато пристигате или излизате от дома.
- Зони за забавление : Присвоете конкретни крушки на „зони“ за забавление в стая във вашата къща, така че да можете да ги син��ронизирате с медия или музика, възпроизвеждана в тази стая чрез вашия компютър (вижте по-долу).
- Гласови асистенти : Свържете се с Google Assistant или Amazon Alexa , за да можете да управлявате светлините си чрез гласова команда. Това също така ви позволява да управлявате осветлението си чрез приложението Assistant, приложението Google Home, приложението Amazon Alexa или вашето Amazon Echo.
- Уиджети : Персонализирайте уиджет за началния екран на вашето мобилно устройство. Преди това да работи в приложението, ще трябва да натиснете продължително началния екран и да добавите приспособлението Philips Hue от там. След това се върнете към приложението, за да го персонализирате.
Как да синхронизирате осветлението Philips Hue с мултимедия в стаята
Има три начина, по които можете да накарате вашите светлини автоматично да променят цвета си, за да съответстват на филми, музика или други медии, на които се наслаждавате в тази стая.
За най-голям контрол на най-ниска цена, настолното приложение Philips Hue Sync е правилният начин.
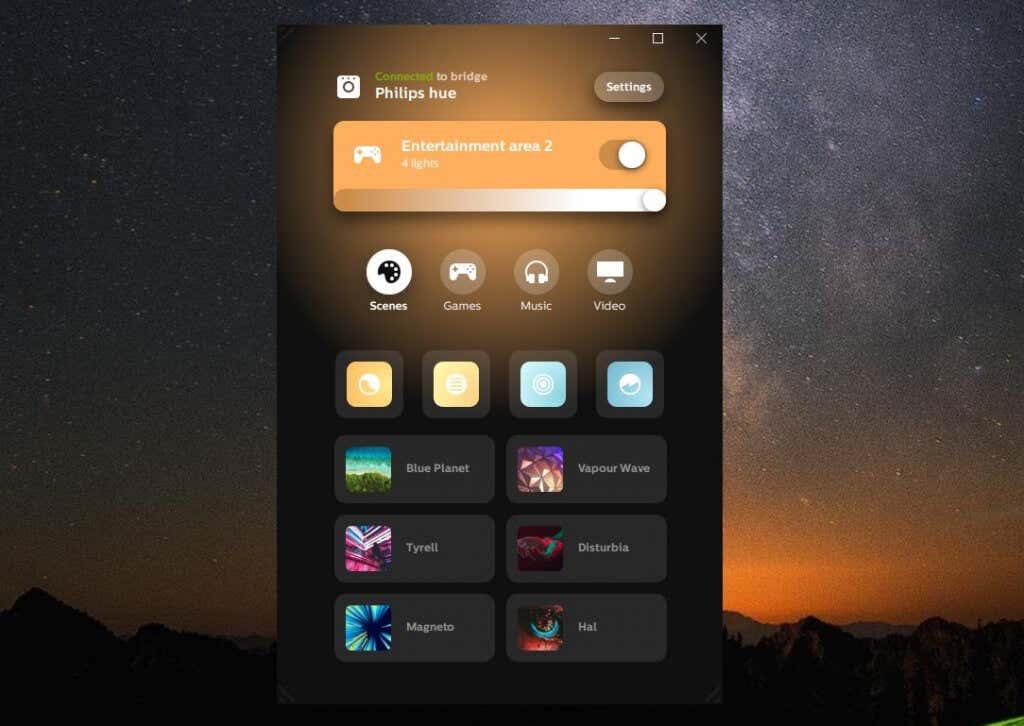
Докато сте създали зони за забавление с мобилното приложение Philips Hue, ще видите тези, изброени в настолното приложение Philips Hue Sync.
Преди да можете да направите това обаче, ще трябва да изберете Настройки и след това да изберете Philips hue от лявото меню. Изберете Свързване на нов мост , ако все още не сте свързали приложението към вашия мост.
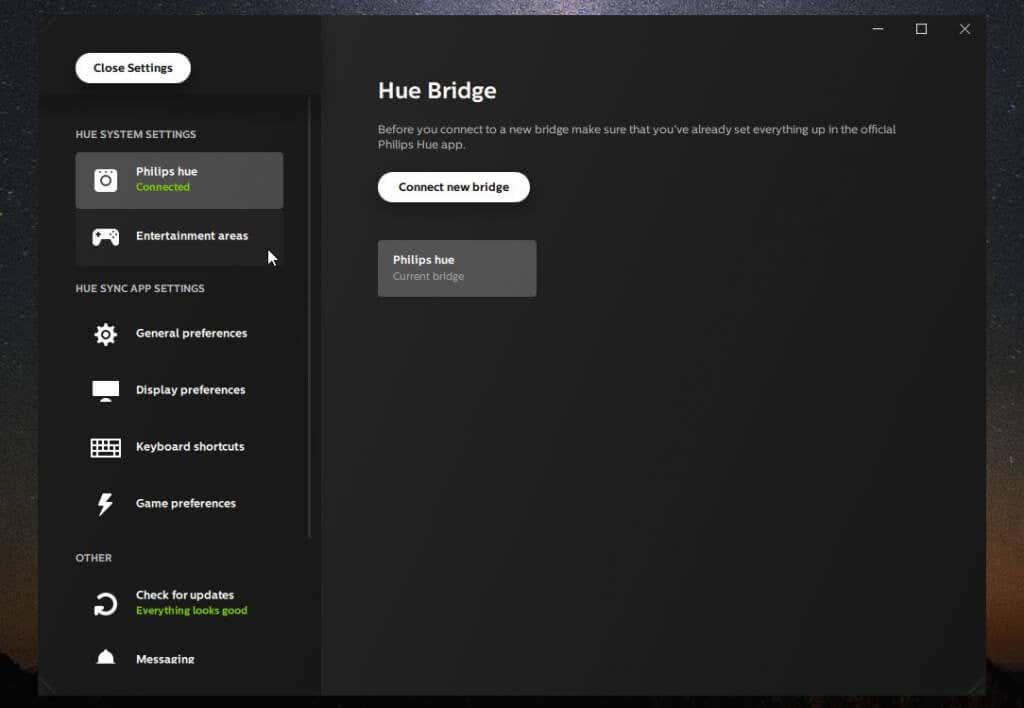
Можете също така да изберете Зони за забавление от лявото меню, за да видите кои зони са налични за управление.
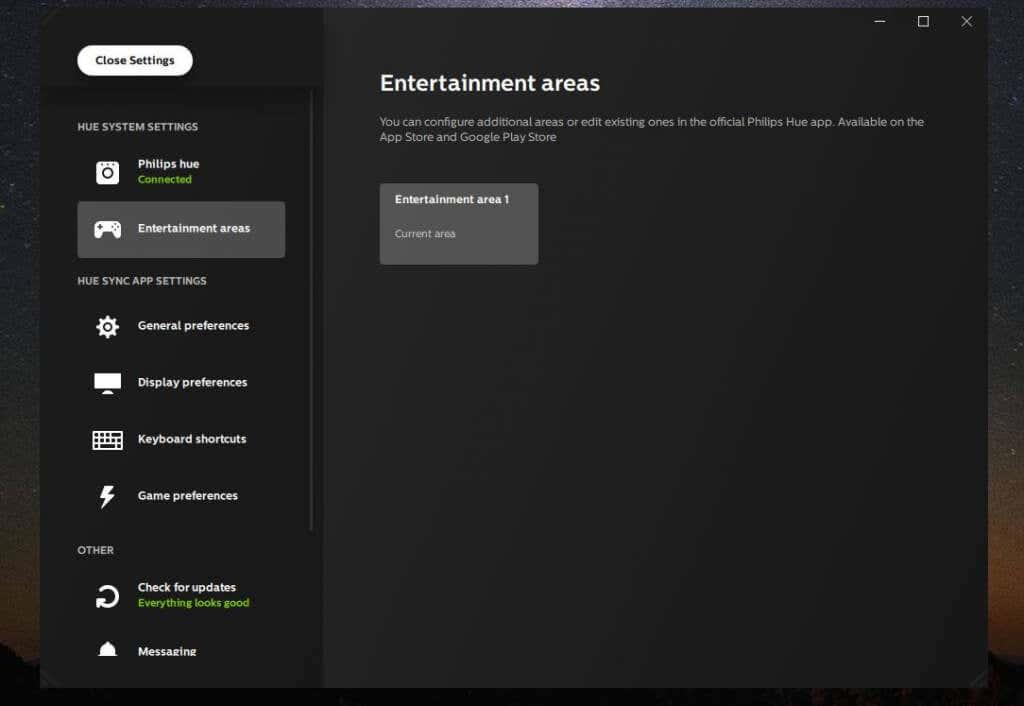
Изберете Общи предпочитания от лявото меню, за да конфигурирате как точно да се държи синхронизирането при стартиране на приложението.
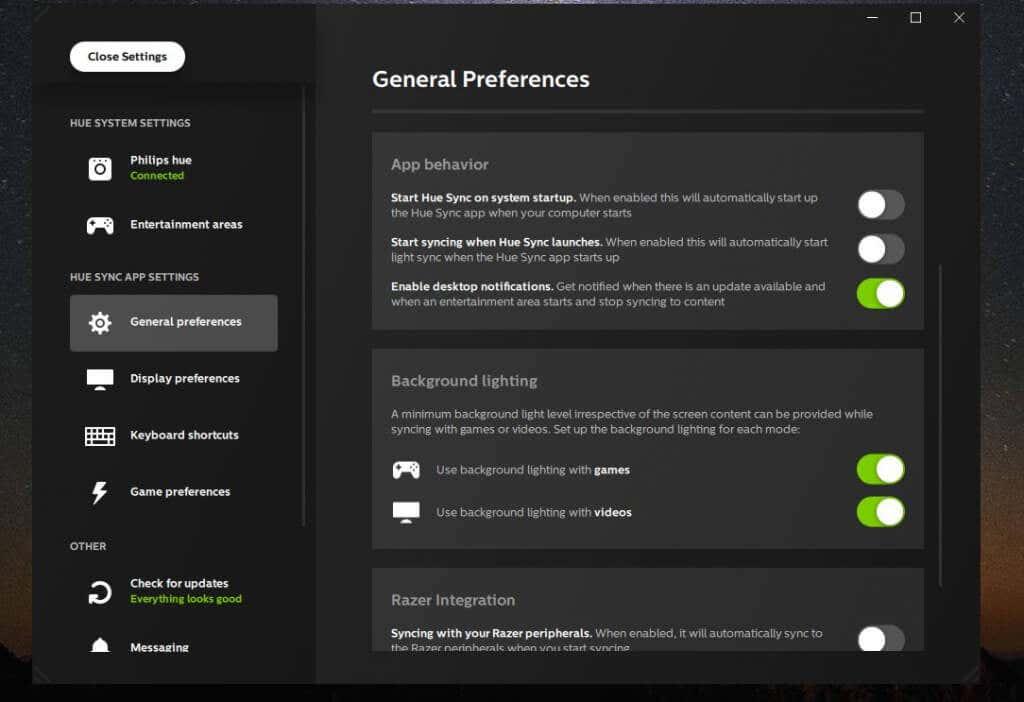
Можете да конфигурирате:
- Дали програмата за синхронизиране се стартира при стартиране на системата
- Започнете автоматично синхронизиране с мултимедия, която възпроизвеждате, когато стартирате приложението Sync
- Активирайте „фоново“ осветление, което ще гарантира, че никога няма да останете на тъмно, дори ако филмът, който гледате, стане напълно черен.
Когато сте готови да гледате медия и вашите светлини да се синхронизират с нея, просто изберете бутона Стартиране на синхронизиране на светлината в долната част и се насладете на завладяващото шоу!