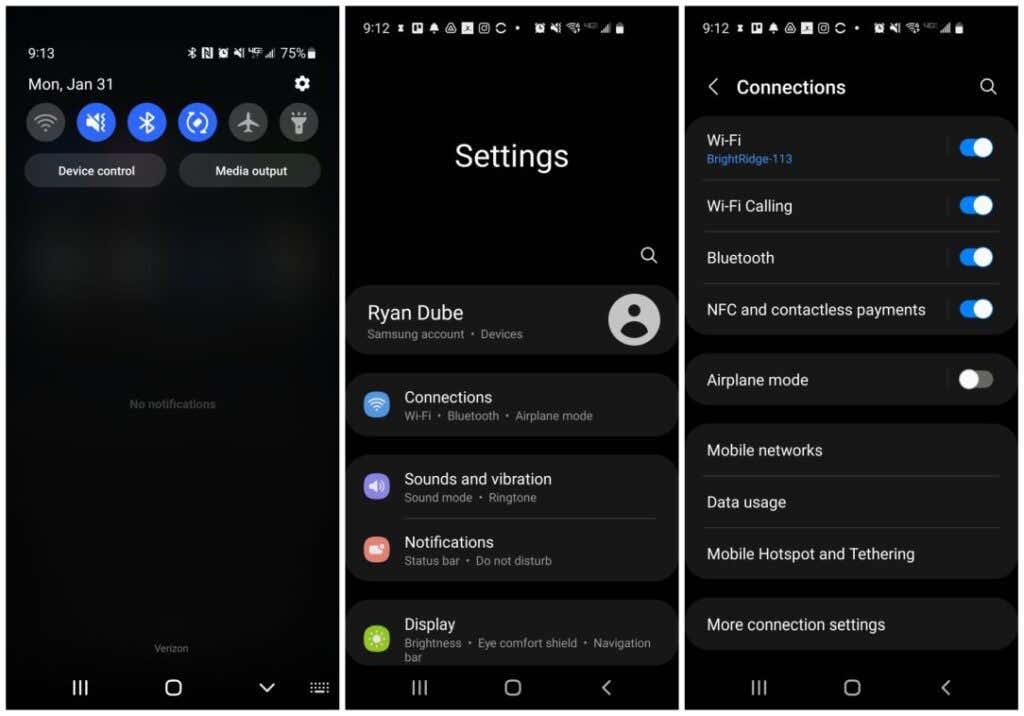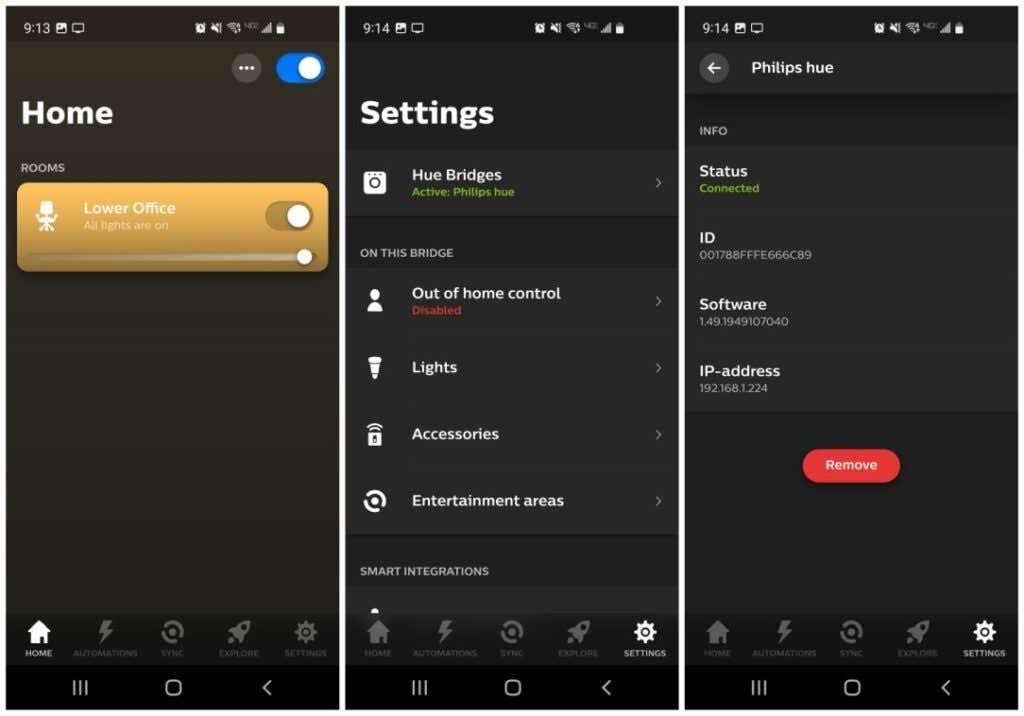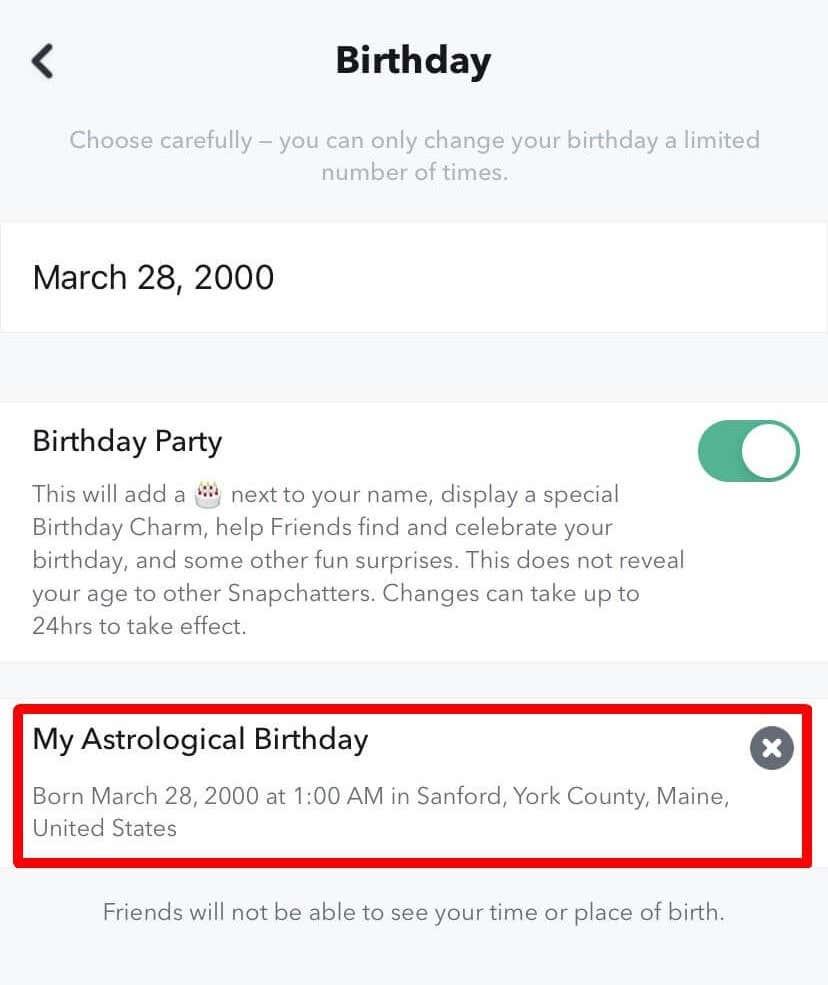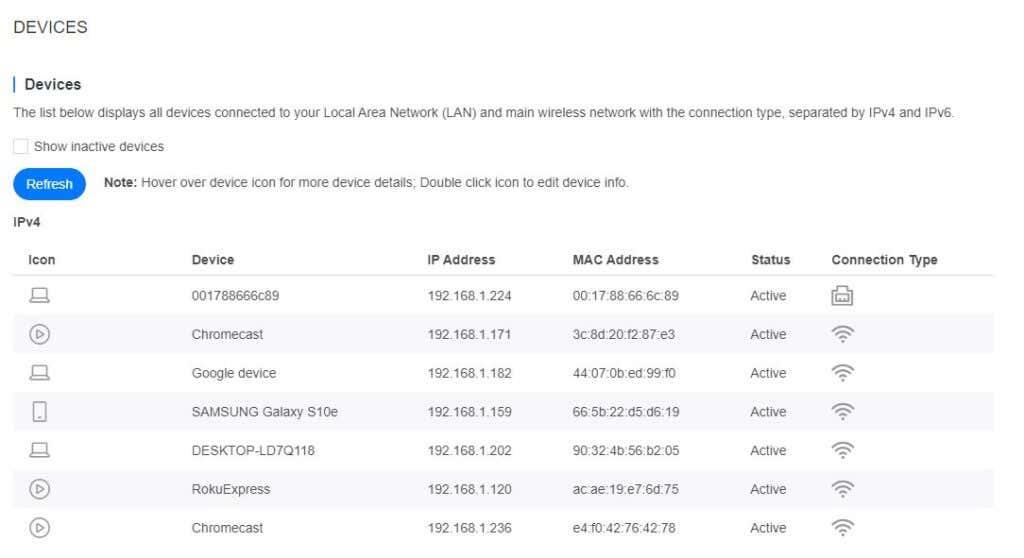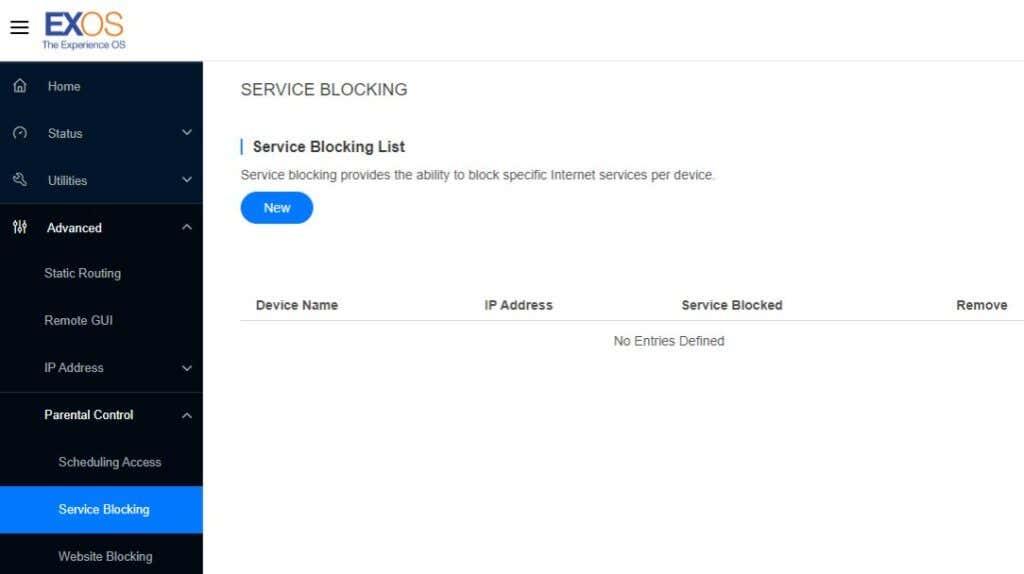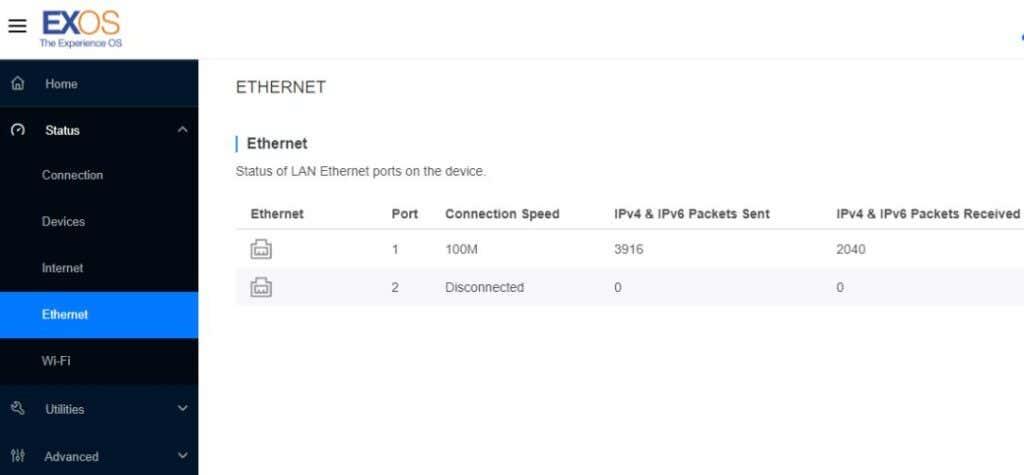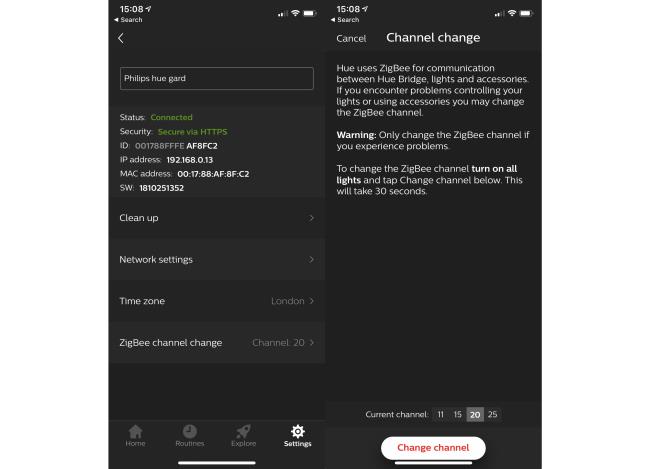Когато сте настроили вашата система Philips Hue – интелигентните крушки Philips Hue и свързания мост Philips Hue – всичко е отлично. Можете да управлявате електрическите крушки с мобилния си телефон и дори с настолния си компютър. Наслаждавате се на цялата атмосфера и автоматизация, които предлагат осветителните тела Philips Hue.
Въпреки това има моменти, когато приложението може да каже, че светлините Philips Hue са недостъпни. Какво причинява този проблем и какво можете да направите по въпроса? В тази статия ще научите кои са най-честите причини за този проблем и как можете да го поправите и отново да свържете своите електрически крушки Philips Hue към цялостния си интелигентен дом.

1. Вашето мобилно устройство в същата Wi-Fi мрежа ли е?
Най-честият проблем, когато вашите светлини Philips Hue са недостъпни от приложението Philips Hue, е, че вашето мобилно устройство не е в същата мрежа като хъба Philips Hue.
Можете да проверите това на мобилното си устройство по няколко начина. Първото нещо, което трябва да проверите, е дали наистина имате активиран Wi-Fi на вашето мобилно устройство . В Android можете бързо да проверите това, като плъзнете надолу по началния екран и проверите дали иконата Wi-Fi е активирана. На iPhone просто проверете лентата на състоянието в горната част на екрана за иконата Wi-Fi.
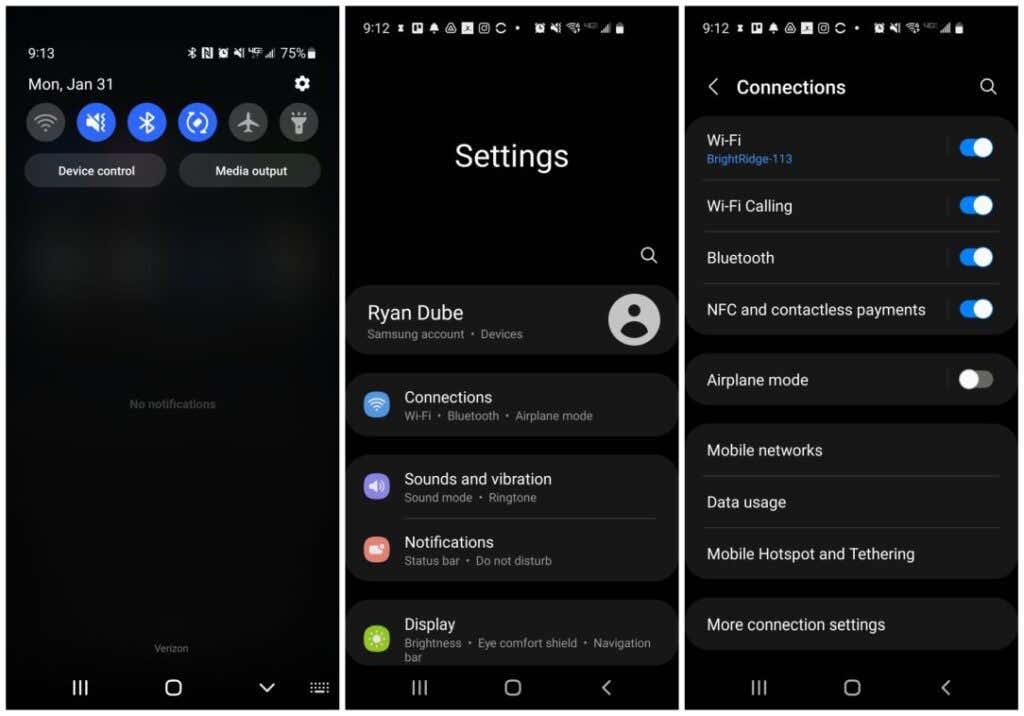
Ако е активирано, но светлините Philips Hue все още са недостъпни, ще трябва да копаете малко по-дълбоко. В Android отворете менюто с настройки на вашето устройство, изберете Връзки и погледнете името на мрежата под Wi-Fi близо до селектора. На iPhone изберете Настройки > Wi-Fi от началния екран. Трябва да видите синя отметка до името на мрежата, към която сте свързани.
Ако това име на мрежата не съвпада с мрежата, свързана към вашия мост Philips Hue, когато го настроите за първи път, ще трябва да смените мрежата на вашето мобилно устройство с тази, преди да можете да управлявате светлините Philips Hue.
2. Уверете се, че светлините Philips Hue са включени
Това може да изглежда като здрав разум, но може да се изненадате колко често забравянето на превключвателя за осветлението е изключен води до това, че светлините Philips Hue стават недостъпни за приложението.

Уверете се, че превключвателите, които управляват правилните крушки Philips Hue, са включени. И ако използвате превключвател за димер за управление на осветлението, уверете се, че превключвателят е включен, в противен случай осветлението може да не работи. Или можете да закупите аксесоара за димерен превключвател Hue, ако искате тази функция.
3. Проверете два пъти връзките на Philips Hue Bridge
Ако знаете, че вашето мобилно устройство е свързано към същата мрежа като вашия мост Philips Hue, тогава самият мост е следващото нещо, което трябва да проверите.
Първо проследете всеки от кабелите от задната страна на вашия мост Philips Hue и се уверете, че са правилно свързани.

- Захранващият кабел трябва да минава към близкия контакт и трябва да използвате оригиналния фабричен захранващ адаптер, доставен от Philips.
- Ethernet кабелът от Ethernet порта трябва да влезе в един от номерираните LAN портове на гърба на вашия рутер. Уверете се, че не е включен случайно във входящия интернет порт (обикновено обозначен с икона на глобус).
Ако сте потвърдили, че всичко е свързано правилно, следващото нещо, което трябва да проверите, е дали мостът Philips Hue е правилно свързан към мрежата, като проверите състоянието на връзката в приложението Philips Hue.
Стартирайте приложението и изберете Настройки в долния десен ъгъл.
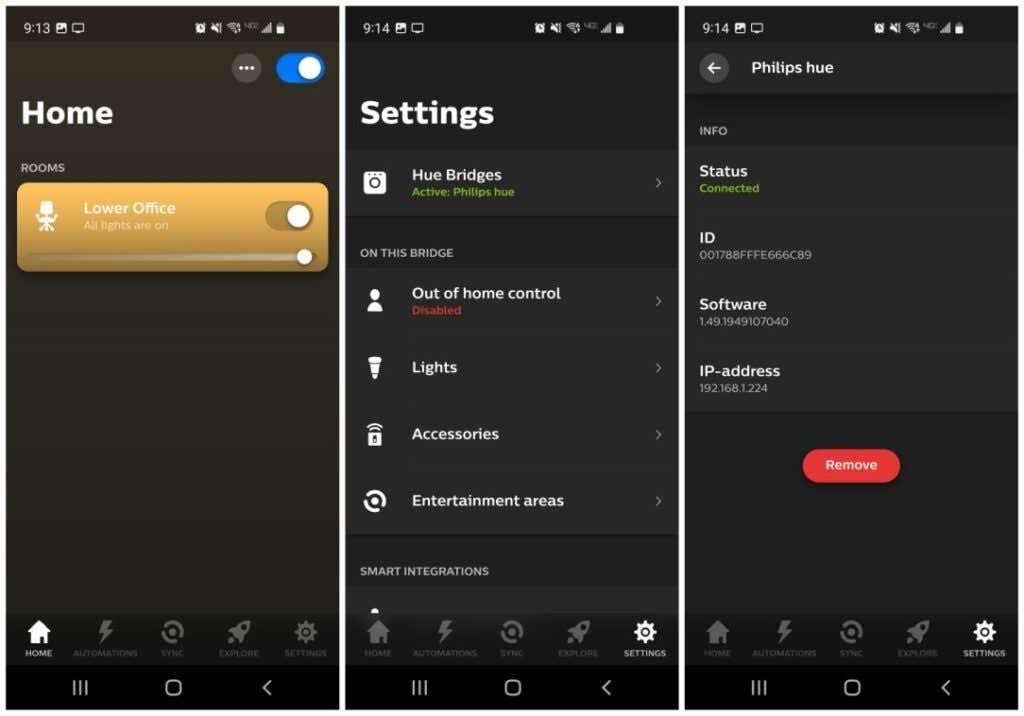
Това ще отвори прозореца с настройки, където ще видите всички инсталирани мостове, изброени под Hue Bridges . Статусът тук трябва да е зелен и активен . Изберете Hue Bridges и ще видите информацията за мрежовата връзка, посочена в следващия прозорец. Това включва състоянието на връзката и нейния мрежов IP адрес.
Ако не виждате зелен статус Свързан или няма посочен IP адрес, вашият мост Philips Hue може да има проблем с мрежовата връзка. Опитайте следните съвети за отстраняване на неизправности, ако това е така.
- Изключете захранването от моста Philips Hue, изчакайте няколко секунди и след това го включете отново.
- Сменете Ethernet кабела, свързващ моста с рутера, тъй като този кабел може да е дефектен.
- Нулирайте моста, като го обърнете и използвате остър инструмент, за да натиснете и задръжте бутона за нулиране за 5 секунди. Този бутон е до етикета възстановяване на фабричните настройки .
Ако все пак трябва да нулирате моста, ще трябва да преминете отново през процеса на настройка, през който сте преминали, когато сте го инсталирали за първи път.
4. Добавени ли са лампите Philips Hue към правилната стая?
Ако сте настроили няколко стаи във вашето приложение Philips Hue или активирането на превключвателя за стая не включва осветлението, може да има проблем с това как сте добавили осветление към всяка стая в приложението.
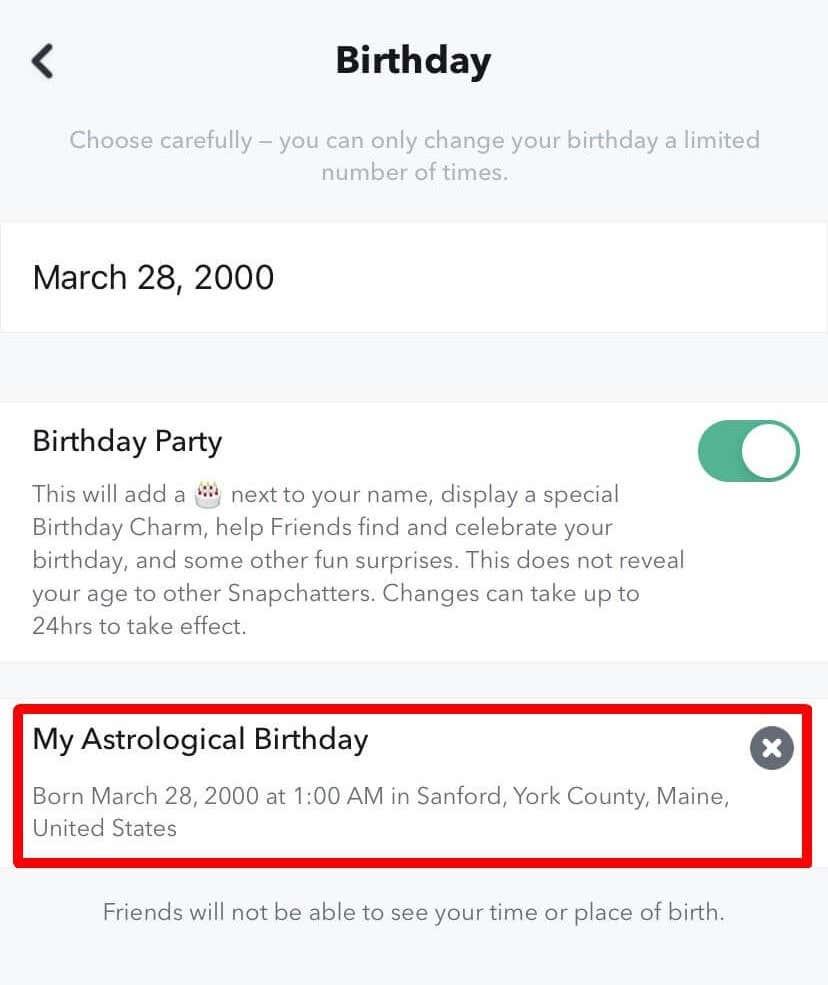
За да проверите това, от главния екран на приложението докоснете стаята, която искате да проверите. Трябва да видите всеки изброен Philips Hue, който сте инсталирали и искате да контролирате в тази стая. Ако не виждате някоя от тези лампи там, ще трябва да я добавите (обикновено това включва преместването й от друга стая, към която може случайно да сте я присвоили.
За да направите това, просто докоснете трите точки в горния десен ъгъл на екрана в прозореца Стая и изберете Редактиране на стая .
Последното нещо, което трябва да проверите, е, че дори ако всичките ви светлини са изброени в правилната стая, една от тях може да бъде деактивирана или изключена поотделно. Ще видите това, ако превключвателят е отляво и светлата икона се показва като тъмна икона.
5. Рестартирайте вашия Wi-Fi рутер
Едно нещо, което най-често коригира проблеми с връзката, както във вътрешните мрежи, така и в самата интернет връзка , е рестартирането на вашия Wi-Fi рутер.
За да направите това, просто следвайте стъпките по-долу.
- Изключете щепсела на вашия рутер.
- Изчакайте поне 30 секунди.
- Включете отново захранващия кабел на рутера.
- Изчакайте всички светлини на рутера да се върнат в нормалното си непрекъснато или зелено мигащо състояние.
След като рестартирате рутера си, опитайте да се свържете отново със светлините Philips Hue.
6. Уверете се, че вашият рутер не блокира Hue Bridge
Въпреки че е малко вероятно, може да има настройка във вашия рутер, която се е променила и блокира мостовата връзка на Philips Hue към мрежата.
Устройствата обикновено не са блокирани по подразбиране, така че някой би трябвало да настрои това, за да предизвика проблем. Но е добра идея да потвърдите, че мостът поне е свързан с рутера без никакви проблеми.
За да направите това, свържете се с вашия IP шлюз по подразбиране (това обикновено е 129.168.1.1 или 10.0.0.1, но можете да проверите това, като напишете командата ipconfig в командния ред).
Влезте във вашия рутер като администратор и под менюто за мрежови връзки (това варира от рутер до рутер) намерете опцията Устройства .
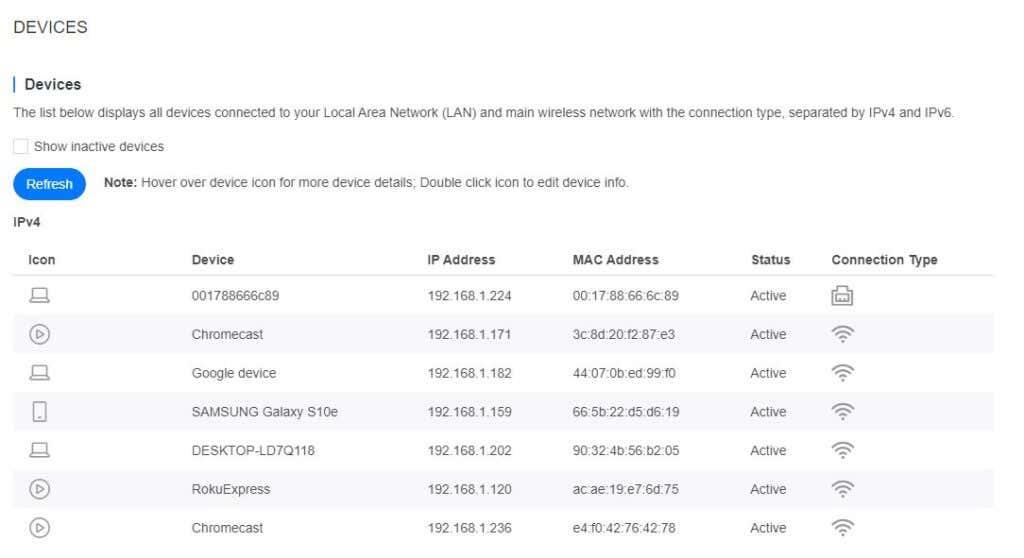
Трябва да видите всички свързани устройства и техния тип връзка. Тъй като е вероятно мостът Philips Hue да е едно от малкото устройства, свързани чрез Ethernet, трябва да го видите в списъка с този тип връзка.
Последните четири цифри от името на устройството ще съответстват на серийния номер на гърба на вашия мост Philips Hue.
Уверете се, че това устройство не е блокирано, като поставите отметка в „Блокиране на услуги“ или „Блокиране на устройства“ в „Родителски контрол“ (отново, това може да варира между рутерите).
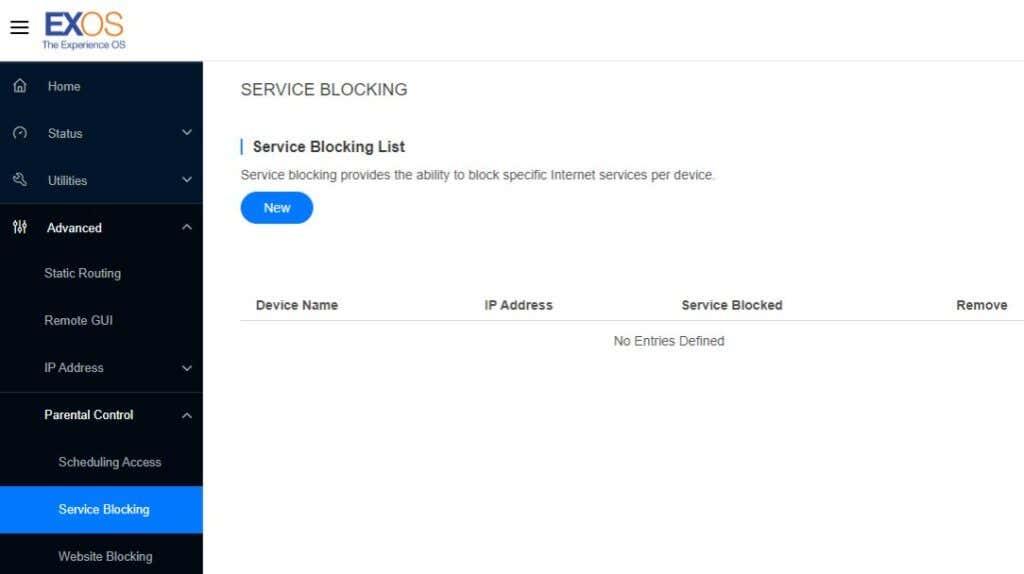
Обикновено този списък ще бъде празен. Ако видите моста Philips Hue в списъка тук, просто го премахнете от списъка.
Също така не може да навреди да проверите дали Ethernet портът на рутера правилно открива свързано устройство. Проверете опцията на менюто Ethernet в рутера и потърсете нещо различно от Disconnected за номера на порта, към който е свързан мостът Hue.
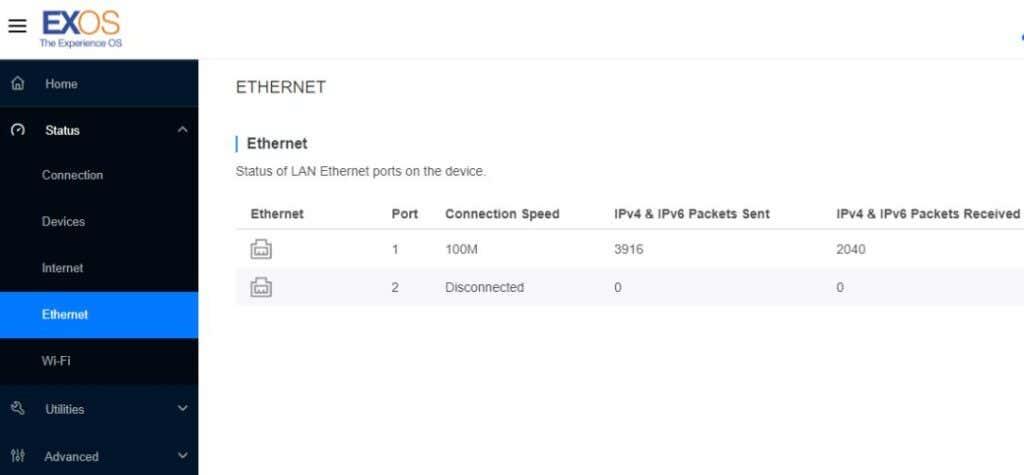
<4-ethernet-port.jpg>>
Ако състоянието е Disconnected, опитайте да превключите вашия Philips Hue мост към друг Ethernet порт на рутера, за да видите дали това коригира проблема с вашите Philips Hue светлини, които са недостъпни. Ако се наложи да коригирате някоя от тези настройки, вероятно вашите лампи Philips Hue ще се свържат отново.
7. Тествайте резервна крушка Philips Hue
Независимо дали всичките ви крушки не са свързани, или само една крушка има проблем, няма да навреди да закупите една интелигентна лампа Philips Hue, за да проверите дали инсталирането й решава проблема.
Ако всичките ви лампи не работят и нова лампа поправи една от тях, може би ще трябва да смените и всички крушки.
Надяваме се, че съветите за отстраняване на неизправности по-горе са ви помогнали да се свържете отново с вашите интелигентни светлини !
Deal with interference
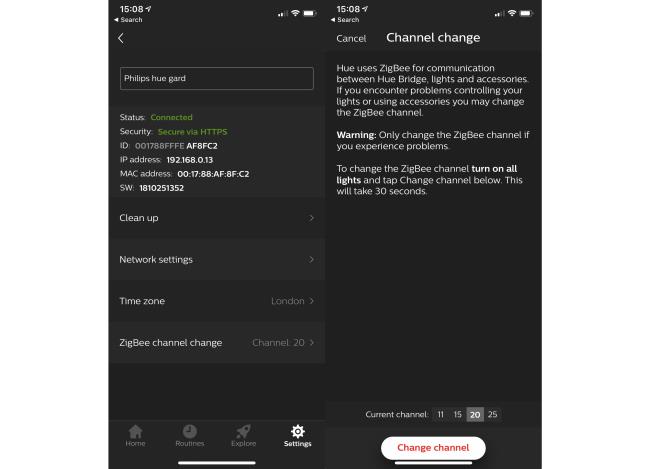
Zigbee operates on the 2.4GHz band alongside Wi-Fi. Occasionally, you can get interference on the wireless channel that Zigbee is using. Moving the Bridge further from the router can fix the issue, but this doesn’t always work.
To fix this this problem, you usually need to change the channel used. Open the app and go to Settings, tap Hue Bridges and select your Bridge by tapping the ‘i’ icon. Tap Zigbee channel change. Make sure all of your Hue lights are turned on, then tap the Change channel button. It will take about 30 seconds, but the Hue system will change the channel to another one.
Note down the instructions for dealing with Friends of Hue Switches, if you have any – if you change Zigbee channels, you need to press buttons in a certain order to reconnect the switch.
Official Hue lights and switches should all come back online automatically. If they don’t you can force the issue by turning lights on and off again at the main light switch/plug socket, and tapping buttons on a switch.