Chrome: Как да изтриете съхранени пароли

Как да изтриете пароли, съхранени в уеб браузъра Google Chrome.

Използвал съм почти всеки браузър, но Google Chrome е този, който използвам ежедневно. Просто е – по-лесно. Имам своите Gmail и Документи, свързани с него, и ги използвам постоянно през всеки ден. Имам изтеглен Chrome и на моя телефон с Android и всичко е синхронизирано между двете. Няма много неща, които да не харесвам в Chrome... с изключение на шрифтовете по подразбиране.
Признавам си: придирчив съм към много неща. Типовете и размерите на шрифта са едни от тях. Не използвам настройки по подразбиране за нищо, дори за моите мелодии и известия за съобщения за всяко приложение, което позволява да се променят. Google Chrome не е по-различен. Нека ви покажа как се прави!
Щракнете върху трите точки в горния десен ъгъл на екрана на Google Chrome и след това изберете „Настройки“ .
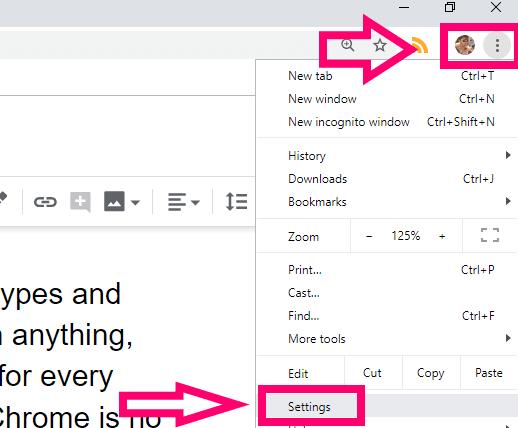
От лявата страна на екрана щракнете върху „Външен вид“ и след това изберете „Персонализиране на шрифтове“ в центъра на екрана.
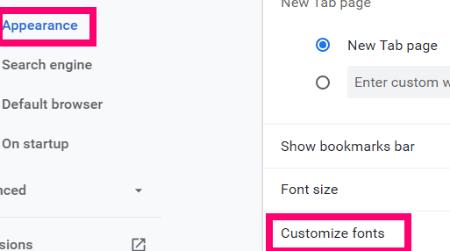
Ще ви бъде представена страницата, която първо ви позволява да регулирате размера на шрифта, който ще видите в Chrome. След това има няколко опции за избор:
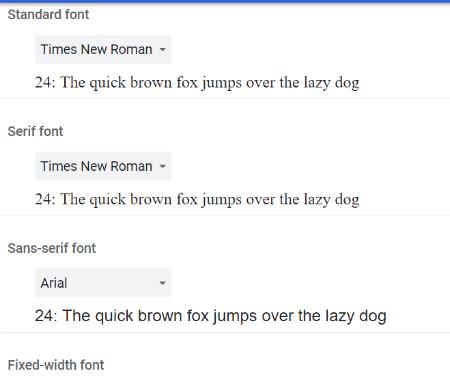
От падащите менюта изберете „Стандартен шрифт“, „Шрифт със засечки “, „Шрифт без засечки“ и „ Шрифт с фиксирана ширина“ . Харесва ми, че ви показва как точно ще изглежда вашият шрифт – вида и размера – докато изпробвате всеки един от тях. Играйте наоколо, за да намерите точния вид, който искате!
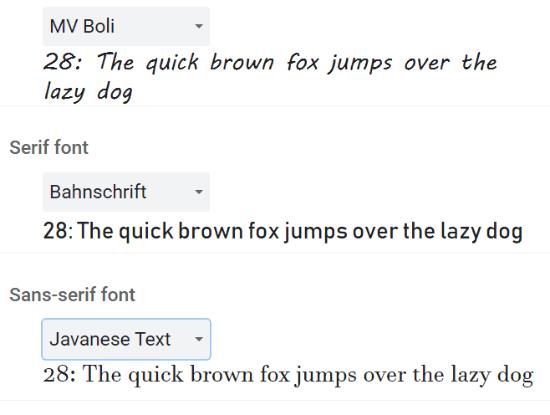
Веднага след като приключите с избора и настройките на този екран, всичките ви промени трябва да бъдат автоматично запазени. Въпреки това, за да съм в безопасност, бих щракнал върху стрелката „Назад“ в горната част на страницата, тъй като няма опция за запазване. Рестартирайте Chrome и сте готови!
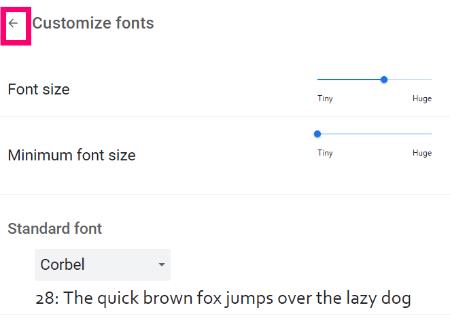
Това е всичко! Вече знаете как бързо и лесно да промените шрифта по подразбиране в Google Chrome. Какви други въпроси, свързани с Chrome, имате, с които може да мога да ви помогна?
Приятно сърфиране!
Как да изтриете пароли, съхранени в уеб браузъра Google Chrome.
Ако грешката status_breakpoint в Chrome ви пречи да използвате браузъра, използвайте тези методи за отстраняване на неизправности, за да я поправите.
Предотвратете показването на досадни известия в уеб браузърите Edge, Chrome, Opera и Firefox.
Научете два начина, по които можете бързо да рестартирате уеб браузъра Google Chrome.
Грешка 400 в Google Chrome е клиентска грешка, която възниква поради неправилни заявки, невалиден синтаксис или проблеми с маршрутизирането.
Ако получите сигнал за критична грешка в Google Chrome, правилото номер едно е да НЕ се свързвате с фалшивата поддръжка, тъй като това не е нищо повече от измама.
Как да върнете лентата с отметки на Google Chrome, ако изчезне.
Научете как да експортирате и прехвърляте запазените си пароли в уеб браузъра Google Chrome с този урок.
Ако Chromes CleanUp Tool спря да работи, докато търсите вреден софтуер, изчистете кеша и бисквитките и инсталирайте отново браузъра.
Подробен урок, който ви показва как да активирате или деактивирате JavaScript в уеб браузъра Google Chrome.
Ако 1Password не успее да потвърди подписа на кода на Chromes, изчистете кеша на браузъра си и деактивирайте всички разширения на браузъра, с изключение на 1Password.
Променете езика, използван в уеб браузъра Google Chrome.
Вашият уеб браузър е едно от най-използваните от вас приложения, така че е важно да изберете това, което работи най-добре за вас. В тази статия разгледайте някои от
Как да се справим с Вашата връзка не е частно предупреждение в Google Chrome, когато няма опасност за връзката ви.
Следното предупреждение може да се появи, когато се опитвате да изтеглите файл или програма с помощта на Chrome: Този файл не може да бъде изтеглен сигурно.
Отстранете проблем, при който Google Chrome замръзва, когато се опитвате да го стартирате в Windows.
Как да деактивирате досадните видеоклипове, които се зареждат автоматично в уеб браузъра Google Chrome.
Научете как да спрете Google Chrome да извежда старите ви раздели, когато стартирате браузъра.
С толкова много онлайн опасности, с които трябва да се справите, не е чудно, че винаги търсите начини да останете в безопасност. Така че, когато видите, че връзката ви с Chrome е Научете как да разрешите вашата връзка не е лично съобщение в Google Chrome с тези стъпки.
Научете как да печатате по-бързо в Google Chrome, като добавите икона към лентата на отметките, която се свързва с диалоговия прозорец за печат.
Поправете грешки в Google Meet: Не можете да се присъедините към видеообаждане. Актуализирайте браузъра, проверете настройките за дата и час, и опитайте нова връзка.
Minecraft има задълбочена омагьосваща система, която предоставя конкурентно предимство в битка с омагьосани оръжия и броня.
Някои приложения и софтуер срещу хазарт се заплащат. За да ви помогнем, тук са топ 5 безплатни софтуер за блокиране на хазарт.
Софтуер за IP камера лесен за използване и удобен. Открийте най-добрия безплатен софтуер за IP камера за вашите камери за видеонаблюдение на Windows, Mac, iPhone или Android.
Научете как да проверите надморската височина в Google Maps. Стъпка по стъпка ръководство за активация на опцията Терен.
Клонирането на диск е важен процес за създаване на копие на твърдия диск. В тази статия споменаваме 15 най-добри, безплатни и платени софтуери за клониране на дискове.
Затруднявате ли се да свържете вашата конзола PS5 към конкретна Wi-Fi или Ethernet мрежа? Разберете как да коригирате проблемите със свързването на PS5 с интернет.
Ако не сте запознати с JNLP файловете, продължете да четете това ръководство, за да научите повече за тях. Ами също да ви покажа как да ги отворите.
Вероятно имате любим стриймър в TikTok. Подобно на Twitch, можете да им подарите знак на вашата признателност под формата на TikTok монети.
Научете как да управлявате популярните търсения в Google и да подобрите личната си продуктивност с нашите лесни за следване инструкции.


























