Прословутият син екран на смъртта или BSOD е фатална системна грешка, специфична за компютрите с Windows 10. Това показва, че системата се е сринала поради невъзстановима грешка.
Много потребители на Microsoft Teams се оплакват, че компютрите си понякога имат син екран, когато използват настолното приложение. Те получават много различни BSOD грешки, когато се присъединяват към видео срещи или използват функцията за споделяне на екрана .
Дори ако Teams постоянно задейства BSOD грешки на вашия компютър, не се паникьосвайте. Това е най-важното. Вместо това използвайте това ръководство, за да отстраните проблема.
Поправете грешки в синия екран на Microsoft Teams
Актуализирайте вашите драйвери
Уверете се, че драйверите на вашия графичен процесор и камера са актуални. Остарелите драйвери могат да причинят дълъг списък от проблеми, включително чести BSOD грешки.
Стартирайте диспечера на устройства и намерете вашите адаптери за дисплей .
Разширете списъка с драйвери и щракнете с десния бутон върху драйвера на вашия графичен процесор.
Изберете Актуализиране на драйвер . Проверете дали BSOD грешките продължават.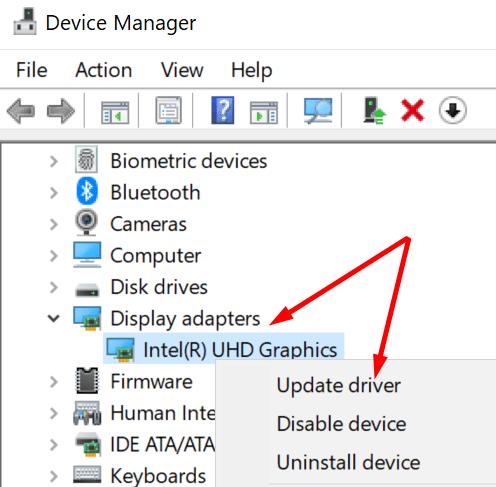
Ако го направят, повторете същите стъпки, но този път изберете Деинсталиране на устройството . Това ще премахне текущите графични драйвери.
Рестартирайте компютъра си, за да изтеглите и инсталирате автоматично най-новите драйвери.
Сега повторете тези стъпки отново, за да актуализирате или преинсталирате драйверите на камерата си.
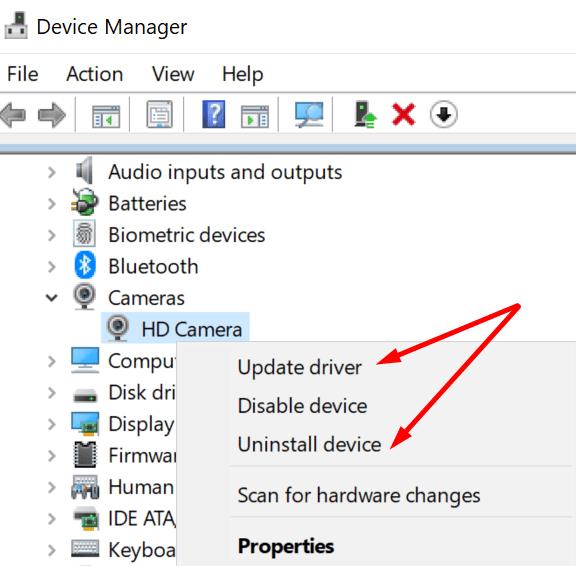
Като алтернатива, можете ръчно да изтеглите най-новия драйвер за вашата камера директно от каталога за актуализации на Microsoft . Друга възможност е ръчно да получите най-новите драйвери директно от уебсайта на производителя на графичния процесор.
Активирайте драйвера на USB видео устройство
Ако имате вградена камера, трябва ръчно да активирате драйвера на USB камерата.
Стартирайте отново диспечера на устройства. Отидете на устройства за обработка на изображения .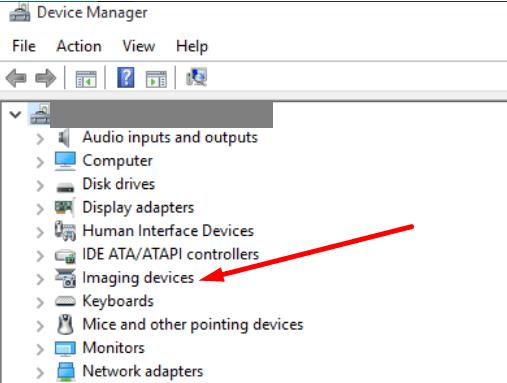
Щракнете с десния бутон върху интегрираната камера и изберете Актуализиране на драйвер .
Първо изберете „Преглед на моя компютър за драйвери“. След това изберете втората опция „Нека избера от списък с налични драйвери на моя компютър“.
Вашият компютър вече трябва да изброява два драйвера за вашата камера. Изберете опцията USB Video Device .
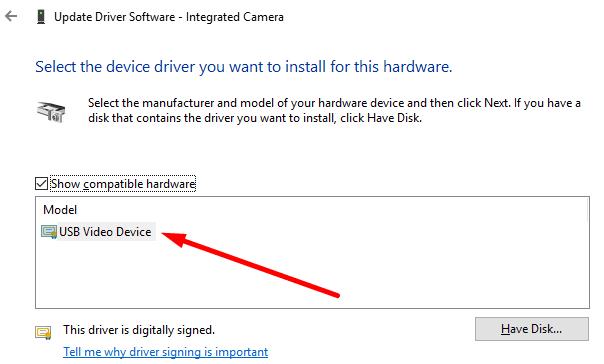
Актуализирайте или преинсталирайте Teams
Уверете се, че приложението ви Teams е актуално. Щракнете върху снимката на вашия профил и изберете Проверка за актуализации .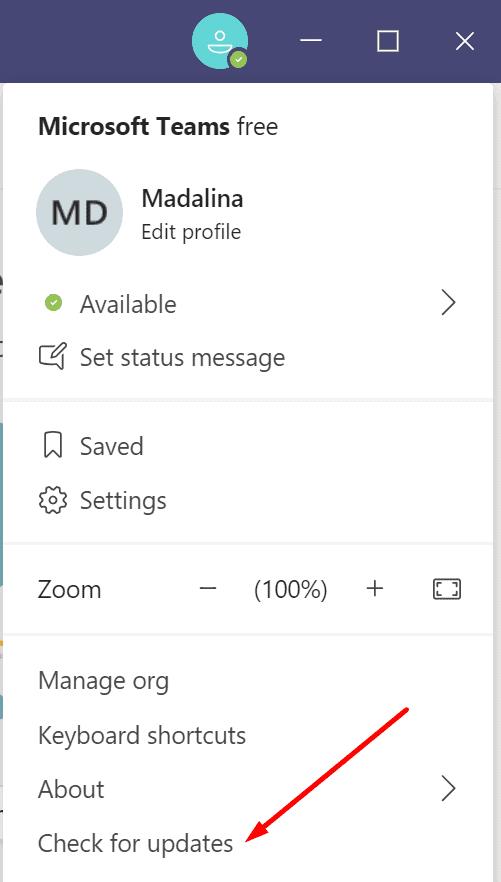
Ако този метод не реши проблема, отидете на контролния панел и изберете Деинсталиране на програма . Изберете Teams и щракнете върху опцията Деинсталиране .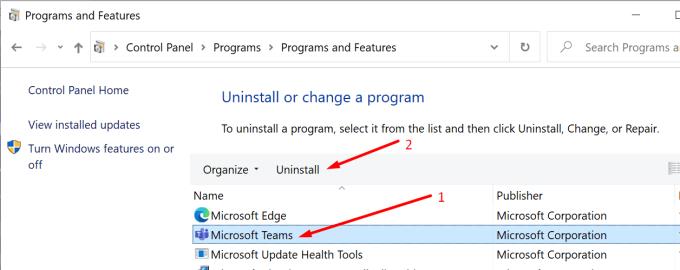
След това отидете до C:\Users\UserName\AppData\Local\Microsoft\Teams и изтрийте всички папки.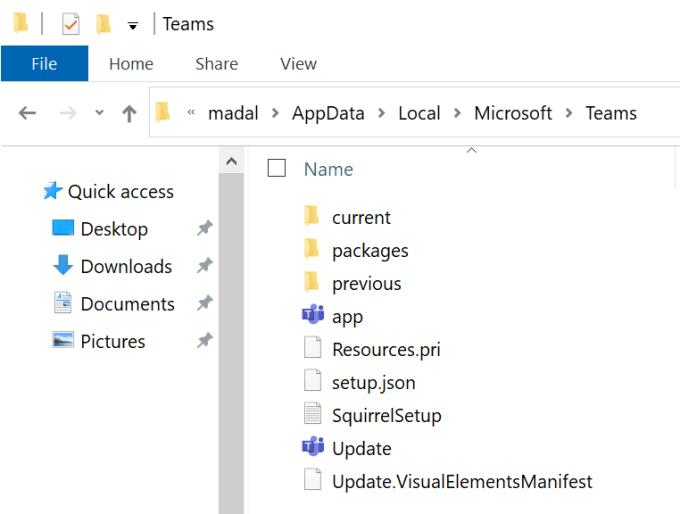
Рестартирайте вашата машина и инсталирайте ново копие на настолното приложение.
Деинсталиране на последните актуализации
Не е необичайно кумулативните актуализации на Windows 10 да носят със себе си проблеми. Ако Teams започне да причинява BSOD грешки малко след като сте деинсталирали най-новите актуализации на Windows 10, премахнете ги и проверете резултатите.
Стартирайте контролния панел и изберете Деинсталиране на програма (под Програми).
След това щракнете върху Преглед на инсталираните актуализации и премахнете най-новите актуализации.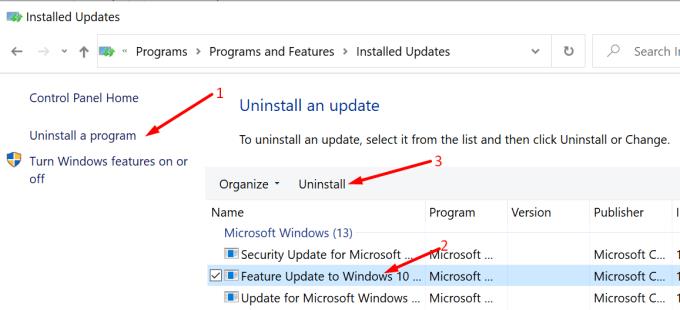
Рестартирайте компютъра си и стартирайте отново Teams.
Деактивирайте хардуерното ускорение на графичния процесор
Редица потребители решиха досадните проблеми с BSOD на Teams, като изключиха хардуерното ускорение.
Щракнете върху снимката на вашия профил и изберете Настройки .
Намерете квадратчето за отметка Хардуерно ускорение и премахнете отметката от него.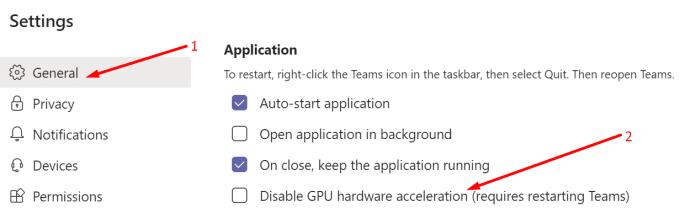
Излезте от Teams и рестартирайте компютъра си.
Стартирайте инструмента за диагностика на паметта
Ако Teams използва твърде много CPU или RAM и блокира тези ресурси, компютърът ви може да се срине с BSOD грешка.
Въведете „диагностика на паметта“ в лентата за търсене на Windows и стартирайте инструмента за диагностика на паметта.
Изберете Рестартиране сега и проверете за проблеми .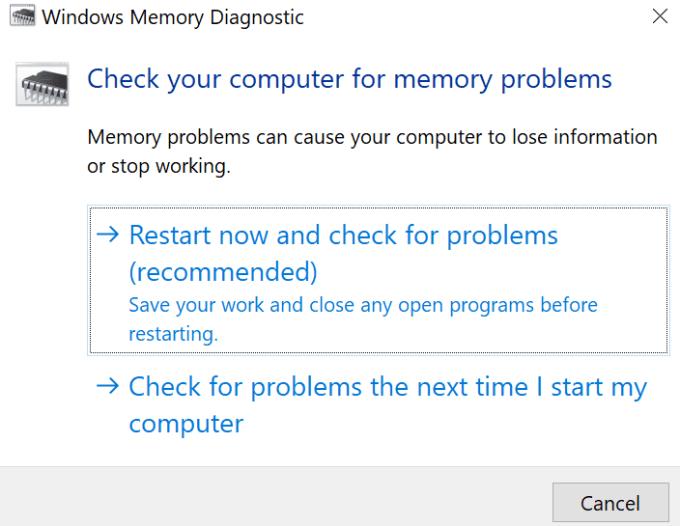
След това следвайте инструкциите на екрана, за да завършите процеса. Инструментът трябва да поправи проблемите ви, свързани с паметта, които може да са причина Teams да срине компютъра ви.
Забавяне на GPU заявки
Този метод ви позволява да забавите заявката за GPU, получена от графика на GPU. По този начин вие основно купувате на вашата система повече време, за да организира необходимите ресурси, за да отговори на заявката.
Въведете regedit в лентата за търсене на Windows и натиснете Enter.
Придвижете се до следния ключ: HKEY_LOCAL_MACHINE\SYSTEM\CurrentControlSet\Control\GraphicsDrivers .
След това щракнете с десния бутон върху десния панел и изберете Нов > DWORD (32-битова) стойност.
Наименувайте го TdrDelay и щракнете двукратно върху него.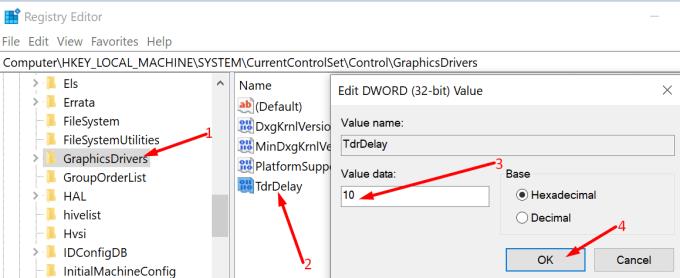
Редактирайте стойността му и я задайте на 10 . Стартирайте Teams и проверете дали BSOD сривовете на Teams продължават.
Допълнителни съвети
Споделете екрана си и напуснете срещата
Потребителите забелязаха, че Teams често се срива с BSOD грешка при първия опит да споделят екрана си с другите участници. Като заобиколно решение натиснете бутона Споделяне на екрана и след това изберете Спиране на споделянето, за да спрете да показвате екрана си. Напуснете срещата. Присъединете се отново към срещата и проверете дали можете да споделите екрана си, без машината ви да се срине неочаквано.
Изключете външните устройства
Има ли някакви несъществени външни устройства, свързани към вашия компютър, които всъщност не ви трябват по време на срещата? Изключете ги и рестартирайте компютъра си. Вашите външни устройства може всъщност да са причина за BSOD грешки при спиране.
Затворете фонови програми
Затворете всички ненужни приложения и програми, работещи във фонов режим, преди да се присъедините към срещата. Запазете само програмите, които знаете, че ще използвате по време на видеосрещата. Програмите на трети страни понякога могат да пречат на екипите, причинявайки грешки в синия екран на смъртта.
Заключение
Определянето на точната причина за BSOD грешка не е лесна задача. Това може да са остарели графични драйвери, външни устройства, които пречат на Teams, проблеми с паметта и др. Надяваме се, че проблемът е изчезнал сега и Microsoft Teams вече не срива компютъра ви. Натиснете коментарите по-долу и ни уведомете дали сте успели да отстраните този проблем.

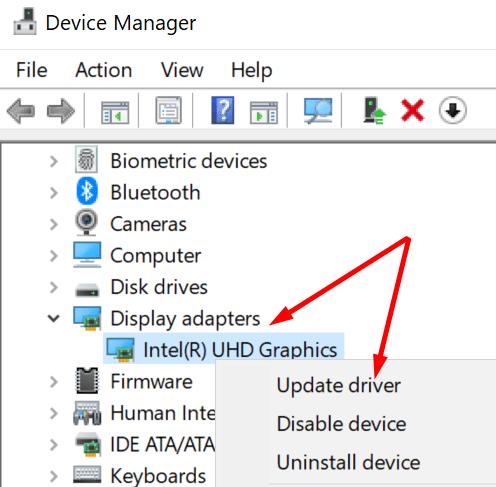
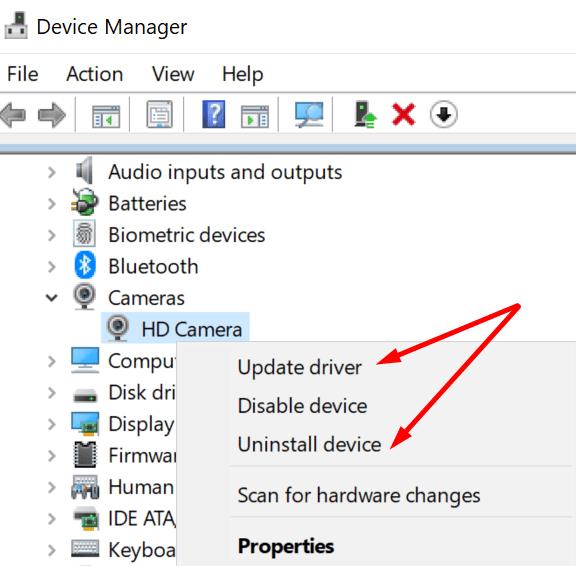
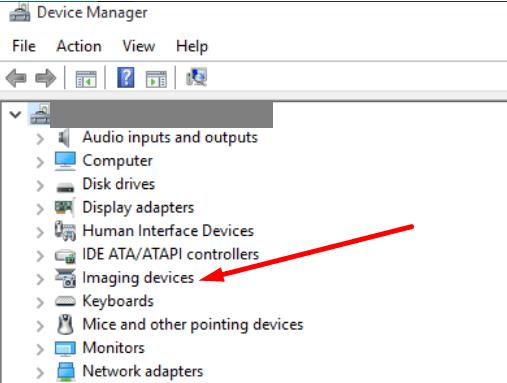
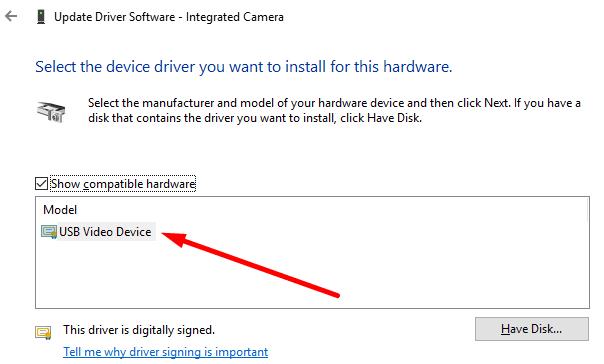
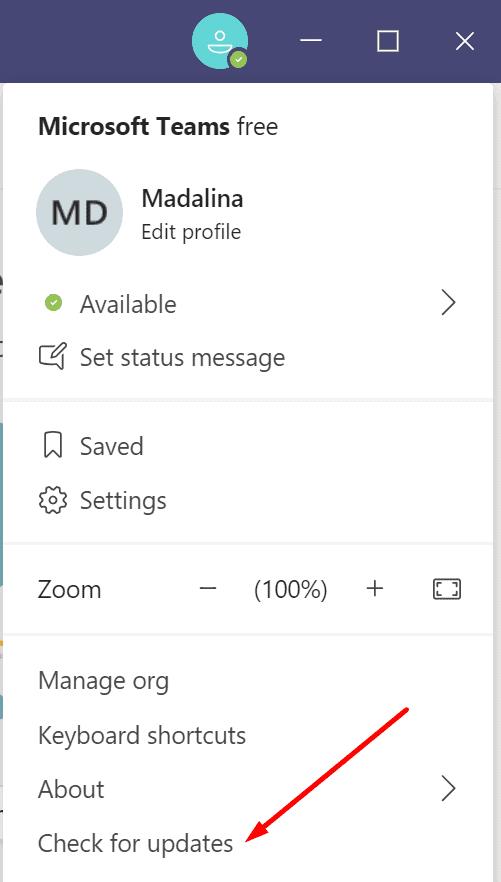
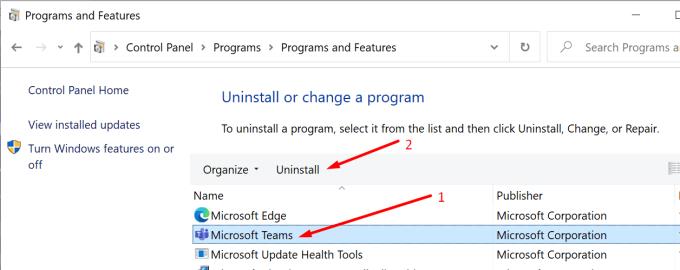
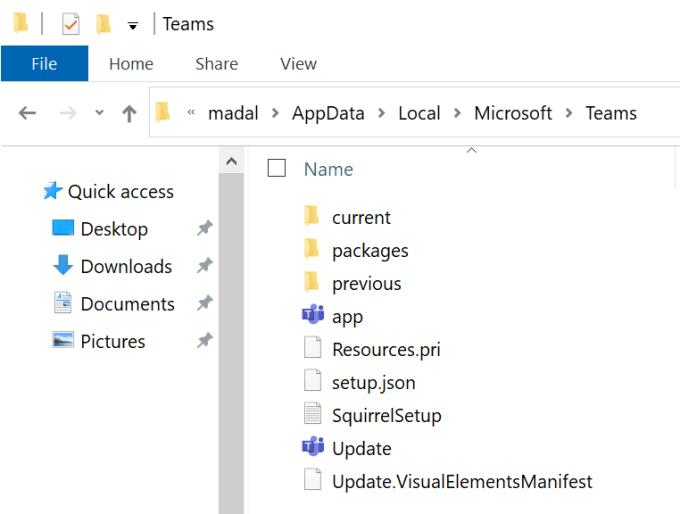
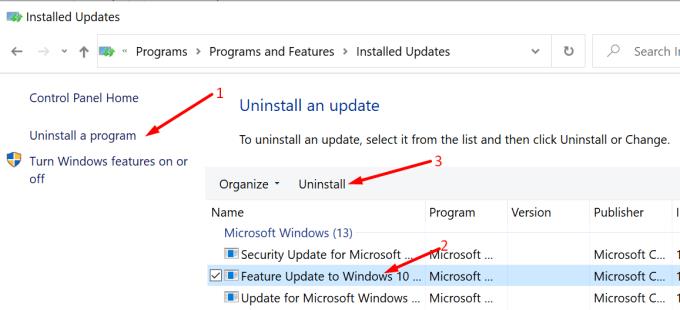
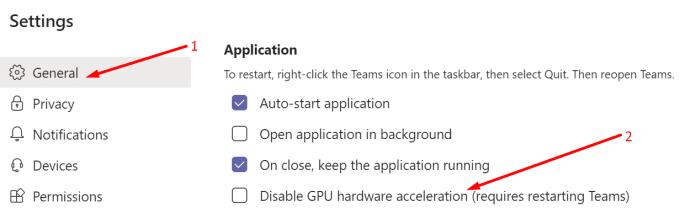
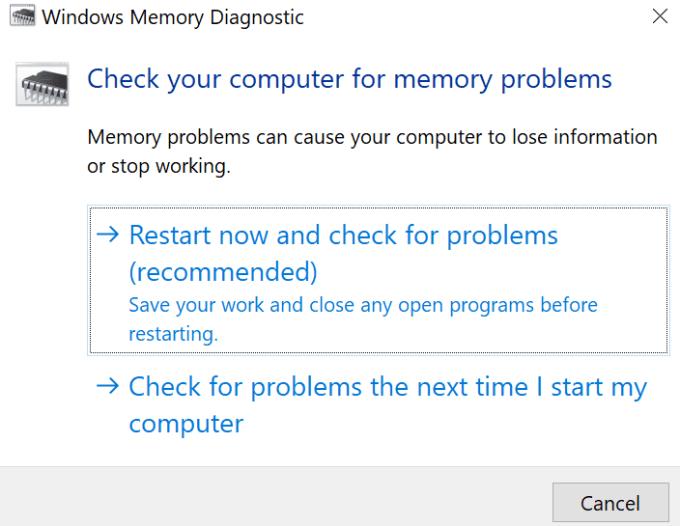
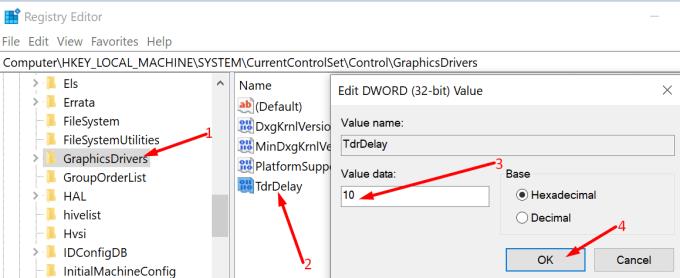



![Екипи на Microsoft: Съжаляваме - срещнахме проблем [Отправен] Екипи на Microsoft: Съжаляваме - срещнахме проблем [Отправен]](https://blog.webtech360.com/resources3/images10/image-424-1008181952263.jpg)




















