Ако знаете, че срещите ви в Teams се повтарят редовно, можете да настроите повтаряща се среща. По този начин не е необходимо да създавате ръчно срещата всеки път, когато искате да информирате хората за нея. Можете да създадете срещата веднъж и да активирате опцията за повторение.
Стъпки за създаване на повтаряща се среща в Teams
Щракнете върху раздела Срещи и изберете Насрочване на среща .
Въведете подробностите за срещата и запазете новата среща.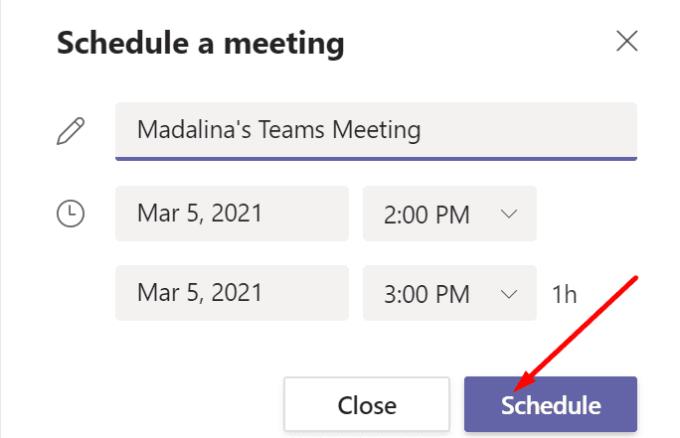
След това щракнете върху Споделяне чрез Outlook .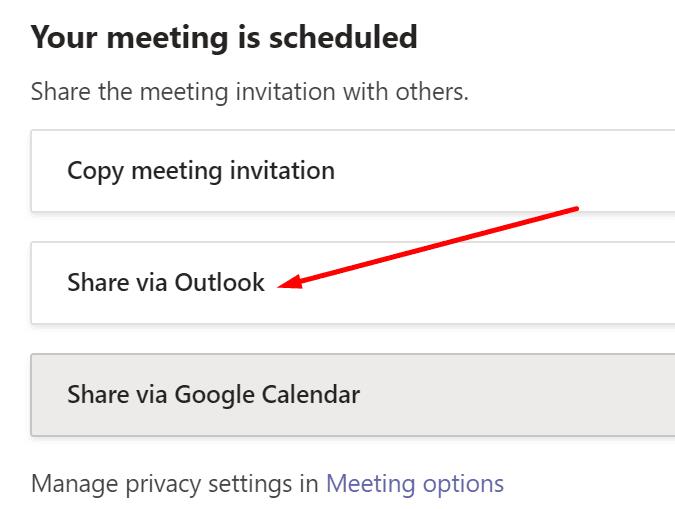
Вашият Outlook календар вече трябва да се вижда на екрана. Щракнете двукратно върху срещата на Teams, за да отворите страницата с настройки.
След това намерете опцията Repeat , която трябва да бъде настроена на Никога по подразбиране.
Щракнете върху падащото меню и персонализирайте настройките за повторение на срещата. Можете да настроите срещата да се повтаря всеки ден, седмица или месец.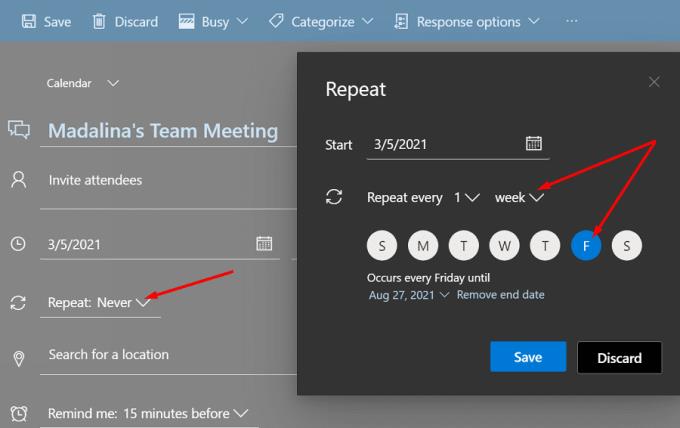
Под Търсене на местоположение превключете бутона Teams на Включено . Запазете настройките, като натиснете бутона Save.
Както можете да видите, за да планирате повтарящи се срещи на Teams, трябва да споделите срещата чрез Outlook. След това можете да отворите настройките на срещата и да персонализирате опцията за повторение.
В зависимост от вашата версия на Teams, може да сте в състояние да настроите повтарящи се срещи директно в настолното приложение на Teams, без да преминавате през Outlook. По-старите версии на Teams все още ви позволяват да настроите подробностите за срещата в приложението. Въпреки това, най-новите версии на приложението Teams вече не включват тази опция.
И така, едно бързо решение е да създадете срещата в Teams и след това да настроите настройките за повторение в Outlook. Ключът е да превключите бутона Teams на Включено под Търсене на местоположение . По този начин Outlook ще разпространява повтарящите се срещи в Teams. И това е друг пример за Teams – интеграция с Outlook, която Microsoft обича толкова много.
Заключение
За да създадете повтаряща се среща на Teams, трябва да насрочите срещата в Teams и след това да отворите настройките на срещата чрез Outlook. Намерете опцията Повторете и настройте срещите на срещите според вашите нужди. Често ли използвате повтарящи се срещи в Teams? Има ли нещо, което бихте искали Microsoft да подобри за тази функция? Уведомете ни в коментарите по-долу.


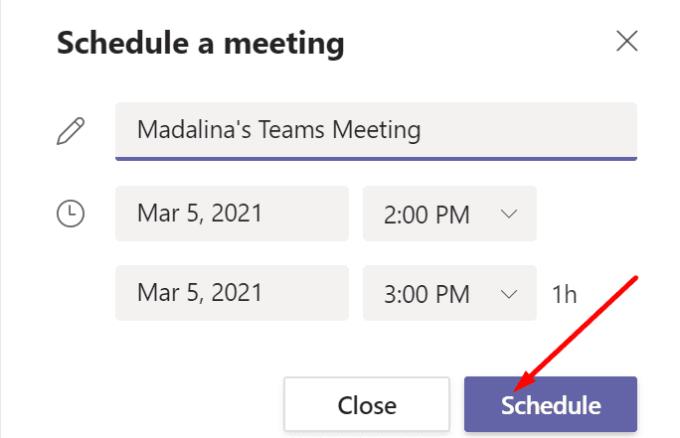
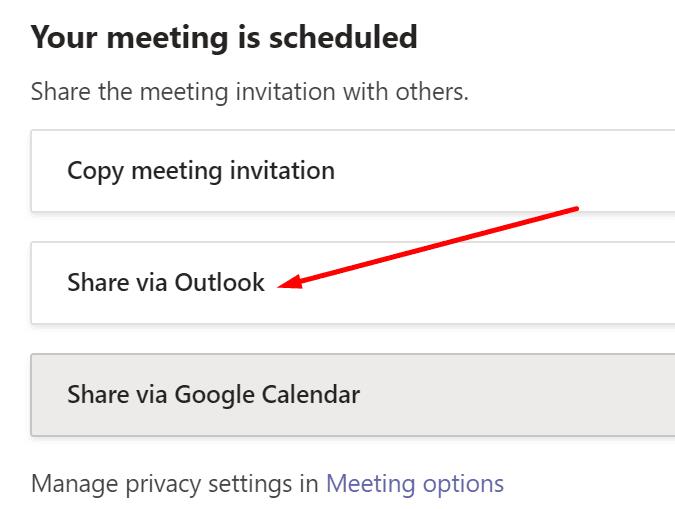
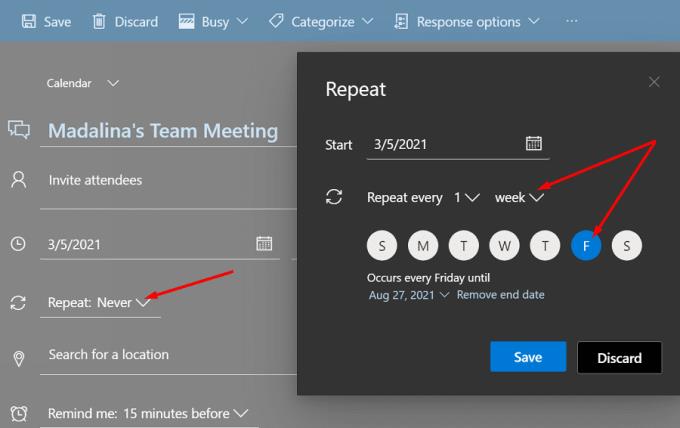



![Екипи на Microsoft: Съжаляваме - срещнахме проблем [Отправен] Екипи на Microsoft: Съжаляваме - срещнахме проблем [Отправен]](https://blog.webtech360.com/resources3/images10/image-424-1008181952263.jpg)




















