6 Решения за грешката “Aw, Snap!” в Google Chrome

Разберете как да се справите с грешката “Aw, Snap!” в Chrome, с списък на ефективни методи за решаване на проблема и достъп до сайтовете, които желаете.
Искали ли сте някога да персонализирате външния вид на вашия уеб браузър? Темите за Google Chrome могат да се използват точно за това. Магазинът за теми на Chrome може да има огромна гама от опции, от космически теми до коли и красиви пейзажи, но какво ще стане, ако нито една от тези опции не е точно това, което искате, или ако искате да персонализирате Chrome, за да има една от вашите собствени снимки като вместо това фон? Е, за щастие можете да направите точно това.
Има два метода за създаване на своя собствена тема. Chrome има проста вградена функция, която ви позволява да импортирате фоново изображение за страницата с нов раздел и да персонализирате цветовата схема на потребителския интерфейс от редица предварително зададени настройки. Ако вградената функция на Chrome няма желания брой опции за персонализиране, уебсайт, наречен ThemeBeta , ви предлага, с богат на функции, но лесен за използване създател на теми за Chrome (въпреки че процесът на инсталиране е малък по-сложно). В тази статия ще ви преведем през процеса на създаване на своя собствена тема за Chrome с двата инструмента.
Простият вграден инструмент за Chrome
За да използвате вградения редактор на теми в Chrome, отворете нов раздел. В долния десен ъгъл на страницата с нов раздел има икона на молив, щракнете върху нея, за да персонализирате външния вид на вашия Chrome.

Щракнете върху иконата на молив, за да отворите редактора на теми.
В изскачащия прозорец, който се появява, след като щракнете върху иконата на молив, първата ви опция е да конфигурирате фоновата картина. Тук можете да избирате между много ограничен брой предварително зададени опции или можете да качите свое собствено изображение. Тази фонова картина ще се прилага само за новия раздел на страницата, няма да стане фон на нито един действителен уебсайт.
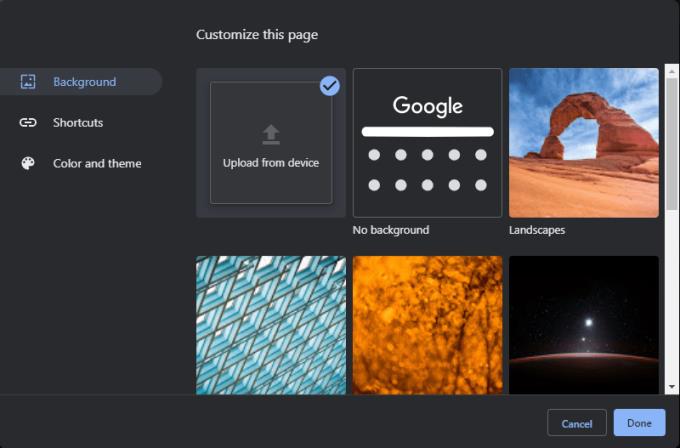
Изберете фонова картина за страницата с нов раздел.
След като изберете фоново изображение, преминете към раздела „Цвят и тема“. Тук можете да избирате от селекция от цветови комбинации. Тези цветови опции засягат цветовете на раздела и лентите за търсене и отметки, които формират потребителския интерфейс на Chrome. С други думи, на повечето сайтове, които посещавате, тези цветове ще бъдат по-забележими от фоновата ви картина, само защото горната лента на браузъра винаги ще бъде в този цвят!

Изберете предварително зададена цветова схема.
Ако нито една от предварително зададените цветови схеми не е точно това, което искате, горната ляв цветова опция ви позволява да изберете своя собствена цветова схема, с пълен спектър от цветови опции, от които да избирате. За да изберете цвят, първо щракнете върху горния ляв символ, след което използвайте изскачащия прозорец, който се появява, за да изберете вашия цвят. Регулирайте кръста в цветовия спектър, за да получите своя нюанс, и черната стрелка отдясно на прозореца, за да изберете яркостта на тона. Ако не сте сигурни как работи това – колкото по-нагоре или надолу преместите черната стрелка, толкова по-светъл или по-тъмен става цветът ви. За по-интензивни нюанси поставете кръста близо до върха и стрелката в средата. За по-бледи цветове преместете кръста малко по-ниско и стрелката нагоре.
След като изберете желания цвят, щракнете върху „Добавяне към персонализирани цветове“ в долния десен ъгъл. След това изберете вашия персонализиран цвят от списъка „Персонализирани цветове“ в долния ляв ъгъл и след това щракнете върху „OK“, за да приложите. Ако избирате персонализирана цветова схема, можете да изберете само един цвят, Chrome ще избере втори подобен цвят, за да завърши темата с това, което смята, че ще пасне най-добре.
Съвет: Chrome почти винаги приема, че избраният от вас цвят е по-тъмният от двата тематични цвята и ще избере по-светъл втори нюанс. Изберете съответно!
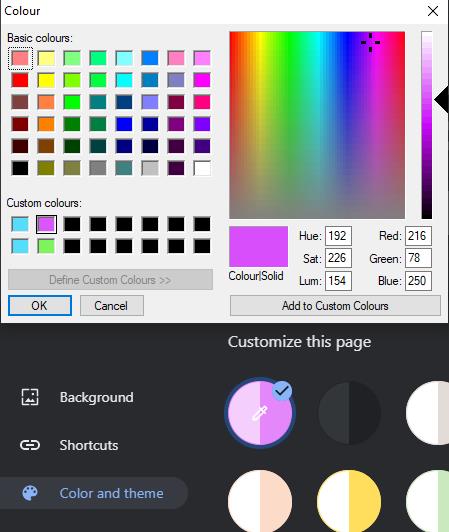
Изберете персонализирана цветова схема.
След като сте доволни от фоновата си картина и набора от цветове, щракнете върху „Готово“, за да запазите вашата персонализирана тема и сте готови да тръгнете!
Опростени теми на трети страни
Ако искате проста тема, тогава вграденият инструмент в Chrome трябва да е достатъчен, но ако искате повече индивидуалност, ThemeBeta предлага повече контрол. Уебсайтът ви позволява ръчно да променяте цветовете на разделите за преден и фонов план, текста в лентите с раздели и др.
На първо място, трябва да прегледате уебсайта на ThemeBeta. Можете да разглеждате теми, изпратени от потребителите на тяхната начална страница или можете да отидете направо на тяхната страница за създател на теми, за да започнете със своята собствена. Първата стъпка, след като сте в създателя на тема, е да изберете фоново изображение. Щракнете върху „1. Качете изображение” и след това качете изображение от вашия твърд диск. Тази картина ще бъде в основата на вашата тема и ще бъде фоновото изображение на страницата с нов раздел.
Съвет: Всяко изображение, което качвате, трябва да бъде във формат PNG или JPG, тъй като това са единствените поддържани формати. Използвайте онлайн конвертор, ако вашето изображение е нещо различно.
Ако изображението, което сте качили, не изглежда съвсем правилно, може да е твърде увеличено или да има ленти отстрани или отгоре – тогава трябва да опитате да промените опциите „Фоново изображение“. Съответно те конфигурират хоризонтално подравняване, вертикално подравняване, ако изображението се повтаря, ако е твърде малко за екрана, как изображението се мащабира, за да пасне на екрана, и ръчна настройка на мащаба. Тествайте опциите, докато намерите нещо, от което сте доволни!

Конфигурирайте позиционирането на вашето фоново изображение.
След като вашето изображение бъде качено, визуализацията от дясната страна на страницата ще се актуализира, за да представи как ще изглежда вашата тема. Втората стъпка е да кликнете върху „2. Генериране на цветове“, този бутон ще използва цветовете, присъстващи в снимката, която сте качили, за да създаде небце от подобни цветове, които да използвате в останалата част от потребителския интерфейс.
Ако автоматично генерираната цветова схема отговаря на външния вид, който искате, можете да прескочите тук към инструкциите за инсталиране . Но ако искате ръчно да конфигурирате цветовете на неща като раздели на преден план, фонови раздели и лентата с инструменти, подробностите са обхванати в раздела за разширена конфигурация по-долу.
Разширена конфигурация
В горния ляв ъгъл има два раздела с разширени опции за конфигурация, първият е „Изображения“. Тук можете да конфигурирате фоново изображение за определени елементи. Когато поставите курсора на мишката върху всяка от опциите, тя ще подчертае елемента, който тази настройка би променила в визуализацията в червено.

Задръжте курсора на мишката върху опциите, за да видите каква част от потребителския интерфейс променят.
Съвет: NTP означава „Страница с нов раздел“, опциите, започващи с този акроним, присъстват само на страницата с нов раздел, други са видими на други страници.
Съвет: Ако сте качили изображение и не ви харесва как изглежда, можете да го премахнете, като щракнете върху бутона „X“ до съответния маркер „Заредено“. Ако качването на изображение промени цвета на фона за този елемент, можете или да го върнете ръчно, или да щракнете отново върху „Генериране на цветове“ в раздела „Основни“, за да нулирате цветовата схема.
Вторият разширен раздел е озаглавен „Цветове“. Тук – както при опциите на предишната страница, които имат поле до тях – можете да използвате полето, за да отворите инструмент за избор на цвят и да изберете плътен цвят за съответните елементи. Още веднъж, ако поставите курсора на мишката върху опцията за конфигурация, тя ще подчертае засегнатия елемент в визуализацията в червено.
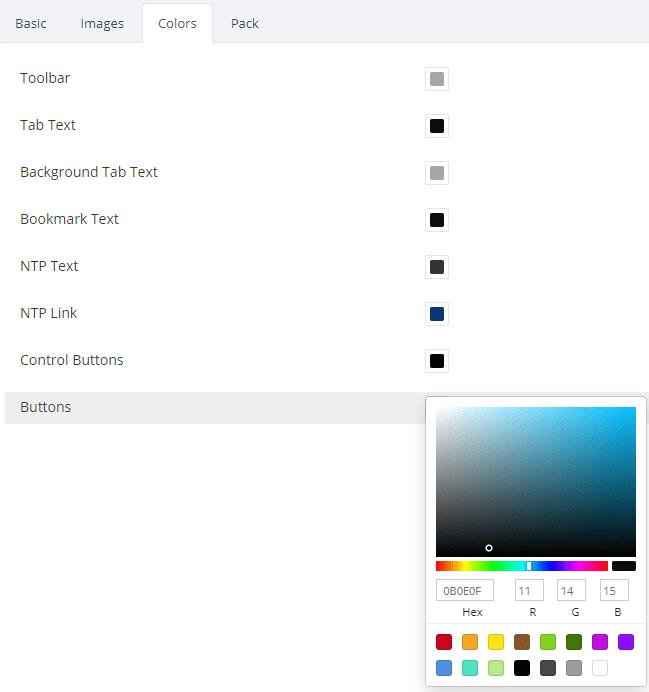
Щракнете върху квадратчето, за да отворите инструмента за избор на цвят за съответните елементи.
След като конфигурирате всички разширени опции по начина, по който ги искате, сте готови да продължите към процеса на инсталиране.
Инсталиране на тема на трета страна
От съображения за сигурност Google вече позволява само инсталиране на разширения и теми през уеб магазина на Chrome. За да инсталирате вашата персонализирана тема, ще трябва да активирате функция за разработчици. За съжаление, тази промяна означава, че простият бутон „Пакетиране и инсталиране“ в раздела „Основни“ и „Пакетиране“ вече не работят. Ако опитате метода „Пакетиране и инсталиране“, ще получите съобщение за грешка.

CRX файловете на трети страни не могат да бъдат инсталирани в Chrome.
За да заобиколите това, отидете на раздела „Пакетиране“ и щракнете върху „Пакетиране и изтегляне на Zip файл“
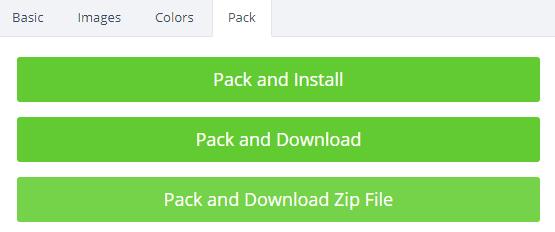
Щракнете върху бутона „Пакетиране и изтегляне на Zip файл“ в раздела „Пакет“.
След като zip файлът бъде изтеглен, извлечете файловете и ги запазете на твърдия си диск. Щракнете двукратно върху файла, който сте изтеглили, и изберете Извличане в горната част на програмата за преглед на файлове. Ще трябва да изберете къде да извлечете вашите файлове. Запомнете къде ги запазвате, за да можете да ги качите отново по-лесно.
Съвет: Ако преименувате папката, за да посочите каква е темата, може да е по-лесно да я намерите отново в бъдеще, ако някога искате да я използвате повторно.
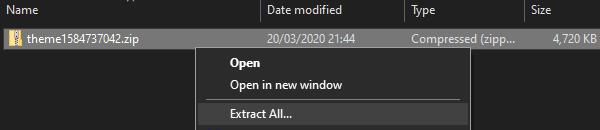
Извлечете файловете от ZIP файла и ги запазете на твърдия си диск.
Следващата стъпка е страницата с разширения на Chrome. Можете да получите достъп до него, като щракнете върху трите точки в горния десен ъгъл, под „Още инструменти“, след това „Разширения“ или можете да кликнете тук .
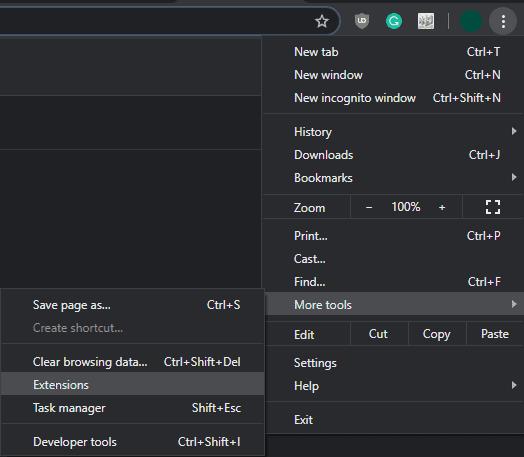
Щракнете върху трите точки, след това Още инструменти > Разширения.
След като сте в менюто с разширения, в горния десен ъгъл на страницата има плъзгач с надпис „Режим на програмист“. Разрешете го. След като режимът на програмист е активиран, в горния ляв ъгъл трябва да се появят три бутона. Това, от което се нуждаете, е „Заредете разопаковано“. Щракнете върху „Зареждане разопаковано“ и импортирайте папката, която сте извлекли от zip файла по-рано.

Активирайте режима на програмист и след това щракнете върху „Зареждане разопаковано“.
Съвет: Искате да импортирате родителската папка, а не папката „изображения“, която съдържа. Ако не сте го преименували по-рано, той ще бъде наречен нещо като “theme1234567890”
След като темата бъде импортирана, в текущия раздел ще се появи предупреждение, което потвърждава, че темата е инсталирана и предлага бутон за отмяна. Преди да затворите този сигнал, отворете нов раздел и се уверете, че всичко изглежда така, както искате.

Не скривайте сигнала за потвърждение, докато не сте сигурни, че сте доволни от резултата!
Ако темата ви не се получи по начина, който сте се надявали, щракнете върху „Отмяна“ и опитайте да промените шаблона си отново. След като сте доволни от резултатите, не се колебайте да затворите страницата „Разширения“ и да продължите да сърфирате с вашата лъскава нова персонализирана тема за Chrome.
Разберете как да се справите с грешката “Aw, Snap!” в Chrome, с списък на ефективни методи за решаване на проблема и достъп до сайтовете, които желаете.
Уеб браузърът Google Chrome предоставя начин да промените шрифтовете, които използва. Научете как да зададете шрифта по ваше желание.
Променете темата по подразбиране на Google Chrome и дайте на браузъра нов вид, следвайки тези лесни стъпки за начинаещи.
Използвайте тези стъпки, за да поддържате кеша в уеб браузъра Google Chrome изчистен.
Имате ли Amazon Fire и искате да инсталирате Google Chrome на него? Научете как да инсталирате Google Chrome чрез APK файл на Kindle устройства.
Научете всичко за режима на картината в картината (PIP) в Google Chrome и как да го активирате, за да се насладите на гледането на видеа в малък прозорец, подобно на опита в телевизията.
Научете как да решите често срещан проблем, при който екранът мига в уеб браузъра Google Chrome.
Как да изтриете пароли, съхранени в уеб браузъра Google Chrome.
Ако грешката status_breakpoint в Chrome ви пречи да използвате браузъра, използвайте тези методи за отстраняване на неизправности, за да я поправите.
Предотвратете показването на досадни известия в уеб браузърите Edge, Chrome, Opera и Firefox.
Научете два начина, по които можете бързо да рестартирате уеб браузъра Google Chrome.
Грешка 400 в Google Chrome е клиентска грешка, която възниква поради неправилни заявки, невалиден синтаксис или проблеми с маршрутизирането.
Ако получите сигнал за критична грешка в Google Chrome, правилото номер едно е да НЕ се свързвате с фалшивата поддръжка, тъй като това не е нищо повече от измама.
Как да върнете лентата с отметки на Google Chrome, ако изчезне.
Научете как да експортирате и прехвърляте запазените си пароли в уеб браузъра Google Chrome с този урок.
Ако Chromes CleanUp Tool спря да работи, докато търсите вреден софтуер, изчистете кеша и бисквитките и инсталирайте отново браузъра.
Подробен урок, който ви показва как да активирате или деактивирате JavaScript в уеб браузъра Google Chrome.
Ако 1Password не успее да потвърди подписа на кода на Chromes, изчистете кеша на браузъра си и деактивирайте всички разширения на браузъра, с изключение на 1Password.
Променете езика, използван в уеб браузъра Google Chrome.
Вашият уеб браузър е едно от най-използваните от вас приложения, така че е важно да изберете това, което работи най-добре за вас. В тази статия разгледайте някои от
Научете как да поправите кода за грешка на OneDrive 0x8004de88, за да можете отново да използвате вашето облачно хранилище.
Намерете тук подробни инструкции за промяна на User Agent String в браузъра Apple Safari за MacOS.
Често ли получавате грешката „Съжаляваме, не можахме да се свържем с вас“ в MS Teams? Опитайте тези съвети за отстраняване на проблеми, за да се отървете от този проблем сега!
В момента не е възможно да се деактивират анонимни въпроси в събитията на живо в Microsoft Teams. Дори регистрираните потребители могат да задават анонимни въпроси.
Ако LastPass не успее да се свърже с своите сървъри, изчистете локалния кеш, актуализирайте мениджъра на пароли и деактивирайте разширенията на браузъра си.
Spotify може да бъде досадно, ако се отваря автоматично всеки път, когато стартирате компютъра си. Деактивирайте автоматичното стартиране, като следвате тези стъпки.
За много потребители, актуализацията 24H2 прекратява автоматичния HDR. Тази ръководство обяснява как можете да решите този проблем.
Трябва ли да планирате повтарящи се срещи в MS Teams с едни и същи участници? Научете как да настроите повтаряща се среща в Teams.
Ние ви показваме как да промените цвета на маркирането за текст и текстови полета в Adobe Reader с това ръководство стъпка по стъпка.
Чудите се как да интегрирате ChatGPT в Microsoft Word? Това ръководство показва точно как да го направите с добавката ChatGPT за Word в 3 лесни стъпки.



























