Microsoft Teams понякога може да не успеят да актуализират състоянието ви, показвайки вместо това „Неизвестно състояние“. Това може да се случи дори когато участвате активно във видеосрещи или чатове. Ако вашият работодател разчита на вашия статус, за да провери наличността ви , този проблем със статута може да създаде проблеми. В това ръководство ще проучим защо Teams понякога казва, че състоянието ви е неизвестно и как можете да отстраните този проблем.
Поправка: Teams показва „Неизвестно състояние“
Излезте от акаунта си
Ако този проблем е причинен от някои временни произволни проблеми, трябва да можете да го поправите, като излезете от акаунта си. Вашето устройство ще се свърже отново със сървърите на Microsoft следващия път, когато влезете.
Излезте от всички приложения на Microsoft и излезте от Teams. Затворете приложението.
След това отидете на www.account.microsoft.com , изберете вашия MS акаунт и натиснете бутона Изход .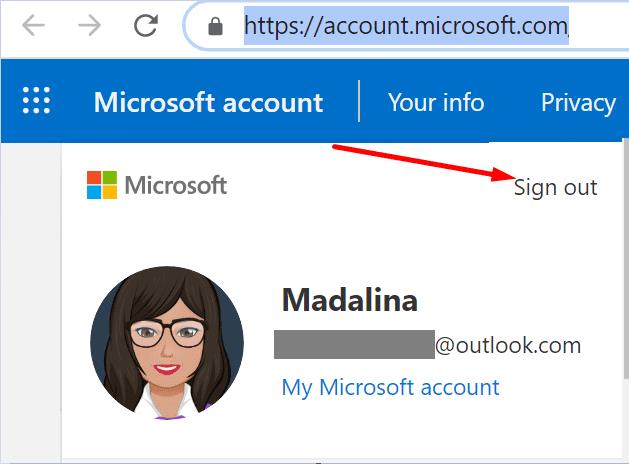
Изчакайте една минута и след това влезте отново.
Стартирайте отново Microsoft Teams и проверете дали проблемът със състоянието е изчезнал.
Или отидете на страницата си в Office 365, отидете до профила на акаунта и щракнете върху връзката „Изход навсякъде“. Това действие ще ви излезе от всички ваши устройства.
Използвайте Teams в мрежата
Други потребители успяха да заобиколят този проблем, като влязоха в уеб версията на Teams. Ако състоянието ви е неизвестно, опитайте да го промените от браузъра си. От друга страна, ако състоянието на други потребители се показва като неизвестно, проверете дали Teams for Web показва правилното състояние.
Проверете вашата мрежова връзка
Вашата мрежова връзка може да е виновник за този проблем. Използвайте мобилна гореща точка или кабелна връзка и проверете дали можете да актуализирате състоянието на вашия Teams. Освен това изключете всички други устройства, като използвате връзката.
Ако проблемът продължава, изключете рутера от контакта, изчакайте две минути и след това включете отново захранващия кабел и опитайте отново. Не забравяйте да актуализирате и фърмуера на рутера.
Актуализирайте версията на ОС и Office
След това в списъка не забравяйте да инсталирате най-новите актуализации на операционната система на вашия компютър или мобилно устройство. Ако използвате Windows 10, отидете на Настройки , изберете Система и актуализация , щракнете върху Windows Update и проверете за актуализации.
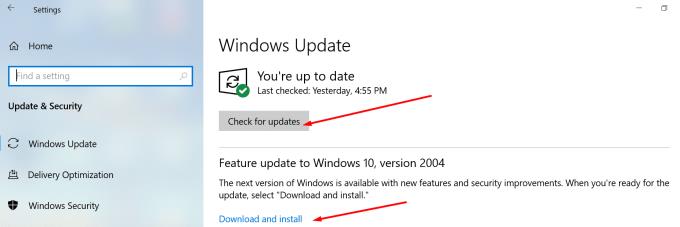
Ако използвате и Office, проверете дали има налична по-нова версия на Office и я инсталирайте на вашето устройство. Не забравяйте да рестартирате устройството си, след като инсталирате всички актуализации.
Стартирайте което и да е приложение на Office, отидете на Файл , изберете Акаунт и след това щракнете върху Опции за актуализиране . Използвайте падащото меню и изберете Актуализиране сега .
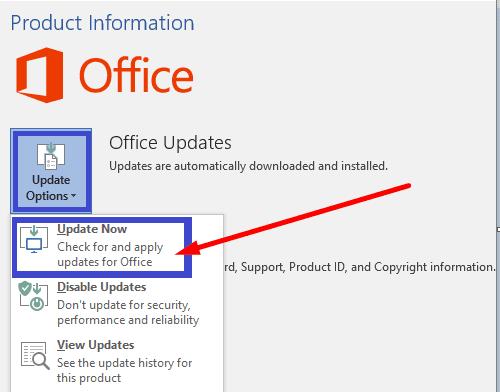
Преинсталирайте Teams
Редица потребители решиха този проблем, като преинсталираха приложението. Така че, отидете на Контролен панел , щракнете върху Деинсталиране на програма и изберете Teams. Натиснете бутона Деинсталиране и рестартирайте компютъра си.
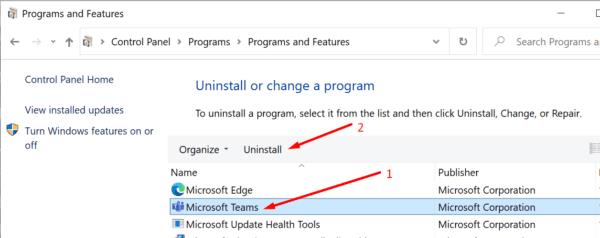
След като направите това, изтеглете ново копие на Teams и проверете дали проблемът със състоянието продължава. По този начин можете да сте сигурни, че сте инсталирали най-новата версия на приложението. Ако използвате и мобилната версия на Teams, актуализирайте приложението на всичките си устройства.
Заключение
Ако състоянието ви на Microsoft Teams е неизвестно, уверете се, че всичко е актуално, включително вашата ОС, настолното приложение на Teams и версията на Office. След това включете захранването на вашия рутер и използвайте Teams в мрежата. Намерихте ли други начини за отстраняване на този проблем? Уведомете ни в коментарите по-долу.

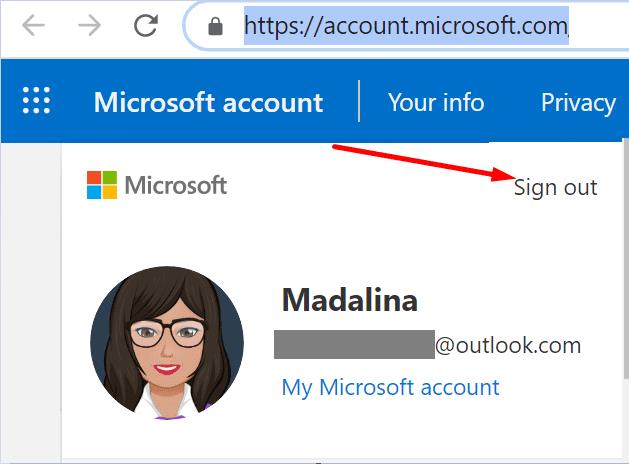
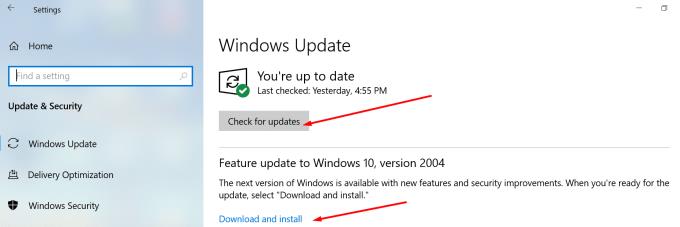
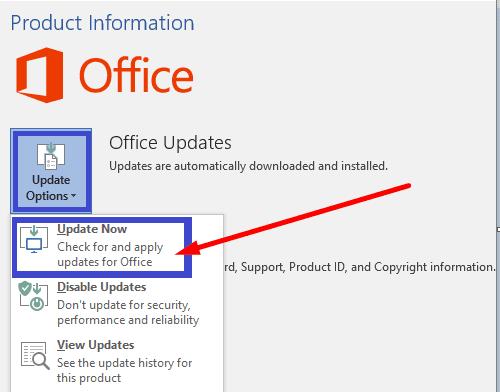
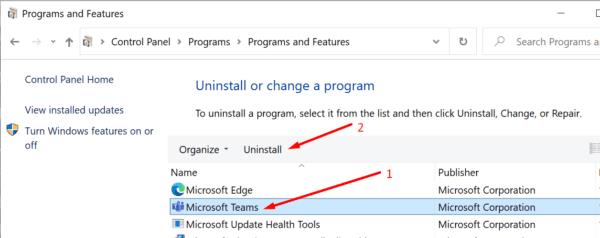



![Екипи на Microsoft: Съжаляваме - срещнахме проблем [Отправен] Екипи на Microsoft: Съжаляваме - срещнахме проблем [Отправен]](https://blog.webtech360.com/resources3/images10/image-424-1008181952263.jpg)




















