Можете да уведомите другите потребители на Teams, че сте на разположение за чат, като зададете състоянието си на Наличен. От друга страна, ако сте заети и не искате никой да нарушава работния ви поток, можете да зададете състоянието си на Не безпокойте.
Но понякога Microsoft Teams може да не успеят да променят състоянието ви. Независимо от състоянието, което изберете, приложението няма да замени старото ви съобщение за състояние. Състоянието ви в Teams понякога може да се заби в „ Навън“ , „Не безпокойте“, „Извън офиса“, „Заето“, „Представяне“, „Неизвестно“ и т.н. Нека видим как можете да отстраните този проблем.
Какво да направите, ако Microsoft Teams не променя състоянието си
⇒ Бързо коригиране : Излезте от акаунта си в Teams. След това опитайте да промените състоянието си с помощта на уеб или мобилното приложение Teams. Натиснете бутона Нулиране на състоянието и проверете резултатите.
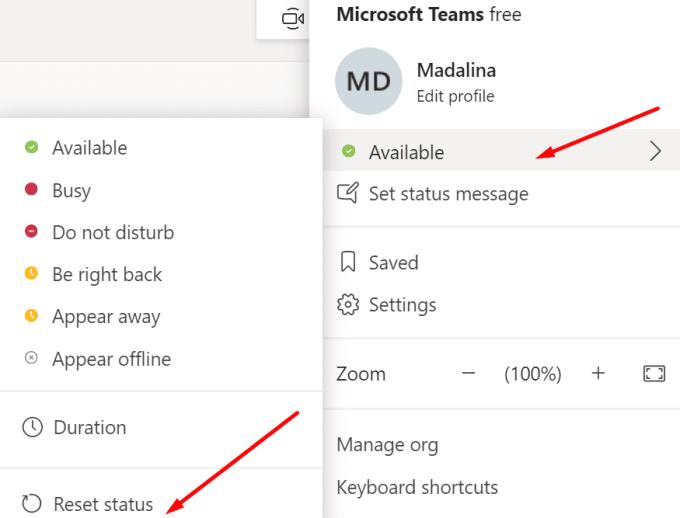
Актуализирайте приложението
Актуализирайте приложението Teams и проверете дали това решава проблема ви със състоянието. Щракнете върху снимката на вашия профил и натиснете Проверка за актуализации .
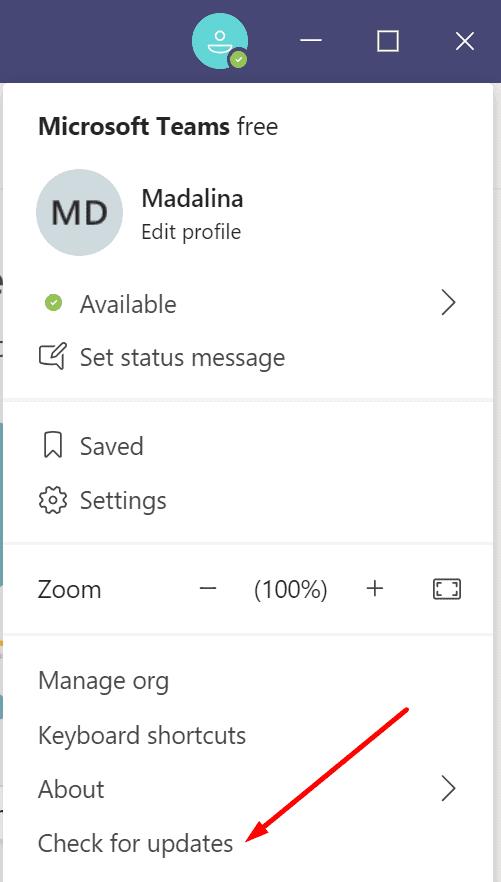
Освен това актуализирайте версията на вашата операционна система. Отидете в Настройки → Актуализация и сигурност → Актуализация на Windows и натиснете бутона Проверка за актуализации .

Отидете на видеосреща
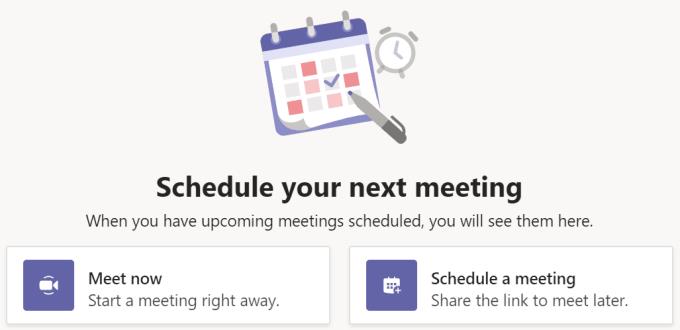
Много потребители на Teams решиха този проблем със състоянието, като влязоха в видеосреща и след това я напуснаха. Помолете някой от приятелите си бързо да стартира среща, натиснете бутона Присъединяване, изчакайте няколко секунди и след това напуснете срещата.
Можете също да използвате опцията Meet Now за бързо създаване и присъединяване към срещи. Можете да прочетете повече за тази функция в нашето ръководство за Meet Now .
Създайте целодневна среща или отговор на ООО
Други потребители успяха да отстранят този проблем, като създадоха нова целодневна среща. Запазете срещата и изчакайте две минути. След това отменете срещата и проверете дали това действие е обновило състоянието на екипите ви.
Като алтернатива можете да настроите отговор извън офиса да се появява в момент, близък до момента, в който го настройвате. Планирайте да се изключи след 15 минути. Това трябва да отключи състоянието ви.
Изчистете кеша на Teams
Вашата папка с кеш на Teams е мястото, където приложението съхранява всички временни файлове от предишни сесии. Ако промените настройките си по време на текущата сесия, промените ще бъдат съхранени в същия кеш файл. Проблеми започват да възникват, когато приложението не може да замени старите настройки (в нашия случай старото ви състояние) с новите.
Щракнете с десния бутон върху иконата на Teams в лентата на задачите и изберете Quit, за да излезете от приложението.
След това въведете %appdata%\Microsoft\teams в лентата за търсене на Windows.
Намерете и изтрийте всички файлове от папките по-долу:
- %appdata%\Microsoft\teams\cache\cache
- %appdata%\Microsoft\teams\blob_storage
- %appdata%\Microsoft\teams\Cache
- %appdata%\Microsoft\teams\databases
- %appdata%\Microsoft\teams\GPUcache
- %appdata%\Microsoft\teams\IndexedDB
- %appdata%\Microsoft\teams\Local Storage
- %appdata%\Microsoft\teams\tmpdelete teams cache файлове.

Рестартирайте вашата машина и стартирайте Teams. Опитайте да промените състоянието си, за да проверите дали работи.
Изтрийте файла с настройки
Вашите настройки на Microsoft Teams се съхраняват в специален файл, наречен settings.json. Ако промените настройките с друг компютър, локалният файл settings.json автоматично ще актуализира всички други устройства.
Опитайте да премахнете текущия си файл с настройки и проверете дали състоянието ви на Teams все още е блокирано.
Въведете %appdata%\Microsoft\teams в лентата за търсене на Windows.
Превъртете надолу и намерете файла settings.json . Копирайте го на вашия работен плот, за всеки случай.
След това изтрийте файла settings.json от папката Teams.
Излезте от акаунта си. Рестартирайте компютъра си и влезте отново в Microsoft Teams.
Заключение
Microsoft Teams може понякога да не успеят да актуализират състоянието ви. Ако състоянието ви е блокирано, използвайте опцията за нулиране, настройте целодневна среща и я изтрийте. Изчистването на кеша и изтриването на файла settings.json от папката Teams също може да помогне.
Кажете ни кое решение ви свърши работа. Споделете вашите мисли в коментарите по-долу.

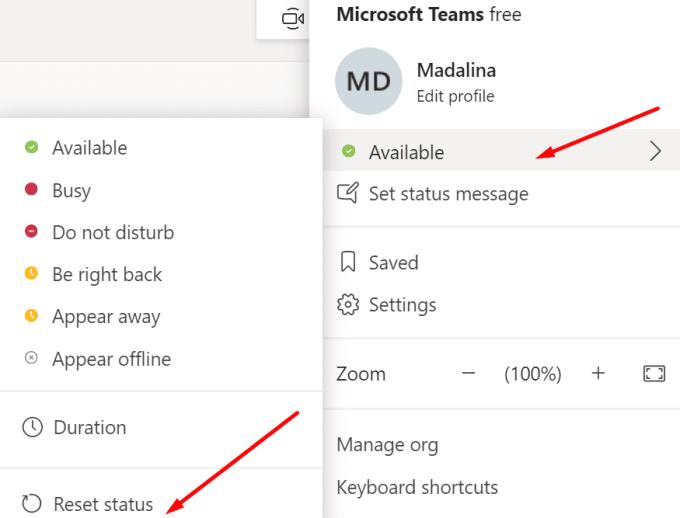
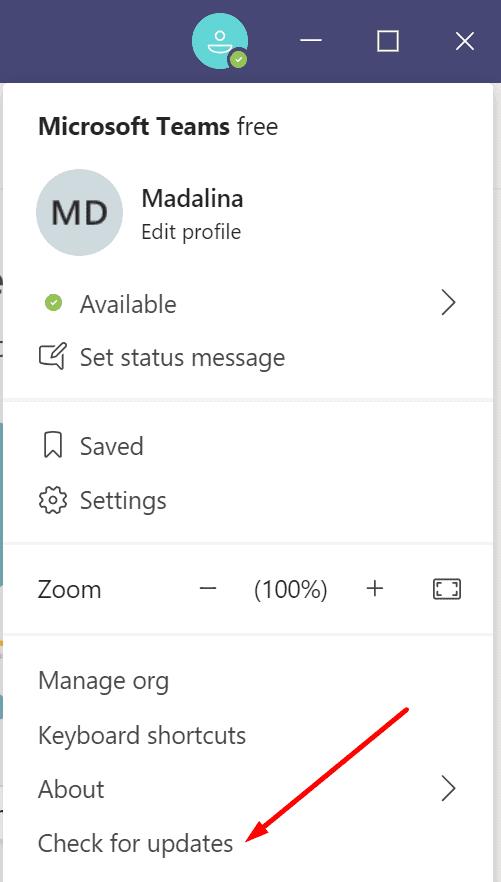

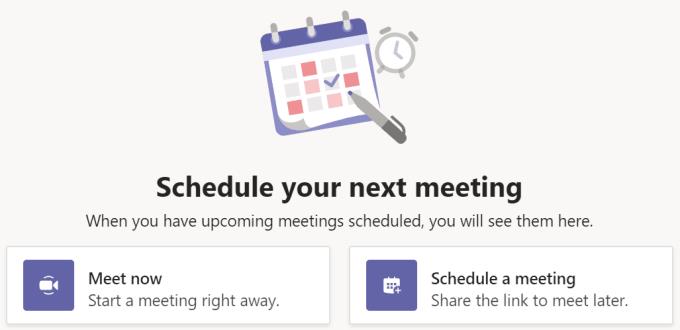





![Екипи на Microsoft: Съжаляваме - срещнахме проблем [Отправен] Екипи на Microsoft: Съжаляваме - срещнахме проблем [Отправен]](https://blog.webtech360.com/resources3/images10/image-424-1008181952263.jpg)




















