Много потребители се оплакват, че прозорецът на настолното приложение на Teams понякога може да стане черен малко след стартирането. Няма налични опции, прозорецът на приложението е изцяло черен. Друг път Teams показва черен екран само в прозореца на срещата. Нека видим какво може да причини този необичаен проблем и как можете да го поправите.
Как да поправя проблеми с черния екран на Microsoft Teams?
⇒ Бързо решение : Проверете дали Teams for Web работи правилно. Често грешките, засягащи настолното приложение, не засягат уеб приложението.
Затворете всички процеси и рестартирайте екипи
Излезте от акаунта си в Teams.
Стартирайте диспечера на задачите и намерете всички процеси на Microsoft Teams, работещи във фонов режим.
Щракнете с десния бутон върху всеки процес и изберете Край на задачата .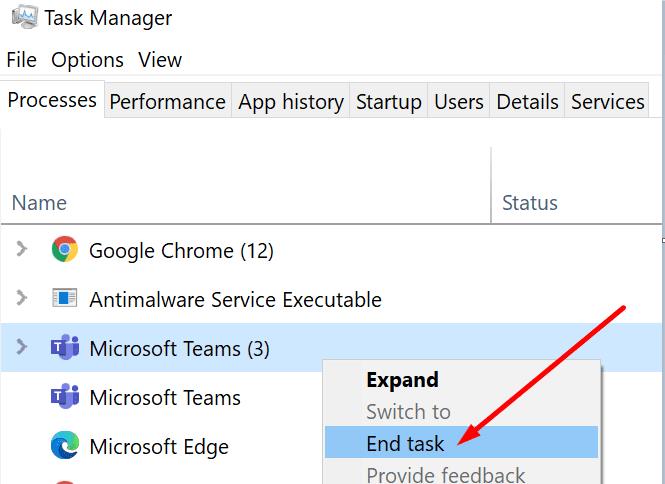
Затворете приложението Task Manager и стартирайте Teams отново. Влезте и проверете дали прозорецът на приложението все още е черен.
Между другото, ако притежавате Surface устройство и често се сблъсквате с този проблем, използвайте метода „Край на задачата“ всеки път, когато разкачвате и след това повторно свързвате устройството си. Потребителите забелязаха, че докирането или откачването на устройството често причиняват черни прозорци на приложението.
Говорейки за това, много потребители на Teams също забелязаха, че черният екран се появява често веднага след като стартират инструмента за изрязване . Излезте напълно от Teams, преди да стартирате инструмента за изрязване. След това можете да стартирате отново Teams и да проверите дали забелязвате някакви подобрения.
Стартирайте Teams Meeting в Outlook
Стартирайте Outlook в мрежата и щракнете върху бутона Нова среща на екипи, за да се присъедините към нова среща. Много хора използваха това решение, за да заобиколят проблема с черния екран. Проверете дали Teams работи добре и след това отменете присъединяването към тази среща.
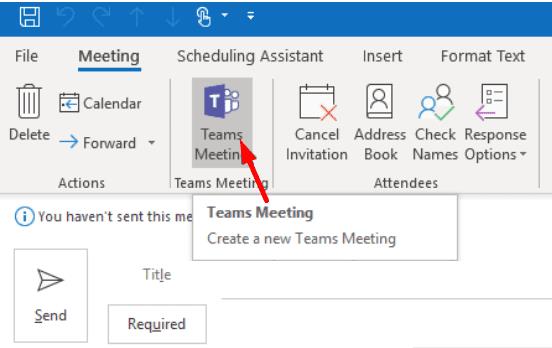
Актуализирайте вашите драйвери
Уверете се, че вашите графични драйвери са актуални. Остарелите драйвери могат да причинят всякакви проблеми с дисплея, включително този, за който говорим в това ръководство.
Стартирайте диспечера на устройства и щракнете върху Display Adapters, за да разширите списъка.
Щракнете с десния бутон върху вашия графичен процесор и изберете Актуализиране на драйвер .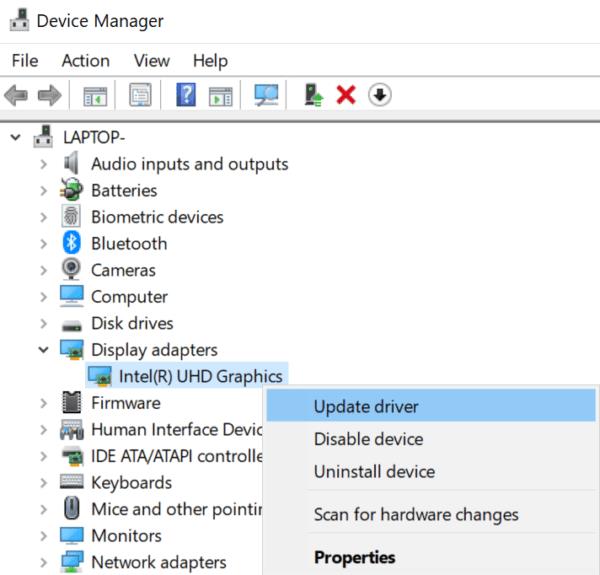
Рестартирайте компютъра си и проверете дали черният екран все още е там.
Ако проблемът продължава, щракнете с десния бутон отново върху драйвера на графичния процесор и изберете Деинсталиране на устройството . Ако драйверът е повреден, това трябва да го поправи.
Рестартирайте компютъра си и стартирайте отново Teams.
Ако вашето устройство има две графични карти
Ако притежавате компютър, оборудван с две различни графични карти (отделен NVIDIA GPU и интегрирана графична карта), използвайте интегрираната карта.
Стартирайте контролния панел на NVIDIA и отидете на Управление на 3D настройките .
След това щракнете върху Настройки на програмата .
Под Изберете програма за персонализиране щракнете върху Добавяне .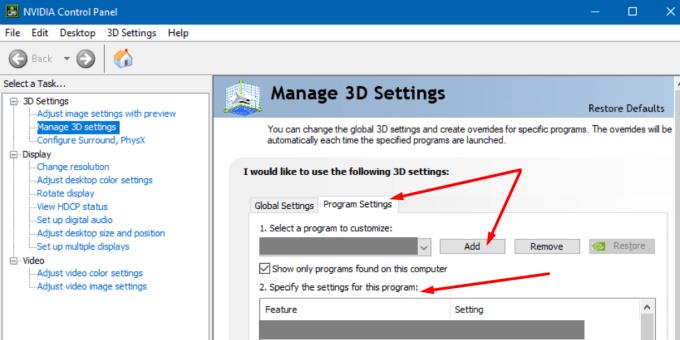
Придвижете се до C:\Users\UserName\AppData\Local\Microsoft\Teams\current\Teams.exe. Трябва да замените файла Update.exe, който прекият път на приложението избира по подразбиране.
След това отидете на Изберете предпочитания графичен процесор за тази програма .
Изберете интегрираната графична карта.
Запазете промените, стартирайте Teams и проверете дали проблемът продължава.
Изтрийте файла Settings.json
Редица потребители потвърдиха, че са коригирали проблема с черния екран в Teams, като изтриха файла settings.json .
Придвижете се до C:\Users\UserName\AppData\Roaming\Microsoft\Teams. Намерете файла settings.json и го изтрийте.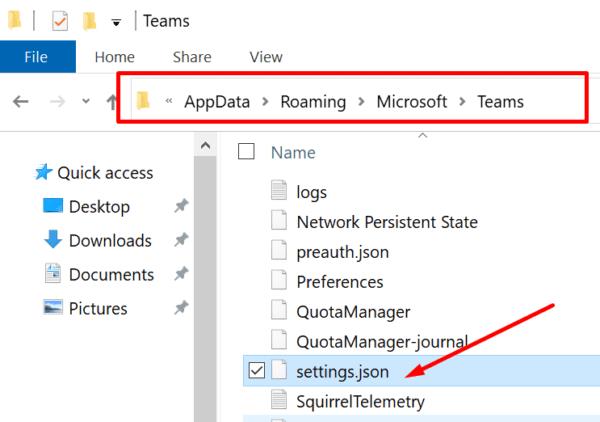
Намалете разделителната способност
Ако проблемът с прозореца с черния екран се появи само когато започнете да споделяте екрана си, намалете разделителната способност и проверете дали това помага.
Отидете на Настройки , изберете Система и след това щракнете върху Дисплей .
Под Мащаб и оформление използвайте падащото меню, за да изберете по-ниска разделителна способност. Проверете резултатите.

Ако проблемът продължава, проверете дали се опитвате да предавате поточно съдържание, защитено с авторски права. Например, ако имате активен прозорец на Netflix, когато активирате споделянето на екрана в Teams, прозорецът на приложението ще стане черен.
Не се притеснявайте, няма нищо нередно с приложението или вашия компютър по този въпрос. Екипите се държат така по замисъл, за да ви попречат да споделяте съдържание, защитено с авторски права.
Можете да прочетете повече по тази тема в нашето ръководство Черен екран при споделяне на Netflix в екипи .
Заключение
Ако екранът на Teams стане черен, актуализирайте драйверите си и използвайте интегрираната графична карта. Освен това намалете разделителната способност и изтрийте файла settings.json.
Успяхте ли да решите този проблем завинаги? Натиснете коментарите по-долу и ни уведомете кое решение свърши работа за вас.

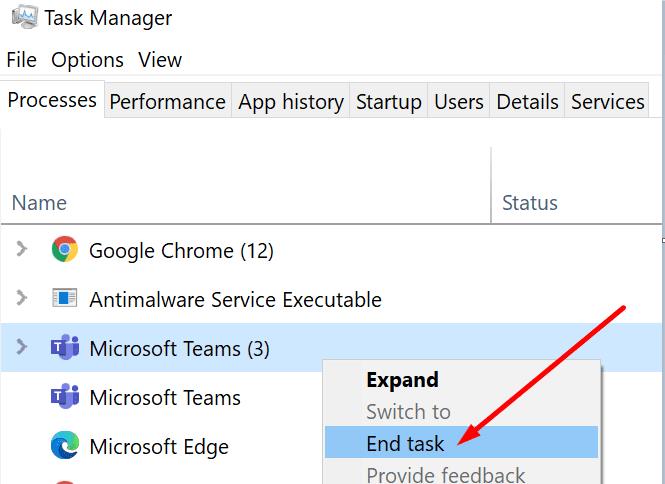
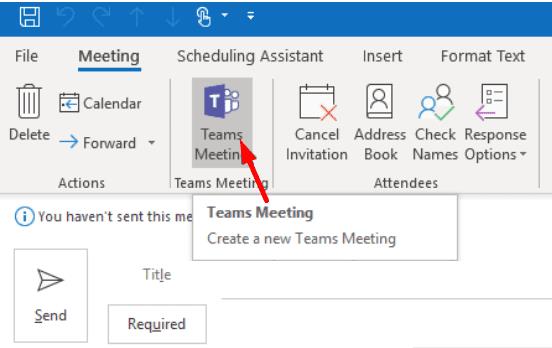
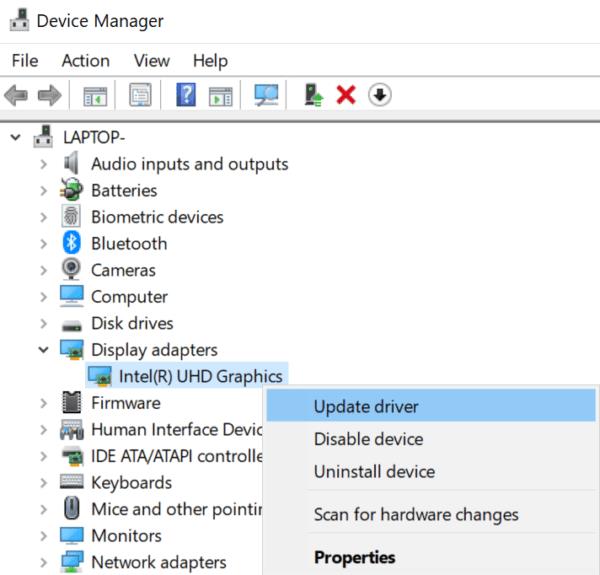
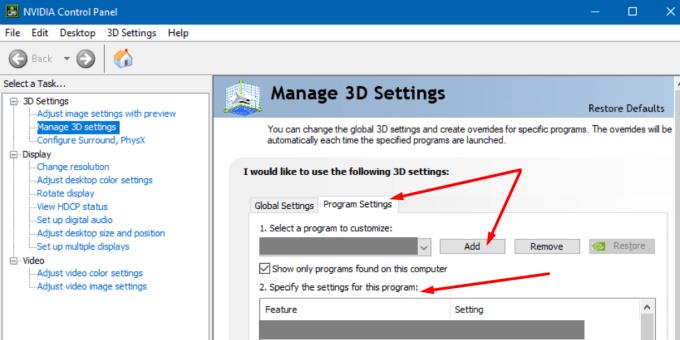
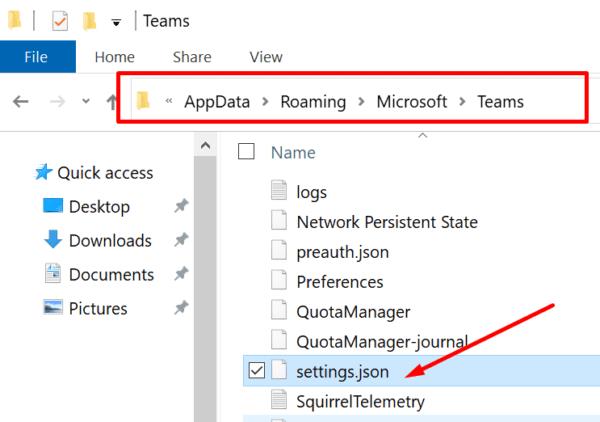




![Екипи на Microsoft: Съжаляваме - срещнахме проблем [Отправен] Екипи на Microsoft: Съжаляваме - срещнахме проблем [Отправен]](https://blog.webtech360.com/resources3/images10/image-424-1008181952263.jpg)




















