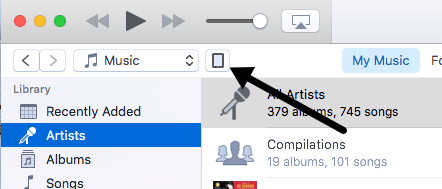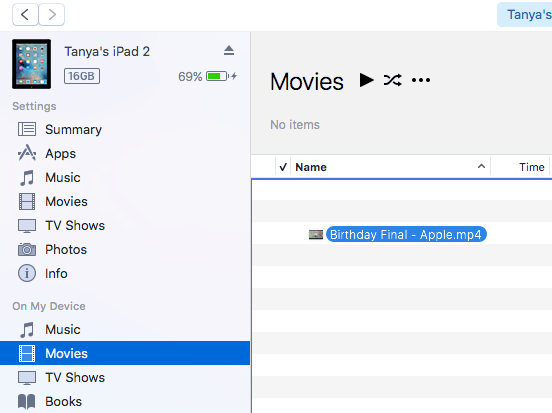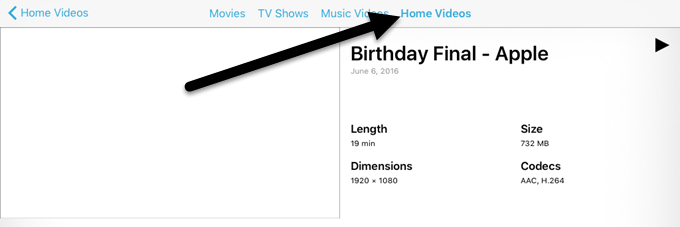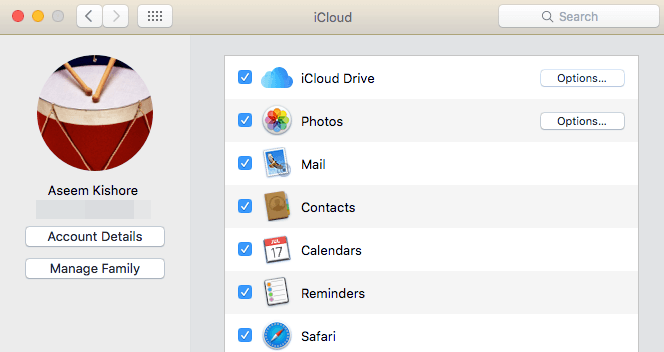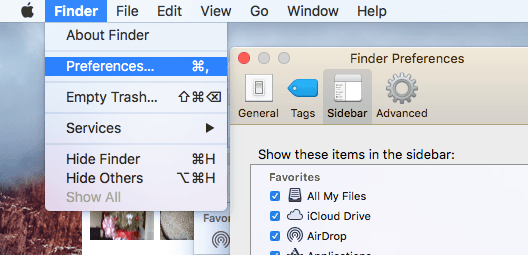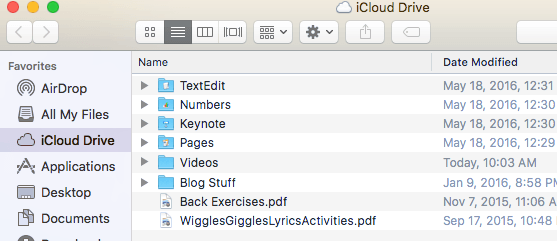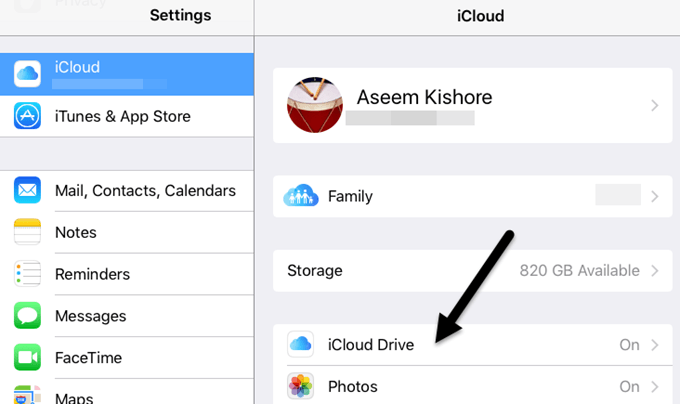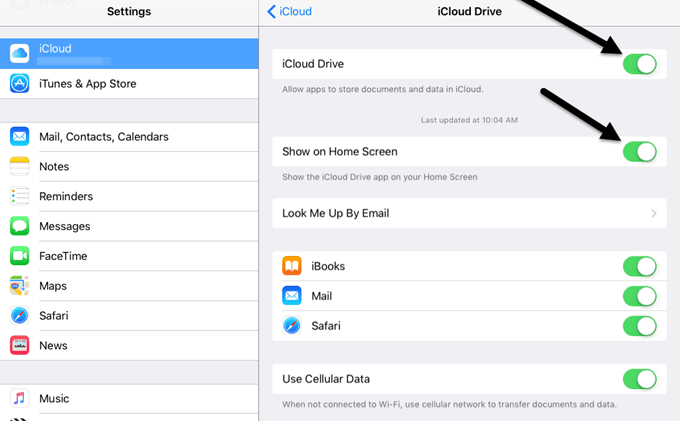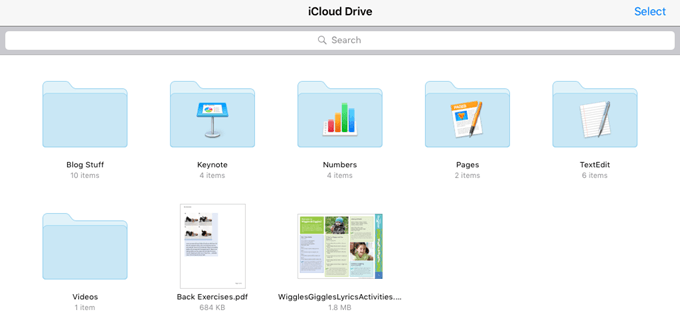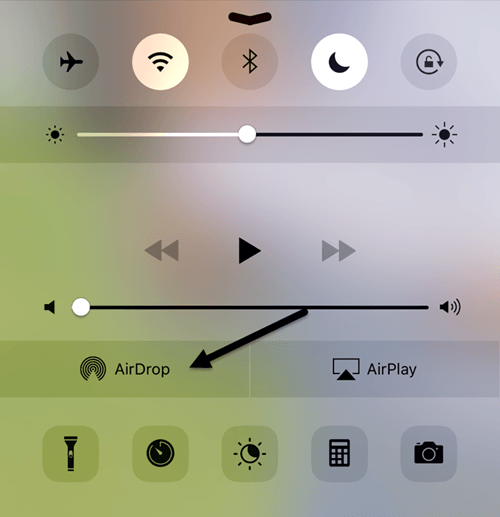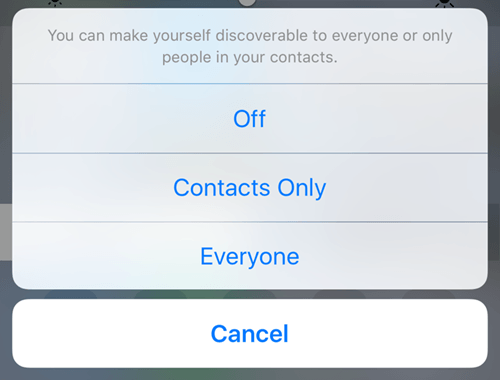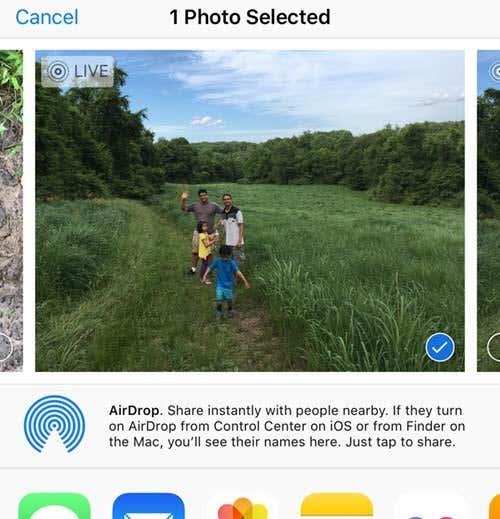Въпреки че обичам да използвам моя iPad, най-вече за гледане на видеоклипове, все още намирам процеса на прехвърляне на файлове на iPad за доста неинтуитивен. Първо, Apple са толкова придирчиви към формата за всичко и дори нямат официален инструмент за конвертиране на вашите файлове във формат на iPad.
Вместо това трябва да конвертирате всичко сами, като използвате инструменти на трети страни като HandBrake . Второ, iCloud Drive е чудесен начин да получите съдържание на вашия iPad, но това е функция, за която много потребители не знаят.
Съдържание
- Директен трансфер от iTunes
- iCloud Drive
- AirDrop
- Други възможности
В тази статия ще ви покажа няколко различни начина, по които можете да получите данни от компютър на вашия iPad. Ако трябва да прехвърлите много голям файл, като филм, трябва да използвате метода за директна връзка с iTunes. Методът iCloud Drive е най-добър за по-малки файлове като документи и снимки. Трябва също така да разгледате публикацията ми за това как да споделяте файлове между компютри, таблети и смартфони .
Директен трансфер от iTunes
След като имате вашето видео, музика или документ в правилния формат, който Apple поддържа, можете да използвате iTunes, за да прехвърлите тези данни от вашия компютър към вашия iPad, като използвате директна връзка чрез кабел. Това е най-бързият метод и се препоръчва, ако имате големи файлове (>100 MB).
Свържете вашия iPad към вашия компютър и отворете iTunes. Трябва да видите малка малка икона на iPad в лентата за навигация.
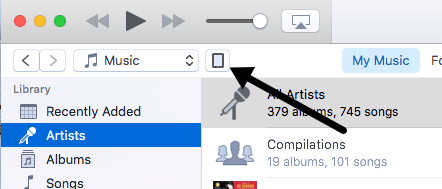
Кликнете върху това и ще получите екрана с настройки за вашия iPad. Под На моето устройство продължете и изберете типа съдържание, което ще прехвърлите на вашия iPad: Музика, Филми, ТВ предавания, Книги, Аудиокниги или Тонове.
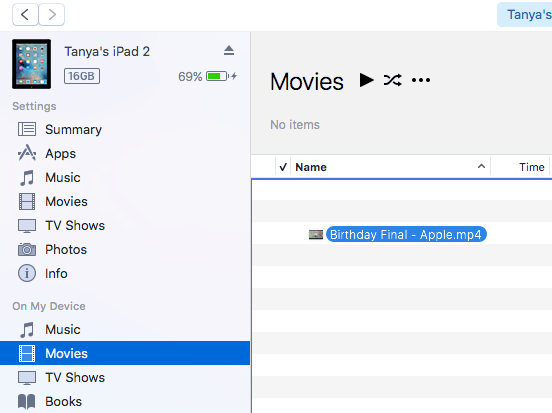
Сега просто плъзнете файла, който искате да прехвърлите, от дясната страна на екрана в iTunes и го пуснете там. Файлът трябва автоматично да се синхронизира с вашето устройство. Ако не стане, просто щракнете върху бутона Синхронизиране .

На вашия iPad отворете подходящото приложение за съдържанието. Например отворете Музика за всякакви музикални файлове, Видеозаписи за всякакви видеоклипове, iBooks за всякакви книги или аудиокниги и т.н.
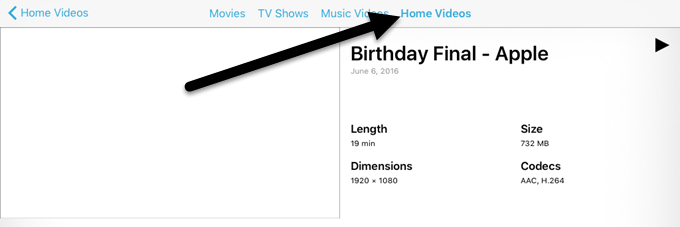
По-горе синхронизирах MP4 видео файл с моя iPad и за да гледам видеоклипа, трябваше да отворя приложението Videos. След като синхронизирате вашите собствени видеоклипове, ще видите нов раздел, наречен Home Videos . Докоснете това и ще видите всички ваши видеоклипове извън iCloud в списъка. За документи можете да синхронизирате само PDF файлове, така че първо трябва да конвертирате всичко в този формат.
iCloud Drive
Вторият най-добър вариант е да използвате iCloud Drive, който беше сравнително скорошно допълнение към продуктите на Apple. Преди iCloud drive най-добрият вариант беше iTunes или използване на облачна услуга на трета страна като Dropbox или OneDrive.
Можете да използвате iCloud устройство на вашия iPhone, iPad, Mac или компютър с Windows. За да започнете, трябва да имате акаунт в iCloud и да сте влезли във всичките си устройства, използващи този акаунт. След като влезете навсякъде, можете да активирате iCloud Drive.
На Mac отидете на System Preferences и след това щракнете върху iCloud .
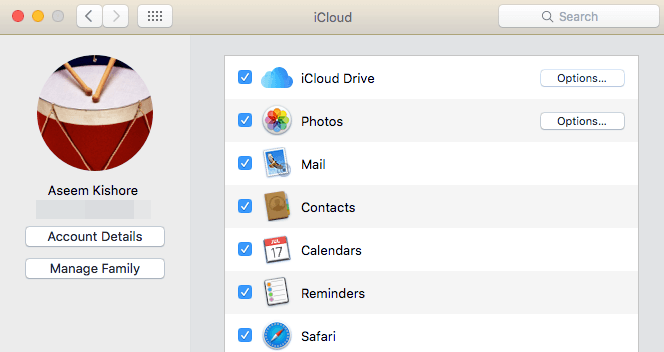
Уверете се, че iCloud Drive е отметнат. Ако отидете на Finder, трябва да видите опция iCloud Drive в менюто отляво. Ако не, можете да щракнете върху Finder , след това върху Preferences и след това да изберете iCloud Drive от списъка.
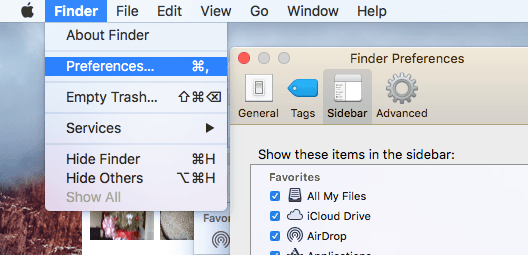
Сега можете да щракнете върху iCloud Drive във Finder и той ще ви покаже списък с папки по подразбиране като Numbers, Keynote, Pages и т.н. Можете също така да създадете свои собствени папки тук и да добавите произволен тип файл към вашето устройство.
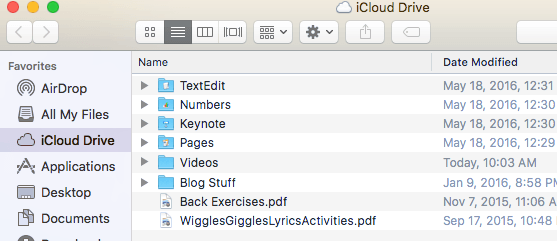
Просто плъзнете и пуснете файлове тук и те ще бъдат качени в iCloud. Имайте предвид, че имате 5 GB безплатно пространство и трябва да платите допълнително, за да получите повече място в iCloud. На iPad трябва да активирате iCloud Drive, за да видите всичките си файлове. Отидете в Настройки , след това iCloud и след това докоснете iCloud Drive.
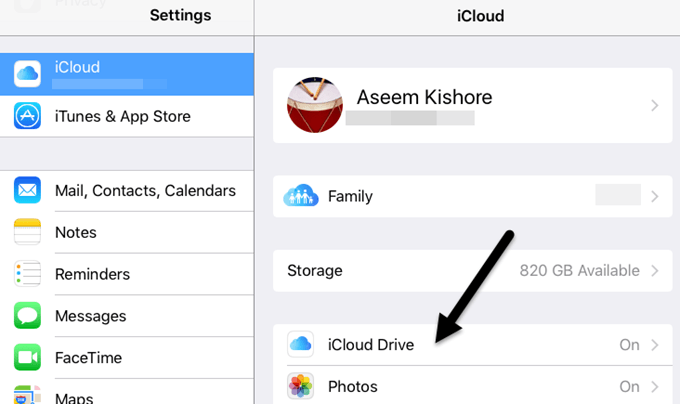
Уверете се, че iCloud Drive е включен (зелен), Показване на началния екран и всичко останало. Ако не искате съдържанието да се синхронизира с помощта на клетъчни данни, продължете и деактивирайте тази опция.
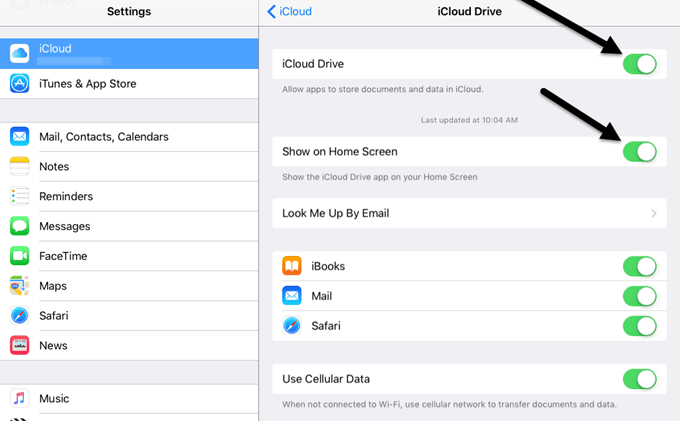
Сега, когато отворите приложението iCloud Drive, ще видите всички файлове, които сте добавили от вашия компютър.
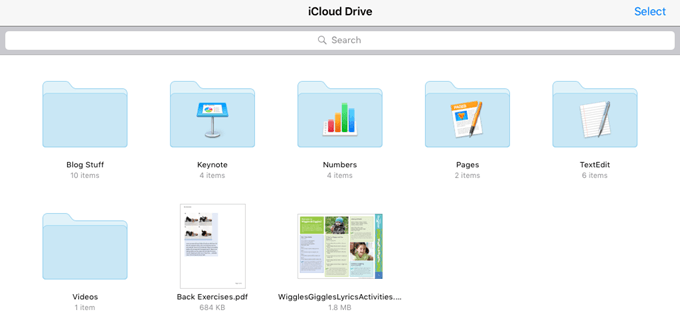
Въпреки че можете да качвате всичко в iCloud, това не означава, че непременно ще можете да го видите на вашия iPad или друго устройство на Apple. Само съдържание, което е в правилния формат, ще може да се гледа на устройството. Ако имате много място в iCloud и бърза интернет връзка, можете да използвате iCloud Drive за прехвърляне на големи файлове, ако желаете.
AirDrop
Ако имате iPhone 5 или по-нова версия, iPad 4-то поколение или по-нова версия, iPod 5-то поколение или по-нова версия или по-нов Mac с Yosemite или по-нова версия, можете да използвате AirDrop за прехвърляне на файлове между устройства на Apple. AirDrop ще работи само между устройства на Apple, но работи много добре, когато можете да го използвате.
Използвал съм го често за прехвърляне на файлове от моя Mac директно към моя iPhone и iPad, без да се налага да използвам кабели като метода на iTunes по-горе. Определено е по-бързо от използването на iCloud Drive, но все пак е малко по-бавно от директна кабелна връзка.
Можете да активирате AirDrop, като плъзнете нагоре от долната част на екрана, което ще отвори Центъра за управление .
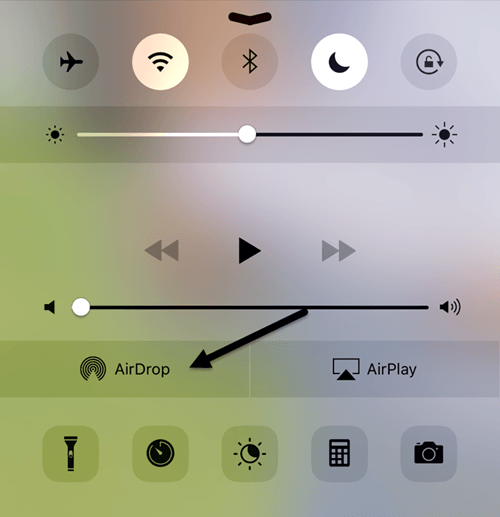
Докоснете AirDrop и ще видите друг екран, където можете да изберете с кого искате да споделите. Можете да избирате от Само контакти или Всички .
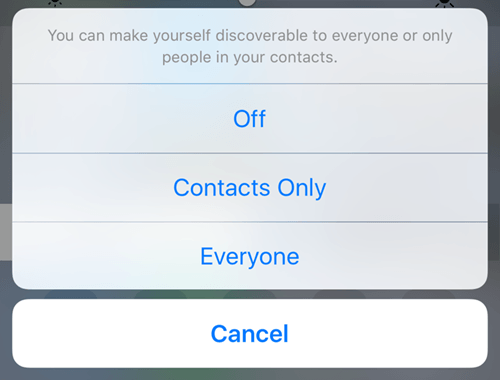
И накрая, използвате опцията Споделяне в приложения като Photos, Safari и т.н. и ще видите раздел, наречен AirDrop. Когато AirDrop е активиран по същия начин на друго устройство на Apple, ще можете да прехвърляте данните директно чрез WiFi или Bluetooth.
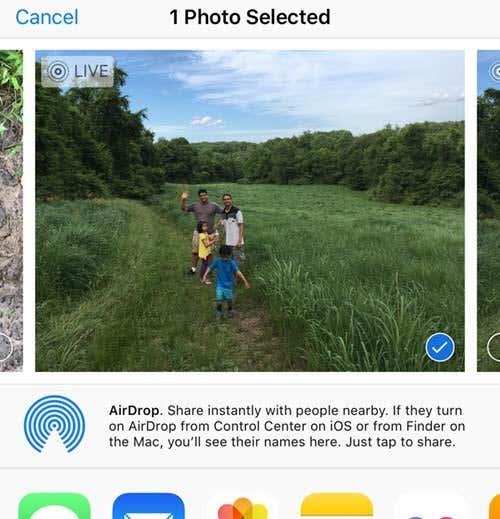
Това е доста добър вариант, ако веч�� имате устройства на Apple, особено по-нов Mac компютър. Споделянето е бързо и лесно.
Други възможности
Освен тези две специфични за Apple опции, можете също да получите файлове на вашия iPad, като използвате други методи. Освен iCloud, има много други приложения, които ви позволяват да синхронизирате данни между вашия компютър и мобилно устройство като iPad.
Dropbox, OneDrive, Box, Google Drive и т.н., всички ще работят добре за получаване на файлове на вашия iPad, а също и за възможността да ги преглеждате. Ако имате въпроси, не се колебайте да коментирате. Наслади се!