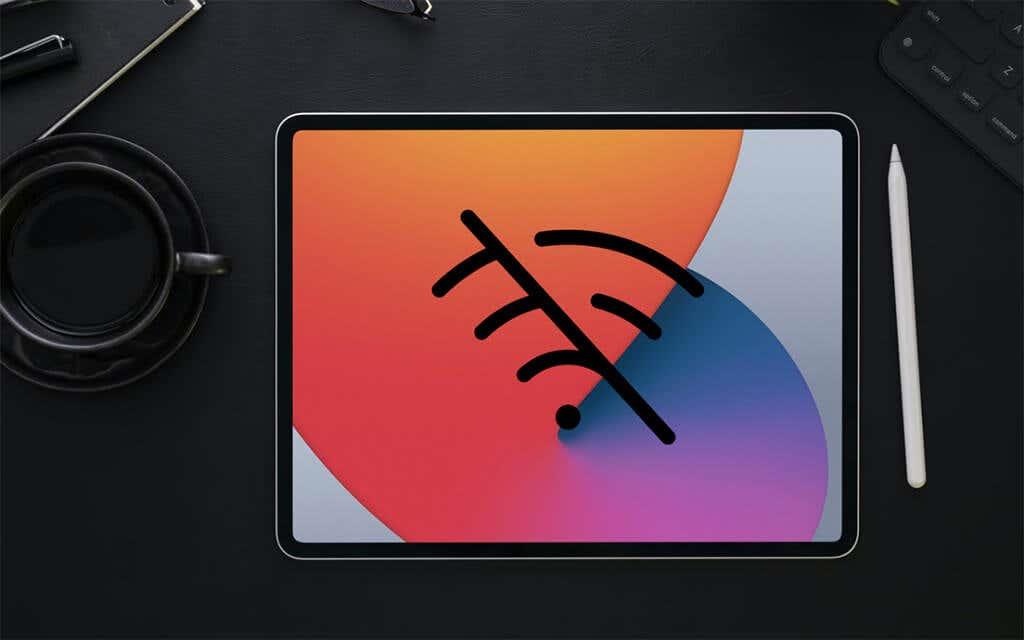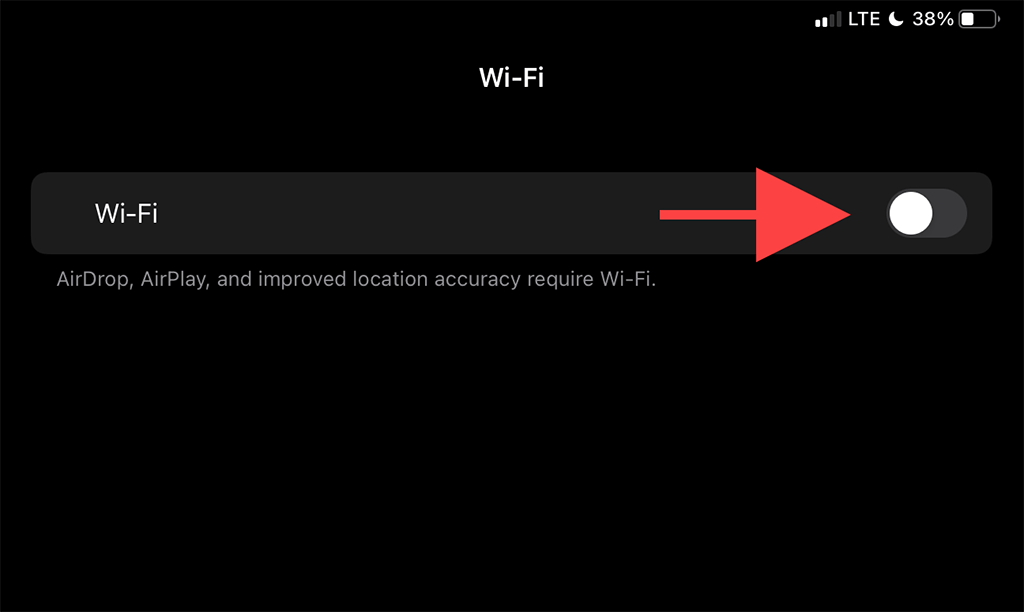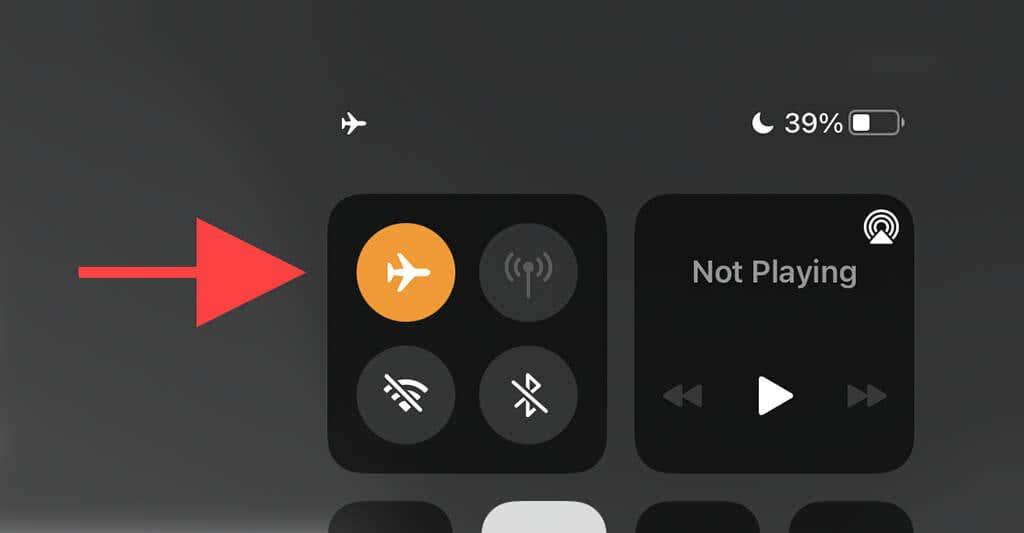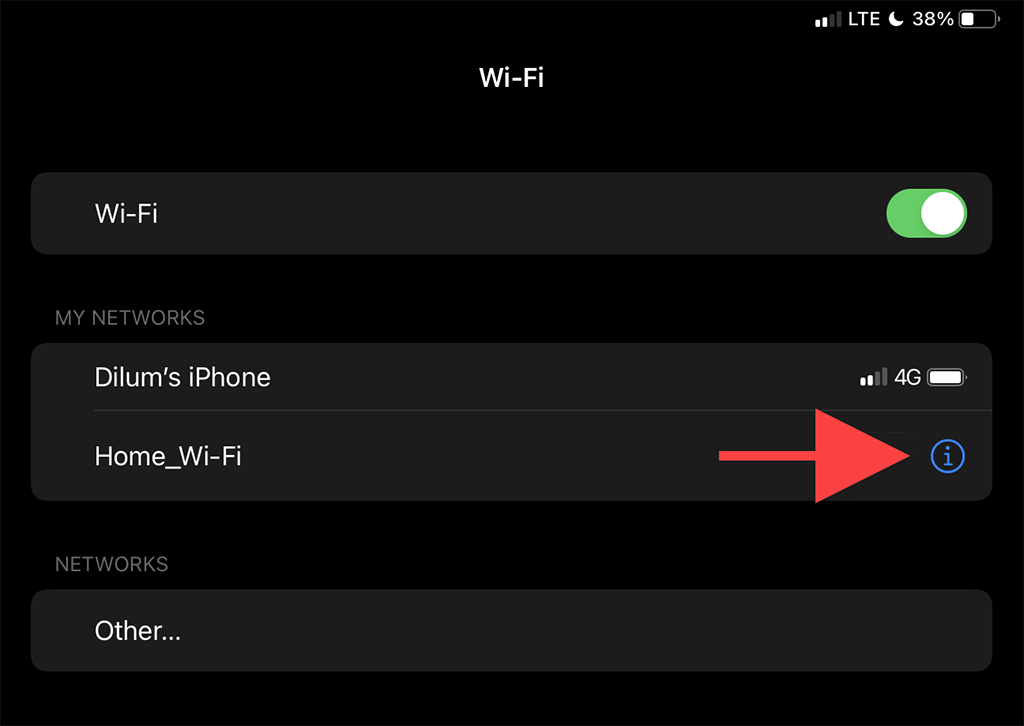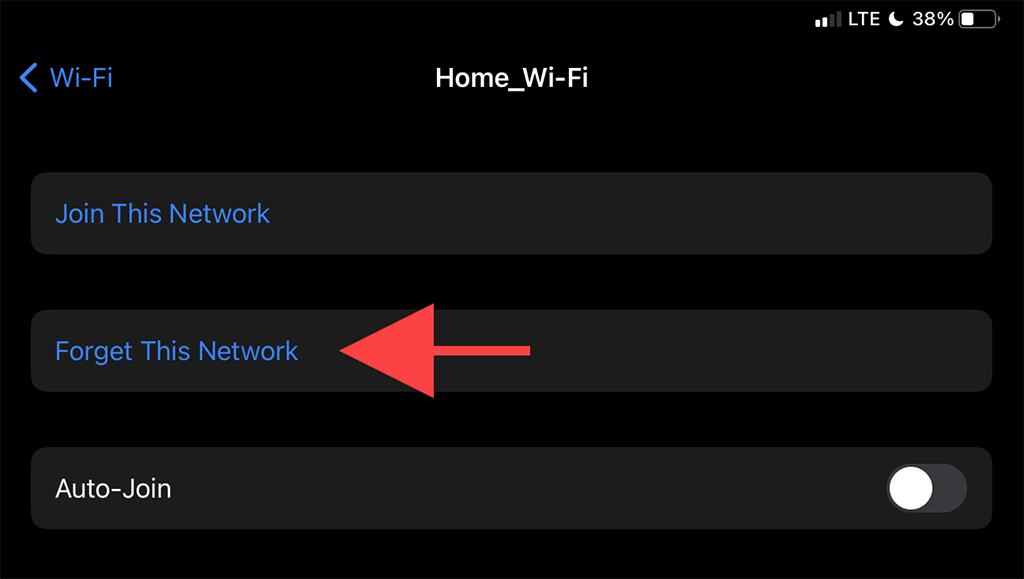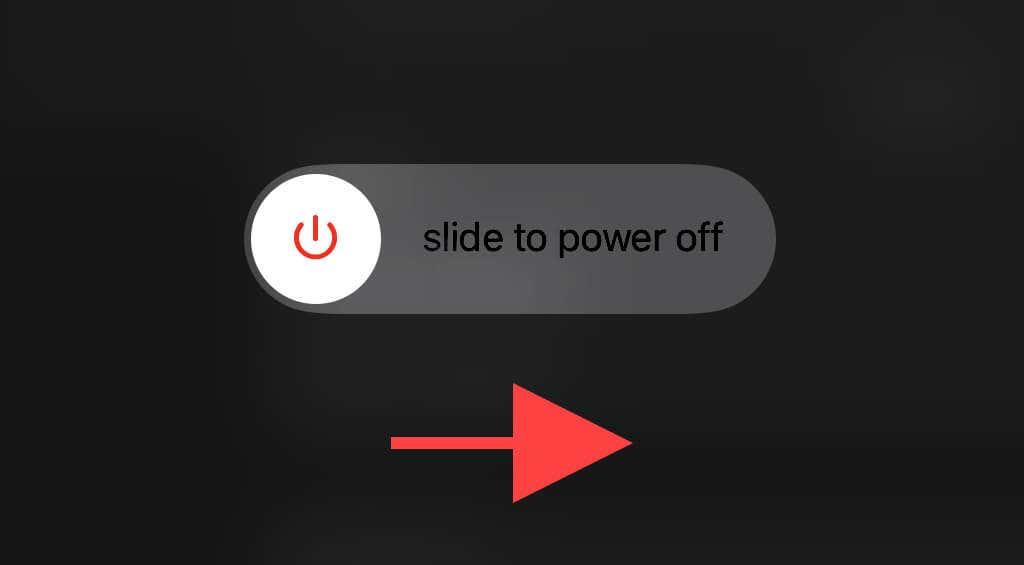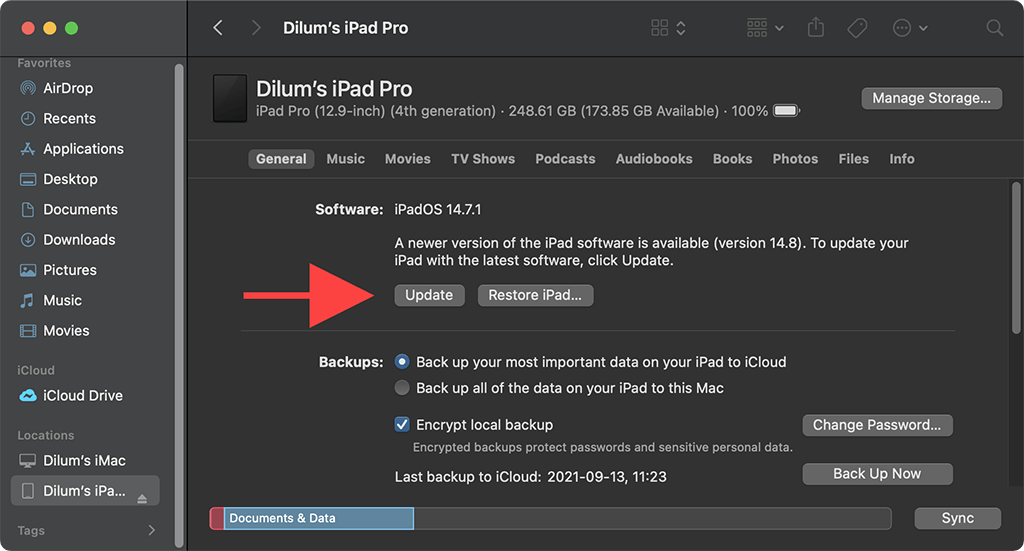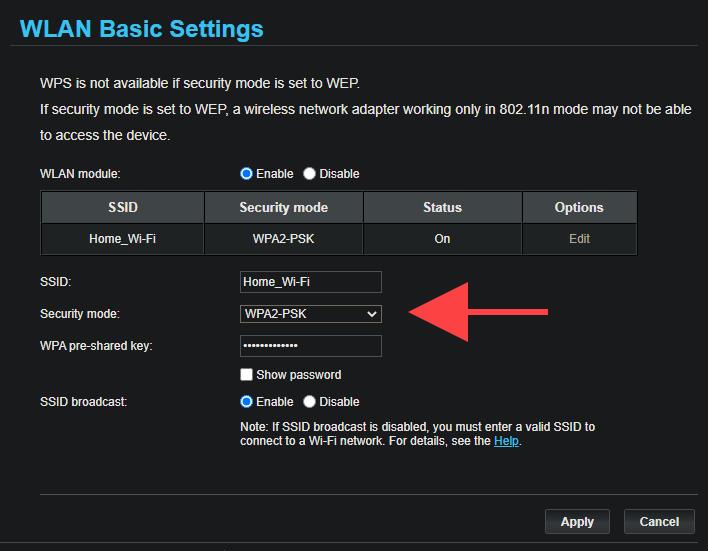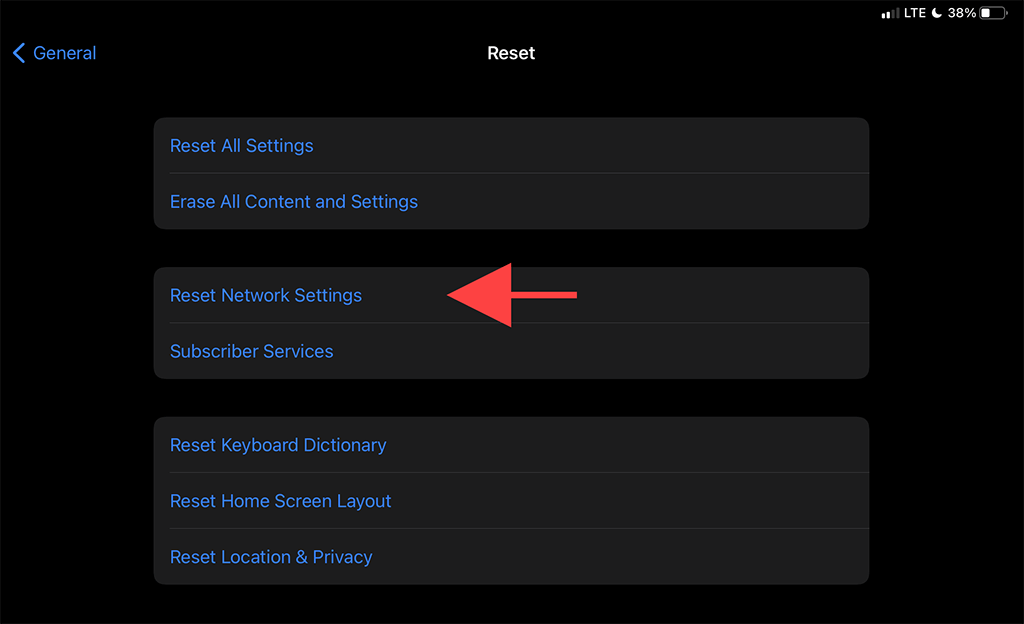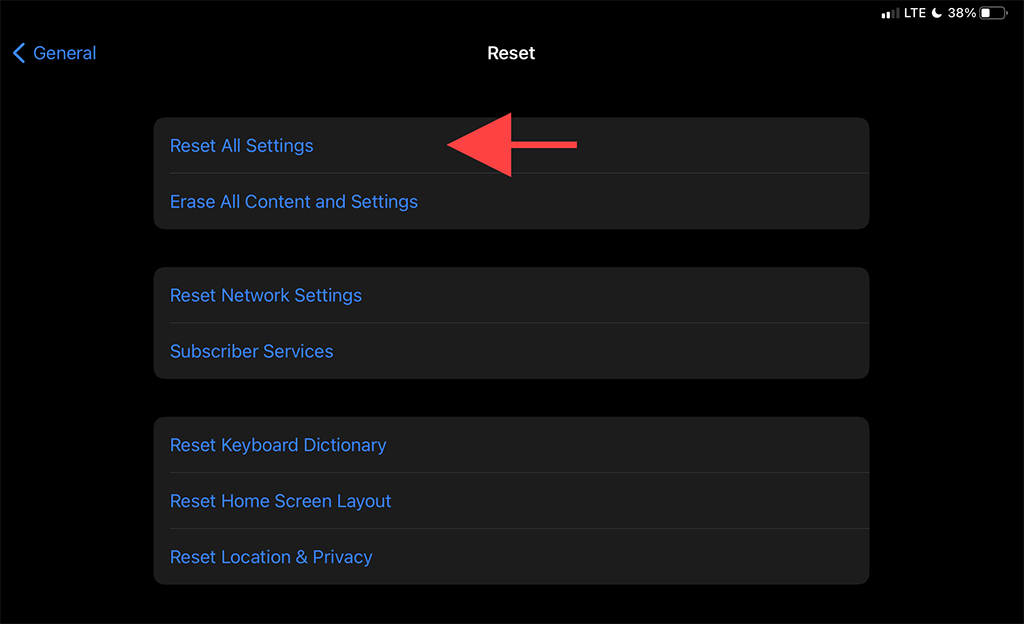Вашият iPad не се свързва ли с Wi-Fi? Много причини – като бъгав Wi-Fi модул, неправилни мрежови настройки и проблеми от страна на рутера – често причиняват това. Добрата новина е, че можете да коригирате проблема доста лесно през повечето време.
Така че работете със списъка с указатели, които следват, и би трябвало да можете отново да накарате вашия iPad да се свърже с Wi-Fi както обикновено.
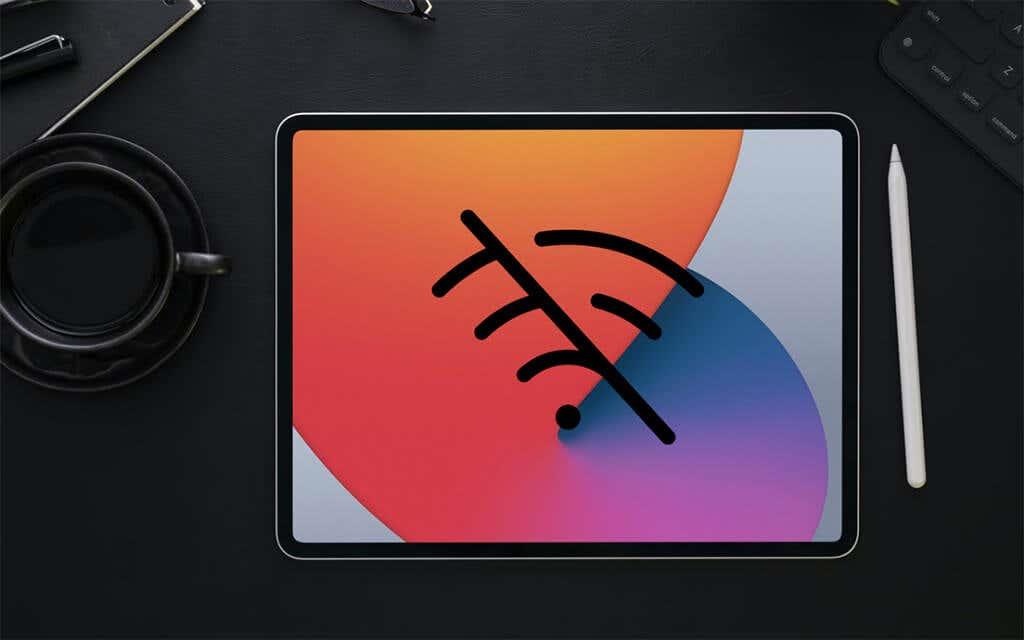
Свързани: Вижте какво трябва да направите, ако вашият iPad се свърже с Wi-Fi, но не и с интернет .
1. Деактивирайте и активирайте Wi-Fi
Изключването и повторното активиране на Wi-Fi модула на вашия iPad е най-бързият начин за отстраняване на временни проблеми, които му пречат да функционира правилно.
1. Отворете приложението Настройки на вашия iPad.
2. Докоснете опцията с етикет Wi-Fi .
3. Изключете превключвателя до Wi-Fi .
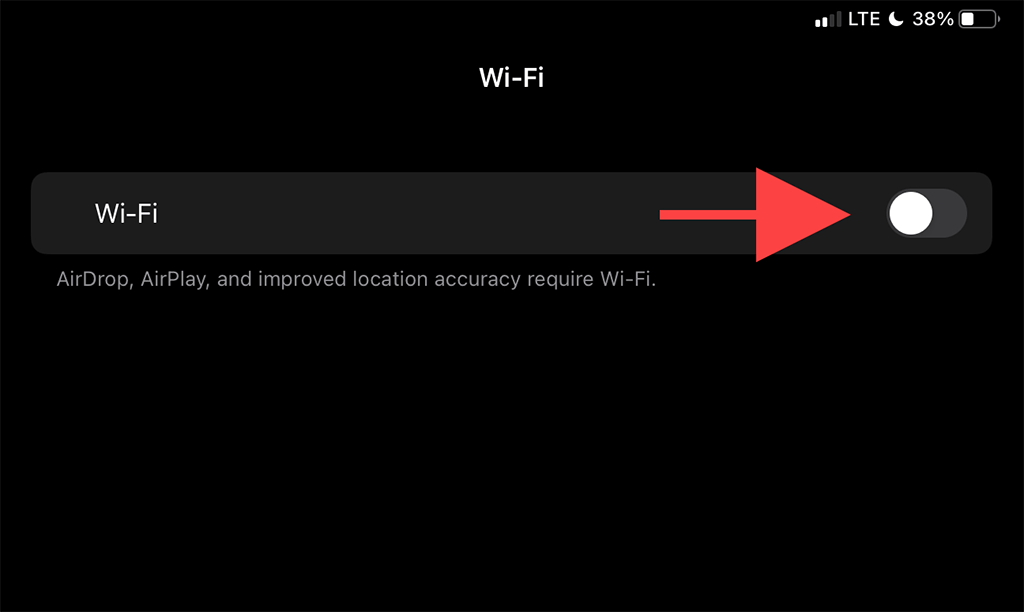
4. Изчакайте поне 10 секунди.
5. Включете превключвателя за Wi-Fi и изберете горещата точка, към която искате да се свържете, в секцията Моите мрежи или мрежи .
2. Включете/изключете самолетния режим
Включването и след това изключването на самолетен режим помага за рестартиране на всички свързани с мрежата радиостанции и е друг бърз начин за разрешаване на грешката, когато iPad не се свързва с Wi-Fi.
1. Изведете контролния център на iPad, като плъзнете надолу от горния десен ъгъл на екрана.
2. Докоснете иконата на самолетен режим , за да деактивирате Wi-Fi, Cellular и Bluetooth.
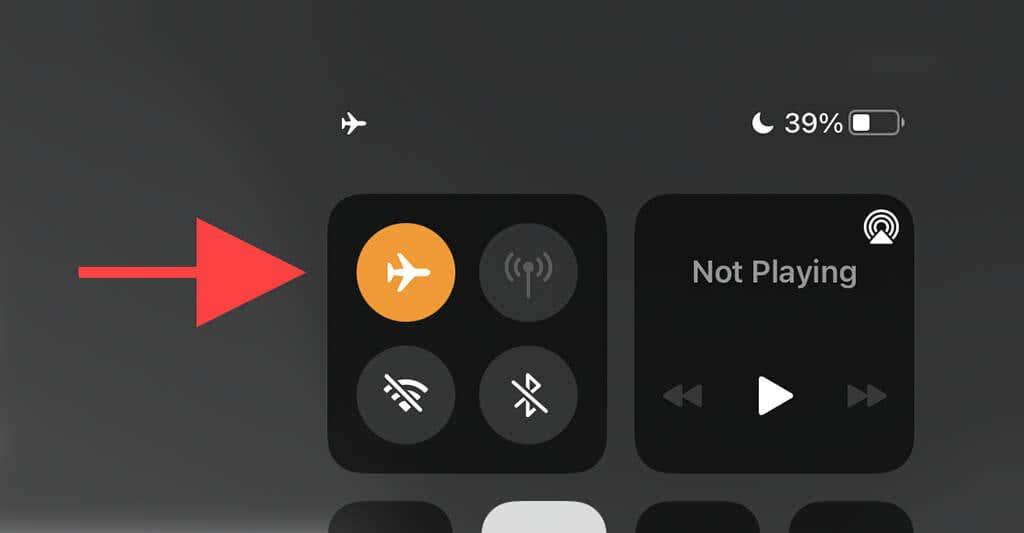
3. Изчакайте до 10 секунди и докоснете отново иконата на самолетен режим .
3. Забравете и се свържете отново с мрежата
Ако вашият iPad спре да се свързва към предварително запазена Wi-Fi гореща точка, изтриването и повторното свързване към мрежата може да помогне.
1. Отворете приложението Настройки на iPad и докоснете Wi-Fi .
2. Намерете мрежата в секцията Моите мрежи и докоснете иконата Информация до нея.
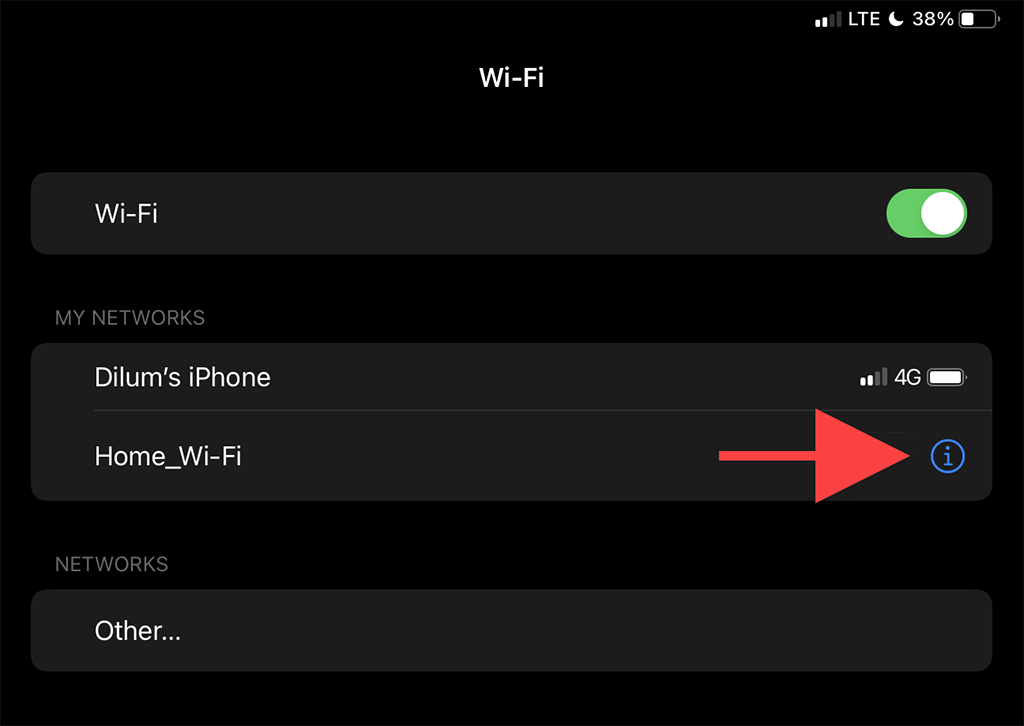
3. Докоснете Забравете тази мрежа .
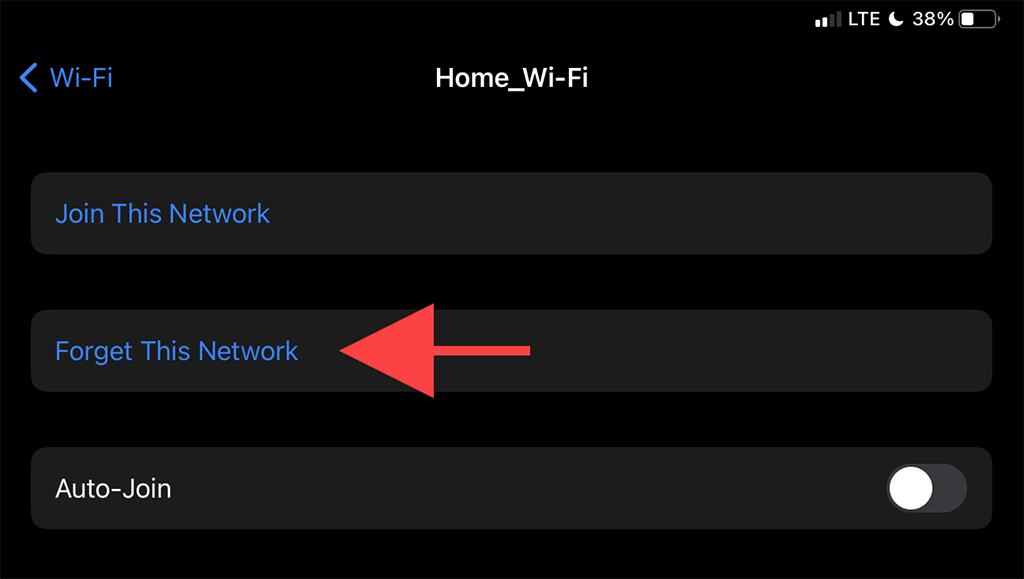
4. Изберете Wi-Fi мрежата в секцията Мрежи .
5. Въведете паролата на мрежата и докоснете Присъединяване .
4. Рестартирайте iPad
Рестартирането на iPad от изключено състояние също разрешава проблеми с Wi-Fi свързаността. Ако още не сте го направили, опитайте да го направите сега.
1. Отворете приложението Настройки на iPad и отидете на Общи > Изключване .
2. Плъзнете иконата за захранване и изчакайте, докато iPad се изключи напълно.
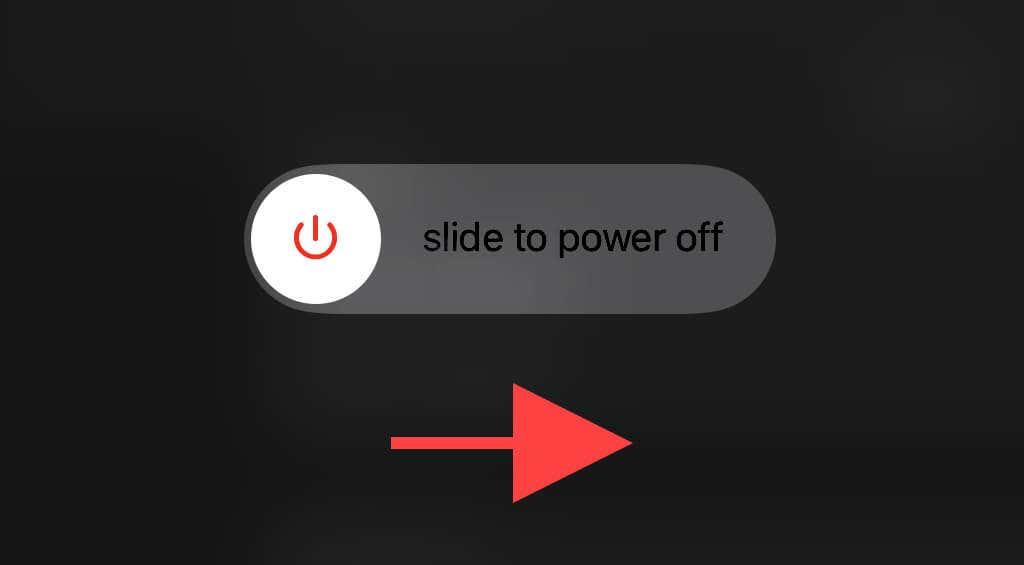
3. Задръжте натиснат бутона отгоре , за да рестартирате устройството.
5. Приближете се до рутера
Това е очевидно, но приближаването до рутера е друга корекция, която може да накара вашия iPad да възстанови Wi-Fi свързаността. Ако е възможно, опитайте да поставите iPadOS устройството точно до рутера и проверете дали това има значение.

Ако това свърши работа, може да искате да настроите резервен рутер като Wi-Fi разширител , за да смекчите проблема в бъдеще.
6. Рестартирайте вашия рутер
Ако проблемът е ограничен само до конкретна Wi-Fi мрежа, рестартирането на рутера (при условие, че имате достъп до него) също може да помогне за коригирането, когато вашият iPad не иска да се свърже с Wi-Fi.
За да направите това, просто изключете захранването на рутера и изчакайте 30 секунди. След това го включете отново.

7. Актуализирайте iPadOS
Проблеми, свързани с Wi-Fi, могат да възникнат и поради версия с грешки на системния софтуер на iPad—iPadOS. Единственият начин да поправите това е да го актуализирате. Можете да направите това, като отидете на Настройки > Общи > Системен софтуер .
Ако нямате други Wi-Fi горещи точки, към които можете да се свържете (или ако изобщо не можете да се свържете с никоя мрежа), трябва да използвате Mac или PC с активна интернет връзка.
1. Отворете приложението Finder на вашия Mac. Ако използвате компютър, трябва да отворите iTunes.
Забележка: Можете да инсталирате iTunes на вашия компютър чрез Microsoft Store или уебсайта на Apple .
2. Свържете вашия iPad към вашия компютър чрез USB. Ако това е първият път, отключете вашето iPadOS устройство и докоснете Доверие .
3. Изберете своя iPad във Finder или iTunes.
4. Изберете бутона Проверка за актуализации .
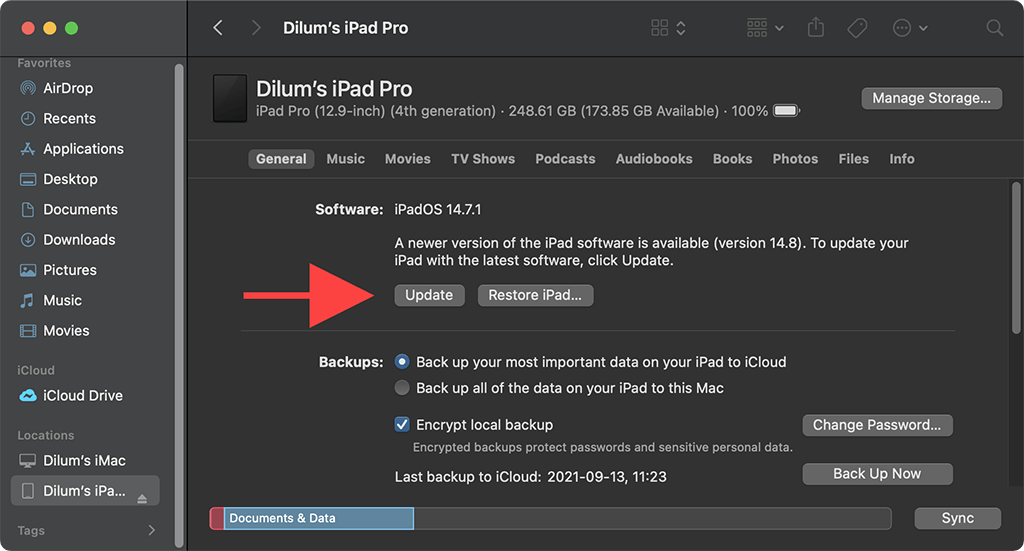
5. Изберете Актуализиране , за да приложите чакащите актуализации.
8. Променете режима на защита на рутера
Режимът на защита на вашия рутер също може да повлияе на способността на iPad да се свързва с мрежа.
Ако имате достъп до настолен браузър, опитайте да превключите на различно ниво на криптиране (например от WPA2 на WPA или обратно) чрез контролния панел на вашия рутер и проверете дали това помага.
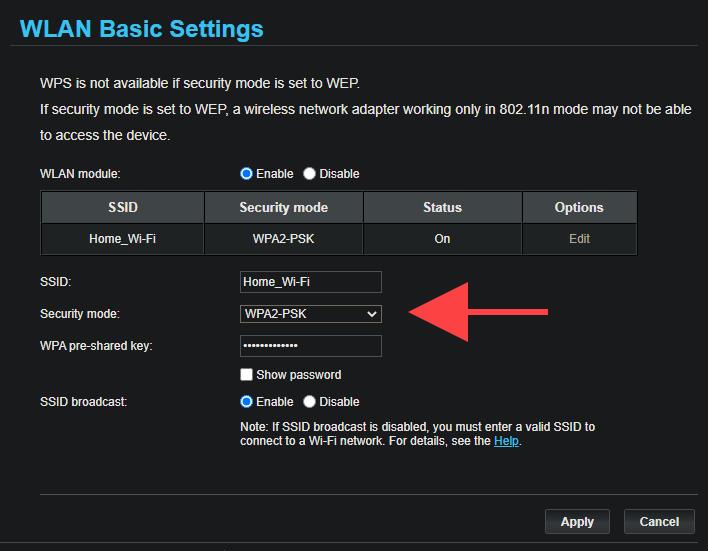
9. Нулирайте мрежовите настройки
Препоръчваме да нулирате мрежовите настройки на iPad, ако продължавате да изпитвате проблеми със свързването с една или повече Wi-Fi горещи точки. Това обикновено разрешава сериозни основни проблеми с мрежовата свързаност, но процедурата за нулиране също така изтрива всички запазени Wi-Fi горещи точки.
1. Отворете приложението Настройки и отидете на Общи > Нулиране .
2. Докоснете Нулиране на мрежовите настройки .
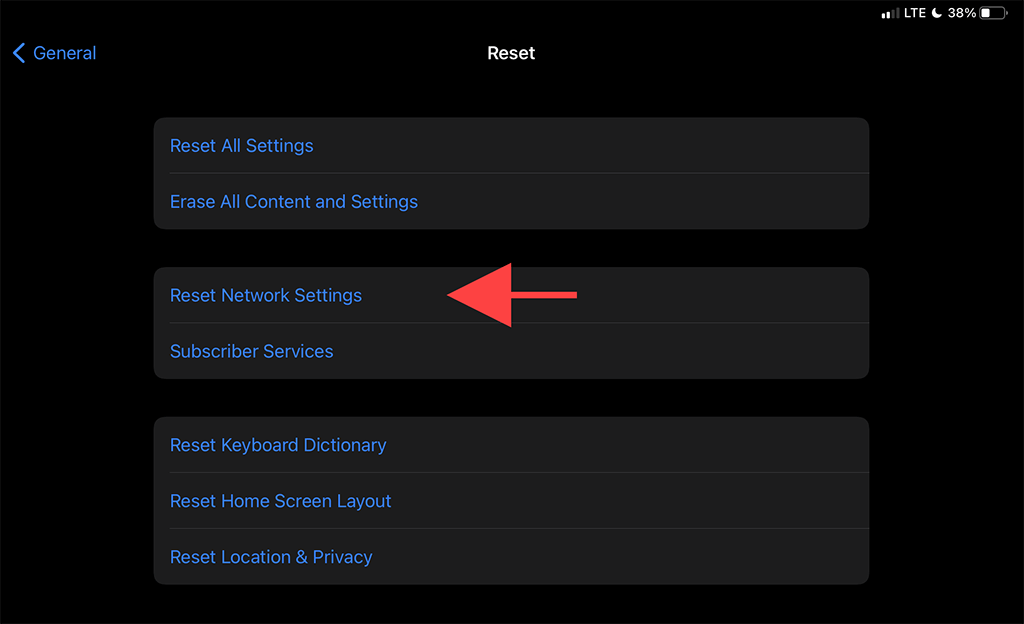
3. Въведете паролата на устройството и докоснете Нулиране , за да потвърдите.
След като вашият iPad приключи с връщането на мрежовите настройки към техните настройки по подразбиране, опитайте да се свържете отново с Wi-Fi, като отидете на Настройки > Wi-Fi .
10. Нулирайте рутера
Ако нулирането на мрежовите настройки на iPad не помогна, вместо това трябва да нулирате вашия рутер до неговите настройки по подразбиране. Има два начина да направите това.
Първият метод включва натискане на физическия превключвател за нулиране на вашия рутер. Вторият метод се състои във възстановяване на настройките по подразбиране чрез контролния панел на рутера. Вижте нашето ръководство за нулиране на рутера за подробности .

11. Нулиране на всички настройки
Окончателната корекция включва нулиране на всички настройки на вашия iPad. Това не само възстановява всички сложни мрежови конфигурации до техните настройки по подразбиране, но процедурата също връща вредните промени от безбройните други настройки в iPadOS.
1. Отворете приложението Настройки на iPhone и докоснете Общи > Нулиране .
2. Докоснете Нулиране на всички настройки .
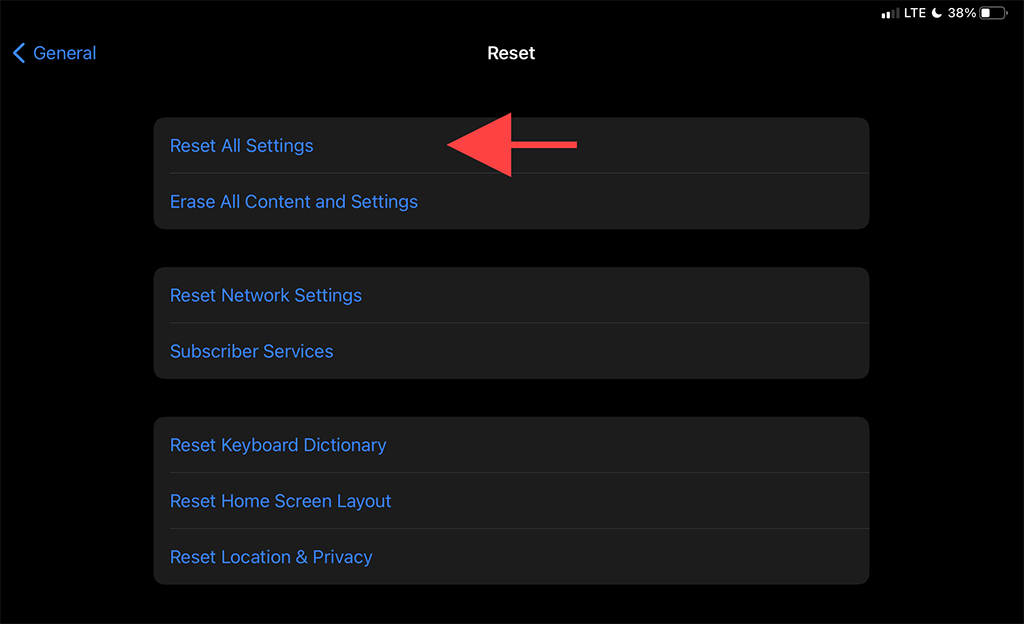
3. Въведете както паролата за устройството, така и паролата за време на екрана . След това докоснете Нулиране , за да потвърдите.
Вашият iPad ще се рестартира автоматично след завършване на нулирането на настройките. След като приключи с това, отидете на Настройки > Wi-Fi и проверете дали можете да свържете устройството към Wi-Fi мрежа отново.
Занесете го на Apple
Ако никоя от корекциите по-горе не помогна и все още не можете да свържете вашия iPad към никоя Wi-Fi мрежа, вероятно гледате дефектен Wi-Fi модул на вашия iPad. Можете да опитате да възстановите фабричните настройки на вашия iPad или да преинсталирате фърмуера в режим DFU , но това в крайна сметка може да направи устройството ви неизползваемо, ако продължава да не успява да се свърже с Wi-Fi.
Вашият най-добър вариант е да го занесете до най-близкия Apple Store или оторизиран сервизен доставчик на Apple за ремонт или замяна.