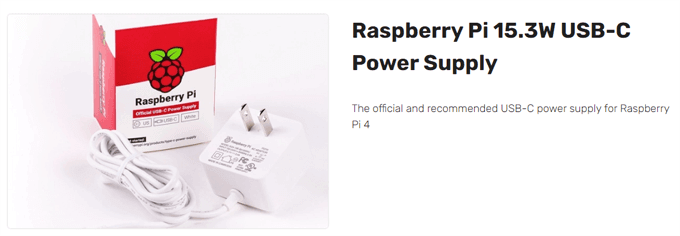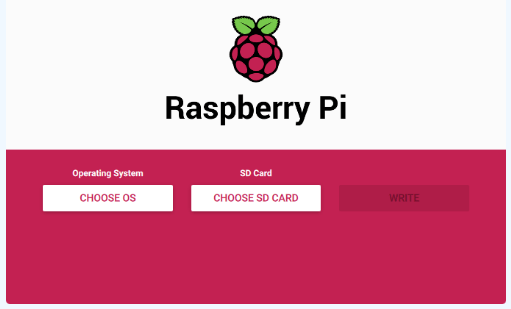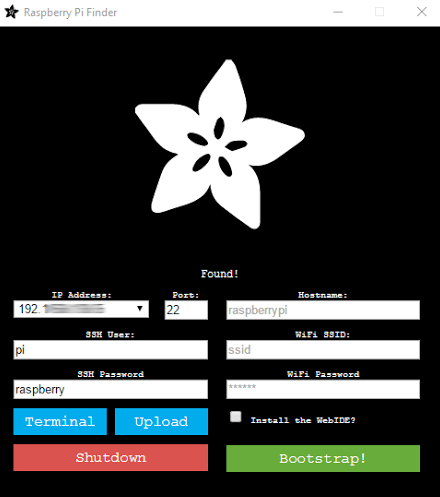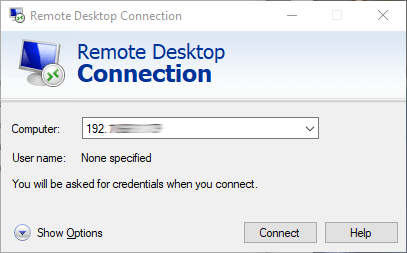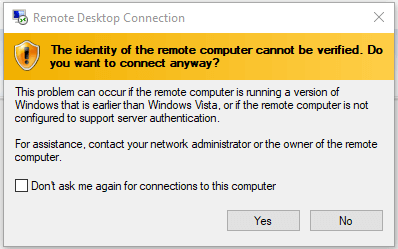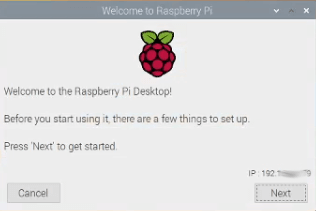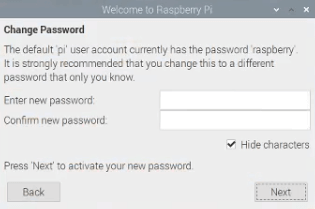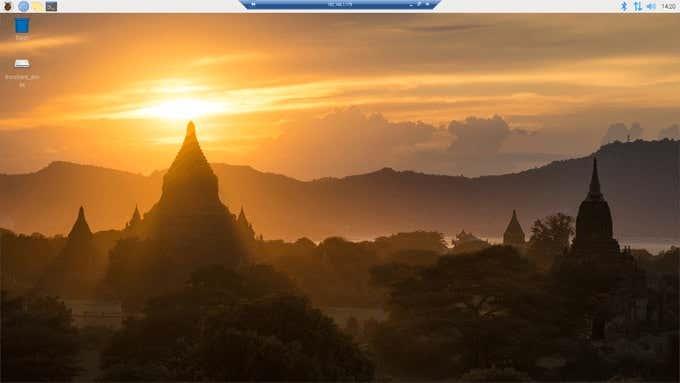Поздравления, имате Raspberry Pi 4 ! Сега какво? За да започнете, ще искате да инсталирате операционна система на вашия Pi, както и GUI, ако искате интерфейс с посочване и щракване, вместо да взаимодействате с вашия Pi само през терминален прозорец.
Тези инструкции са за начинаещи, които не искат да свързват клавиатура и мишка директно към Raspberry Pi. Вместо това ще ви преведем как да свържете компютър във вашата мрежа към Raspberry Pi, свързан към вашия рутер чрез Ethernet кабел. Вие напълно можете да направите това!

Ако следвате тези стъпки, ще получите Raspberry Pi, работещ с порт на Debian с Raspberry Pi Desktop, до който имате достъп чрез Remote Desktop . Тези инструкции са оптимизирани за Raspberry Pi 4, но трябва да работят и с други версии на Pi.
Как да инсталирате операционна система и GUI на вашия Raspberry Pi 4
Нека вземем назаем концепция от готвенето, наречена mise en place . Това означава да подготвите всичко, от което се нуждаете , преди да започнете, доколкото можете.
Хардуер, от който се нуждаете
- Raspberry Pi 4 .
- SD карта. Картата трябва да е поне клас 10 и най-бързата, до която можете да се докопате, за предпочитане V90 UHS-II.
- Четец на SD карти за вашия компютър.
- Ethernet кабел за свързване на Raspberry Pi към вашия рутер.
- Начин за захранване на вашия Raspberry Pi. Можете да използвате Pi HAT за захранване през Ethernet , ако имате превключвател за захранване през Ethernet, който може да осигури захранване на Pi. Ако нямате такъв превключвател, вземете вместо това официално Raspberry Pi 4 USB-C захранване .
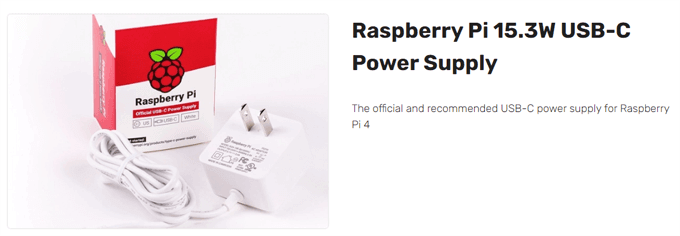
Забележка: Купуването на фалшиво захранване или използването на такова, което имате наоколо, е рецепта за провал. Това е един от най-често срещаните и невъзможни за проследяване проблеми - захранване, което не е достатъчно силно. (Ако тръгнете по пътя на Pi Hat, ще ви трябва калъф, който побира шапката.) Ако нямате калъф, уверете се, че не докосвате метал, докато боравите с Pi. Още по-добре, просто вземете калъф.
Изтеглете тези две програми на вашия компютър
- Изтеглете Raspberry Pi Imager .
- Изтеглете Adafruit-Pi-Finder .
Инсталирайте и стартирайте Raspberry Pi Imager
- Отворете изпълнимия файл на Raspberry Pi Imager, imager_1.5.exe .
- Изберете вашата операционна система (Raspberry Pi OS) и местоположението на вашата SD карта. След това изберете Напиши .
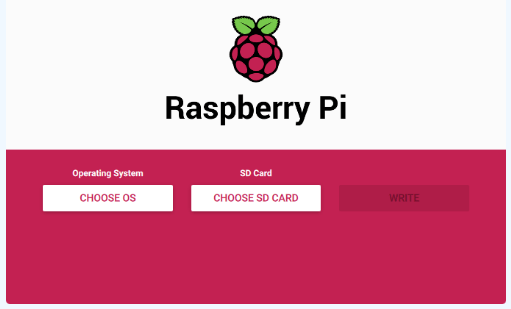
В зависимост от това как вашият четец на SD карти е свързан с вашия компютър , това може да отнеме известно време, така че бъдете търпеливи, докато се инсталира. Може би ще намеря нещо друго за известно време.
Създайте файл, наречен SSH
- Стартирайте File Explorer на вашия компютър, като натиснете клавиша Windows + E. Настройте го да показва файлови разширения, като изберете Преглед и се уверете, че квадратчето е отметнато до Разширения на име на файл .

- Щракнете с десния бутон и изберете Нов > Текстов документ .
- Преименувайте създадения от вас файл на ssh . Изтрийте разширението от името на файла.
Прехвърлете SD картата към вашия Raspberry Pi 4
- Извадете SD картата от четеца на карти на вашия компютър.
- Поставете SD картата в Pi.

- Свържете Pi към вашия рутер чрез Ethernet кабел. (Можете също да го настроите да се свързва чрез WiFi, но засега ще използваме кабелна връзка.)

Намерете IP адреса на вашия Pi и инсталирайте xrdp
- Разархивирайте zip файла Adafruit-Pi-Finder, който сте изтеглили в стъпка 2, на вашия компютър. Това приложение ще ви помогне да намерите IP адреса на Raspberry Pi във вашата мрежа.
- Стартирайте изпълнимия файл на Adafruit-Pi-Finder, pifinder.exe .
- Изберете бутона Find My Pi . Появата на резултатите може да отнеме известно време. Когато го направят, копирайте IP адреса от полето за IP адрес и го запазете на сигурно място. Ще използваме този IP адрес по-късно, за да се свържем с вашия Pi от вашия компютър.
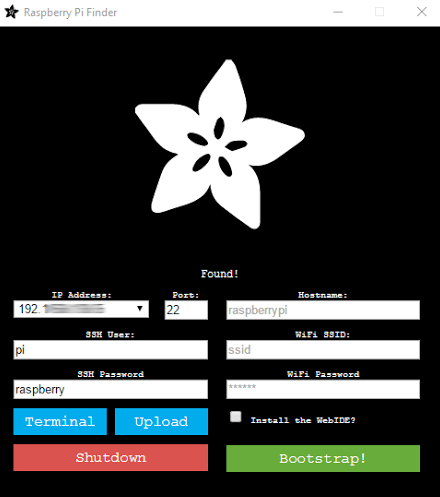
- След това изберете Терминал . Ще променим паролата по-късно, така че засега използвайте потребителското име по подразбиране pi и паролата по подразбиране raspberry .
- Ще се отвори терминален прозорец.
- Сега ще изтеглим и инсталираме xrdp софтуер на Raspberry Pi, който ще ви позволи да се свържете с работния плот на Raspberry Pi от машина с Windows. В прозореца на терминала въведете следната команда: sudo apt-get install xrdp и натиснете Enter .
- Инсталаторът вероятно ще ви попита дали искате да продължите, след като ви каже колко допълнително дисково пространство ще бъде използвано. Въведете y и натиснете enter .
Свържете се с Pi с отдалечен работен плот и променете паролата на Pi
- Стартирайте Remote Desktop Connection на вашия компютър с Windows и поставете или въведете IP адреса на вашия Raspberry Pi.
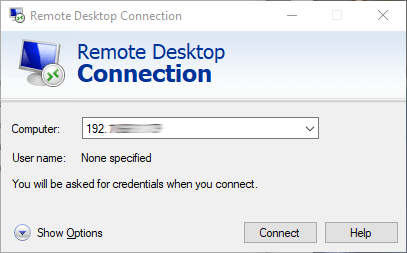
- Изберете Свързване .
- Ще се появи предупредително съобщение. Изберете Да .
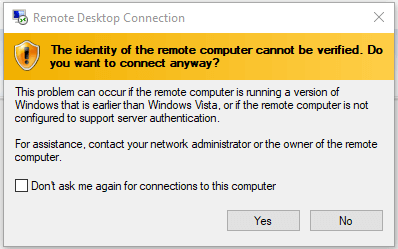
- Ще се отвори прозорец за отдалечен работен плот. Въведете вашето потребителско име, pi и паролата по подразбиране за Pi, raspberry .
- Изберете OK .
- Тада! Ще видите съобщение, което ви приветства към Raspberry Pi Desktop!
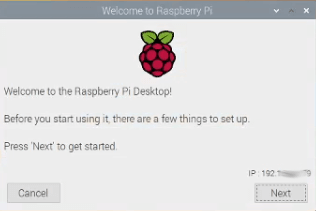
- Изберете бутона Напред , за да продължите.
- Изберете вашата държава, език и часова зона.
- Щракнете върху Напред .
- Сега е време да промените паролата по подразбиране за вашия Pi. Въведете новата си парола два пъти. (Не забравяйте да го запазите някъде! Използвайте мениджър на пароли ! Ако загубите паролата на своя Pi, ви чака цял свят на проблеми.)
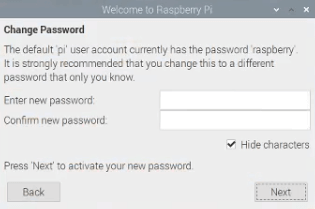
- Щракнете върху Напред .
- Екран за настройка. „Поставете отметка в квадратчето по-долу, ако екранът ви има черна рамка по краищата.“ Натиснете Next .
- Изберете WiFi мрежа. Трябва да изпълните тази стъпка само ако възнамерявате да изключите Ethernet на вашия Pi от рутера. Изберете Напред или Пропускане .
- Актуализиране на софтуера. Натиснете Next .
- След като софтуерът бъде актуализиран, ще видите съобщение „системата е актуална“. Натиснете OK .
- Настройката е завършена! Изберете Рестартиране , за да влязат в сила новите настройки. Следващият път, когато използвате отдалечен работен плот, за да се свържете с вашия Pi, ще бъдете посрещнати с красив Pi работен плот.
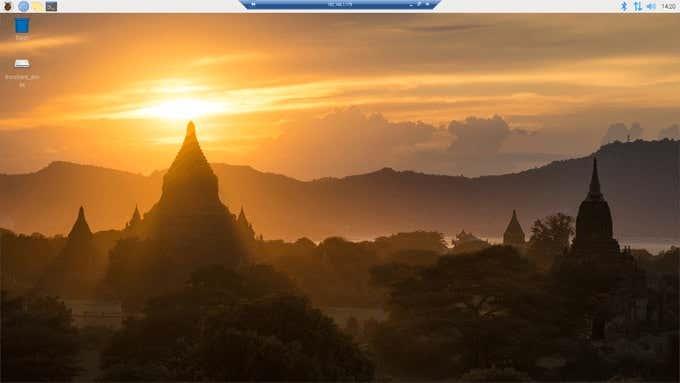
Професионален съвет: Никога просто не изключвайте своя Pi от контакта. Винаги го изключвайте или може да повредите вашата SD карта. Това ще повреди паметта и ще трябва да започнете отначало. Изключването му може да работи сто пъти подред, а след това при сто и първия път това ще повреди паметта ви. Пази се!
Какво следва?
Ако успешно сте изпълнили стъпките по-горе, сега имате Raspberry Pi 4, работещ с операционна система с графичен потребителски интерфейс, към който можете да се свържете и да взаимодействате с друг компютър чрез отдалечен работен плот. Сега всичко, което трябва да направите, е да решите как да го използвате !