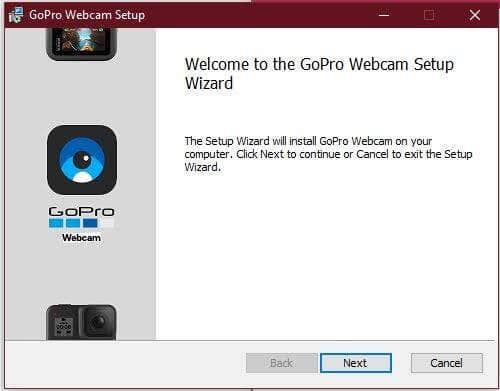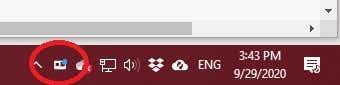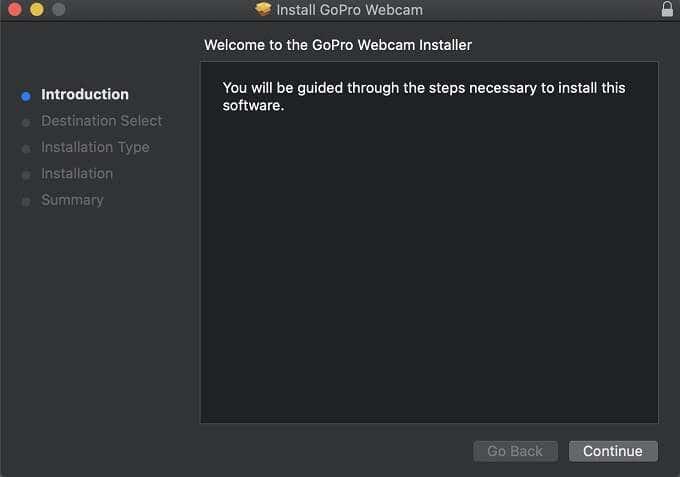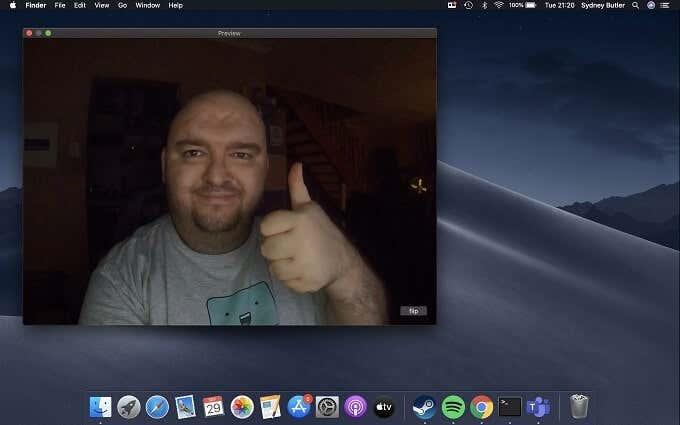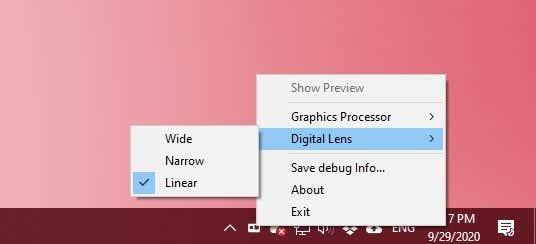Екшън камерата HERO 8 Black на GoPro е един от най-изисканите продукти, създавани някога от компанията. Това е кулминацията на уроците, научени от много поколения екшън камери.
Сега това е универсална камера, която предлага 4K резолюция, висока честота на кадрите, множество пропорции и функции като директен WiFi стрийминг. Въпреки това, GoPro продължи да добавя нови функции към HERO 8, които също са налични при пускането на пазара в чисто новата камера HERO 9 Black .

Една много интересна възможност, която тези две камери споделят, е функцията за кабелна уеб камера. Точно така, можете да използвате своите екшън камери GoPro от висок клас като уеб камера в Windows или macOS! Нека да разгледаме това, което трябва да знаете.
Защо да използвате GoPro като уеб камера?
Защо просто не използвате обикновена уеб камера? Няма нищо лошо просто да използвате уеб камерата, вградена във вашия лаптоп, или нормална евтина USB уеб камера. Тоест, ако сте добре с качеството на видео изхода им. Дори лаптопите от висок клас предлагат само 720p уеб камери с малки лещи с дупки. Подходящите 1080p HD USB уеб камери също са доста скъпи! При положение, че можете да ги използвате само за една цел.

Ако вече имате GoPro Hero 8 или по-нова, тогава няма нужда да харчите повече пари за висококачествена уеб камера. Вече разполагате и с Full HD камера с изключително качество на видеото. Но има много други причини, поради които GoPro е добра уеб камера.
Например, можете да използвате многото съществуващи решения за монтаж на GoPro, за да позиционирате камерата си, както желаете. Можете също така да използвате всяка поддържана дължина на USB C кабел, което позволява удобни професионални настройки.
Какво ви е необходимо, за да използвате GoPro HERO като уеб камера
Технически е възможно да използвате камери GoPro, по-стари от HERO 8, като уеб камери, но само ако сте готови да закупите и няколко скъпи аксесоара на трети страни. HERO 8 и 9 вече поддържат функцията на уеб камерата като естествена функция на камерата. За да го използвате, ще ви трябва следното:
- GoPro Hero 8 или 9 Black
- Най-новият фърмуер, инсталиран на камерата
- Подходящ USB C кабел за връзка с вашия компютър
- Помощната програма за уеб камера GoPro за вашата операционна система
Това е! Да преминем към техническите инструкции.
Как да настроите GoPro HERO като уеб камера в Windows
Преди да продължите по-нататък като потребител на Windows, трябва да знаете, че помощната програма за уеб камера GoPro за Windows все още е бета софтуер. Може все още да не е толкова стабилен или съвместим като версията на macOS. Ето какво трябва да направите:
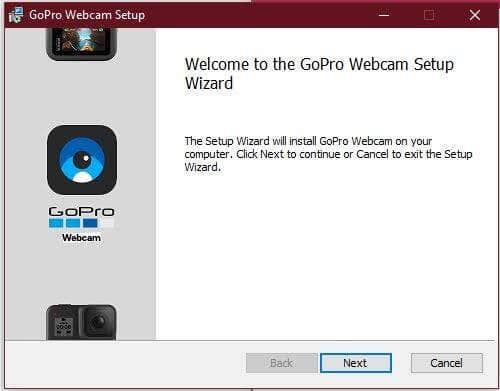
- Първо изтеглете помощната програма за уеб камера на Windows GoPro тук и я инсталирайте.
- Съветникът е лесен, не трябва да променяте никакви опции, освен ако не искате.
- Ще трябва да одобрите инсталирането на виртуален мрежов адаптер
- Накрая вашият компютър ще трябва да се рестартира, за да завърши операцията.
След като се върнете в WIndows, ще видите нова икона на уеб камера в областта за известия.
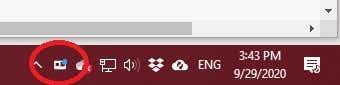
Включете вашия GoPro и го свържете към компютъра. Сега иконата трябва да показва малка синя светлина. Това означава, че камерата е свързана и работи. Вече можете да го изберете като опция за уеб камера в приложения като Skype или Teams.

Как да настроите GoPro HERO 8 и 9 като уеб камера в macOS
Помощната програма за уеб камера macOS GoPro вече е окончателен, стабилен софтуер. Така че почти всички потребители не трябва да имат проблеми с него. Нека преминем през настройката стъпка по стъпка.
- Първо, изтеглете помощната програма за уеб камера macOS GoPro тук и я инсталирайте.
- Съветникът е лесен, не трябва да променяте никакви опции, освен ако не искате.
- Ще трябва да предоставите TouchID или администраторската си парола.
- И накрая, ще трябва да рестартирате своя Mac, за да финализирате операцията.
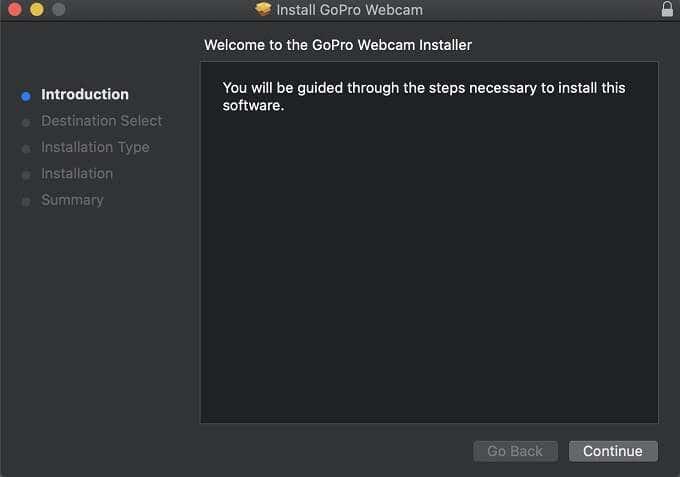
Когато влезете отново в macOS, трябва да видите тази икона на уеб камера GoPro в областта за уведомяване. Това ще бъде индикаторът за състоянието на работата на камерата.
Всичко, което трябва да направите сега, е да включите фотоапарата си, да го свържете към компютъра с USB C кабел и да проверите дали върху иконата на приложението се появява син индикатор. Ако го направи, вашата GoPro е в режим на уеб камера! Тази светлина ще светне в червено, когато предавате или записвате.
Сега трябва да имате GoPro като опция за външна уеб камера в приложения като Skype или Microsoft Teams!
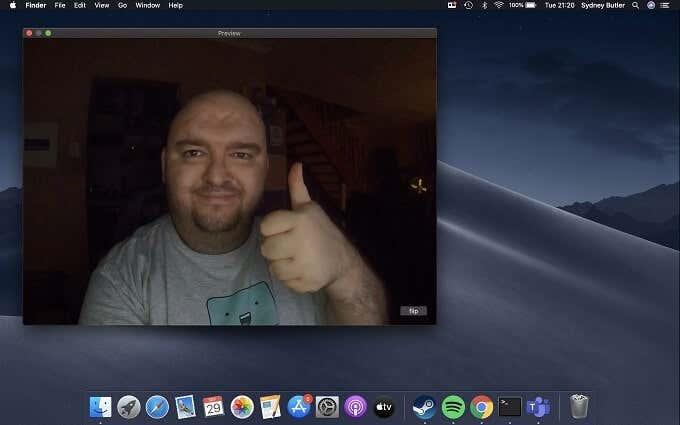
Важни функции на приложението за уеб камера
Независимо дали в Windows или macOS, ако щракнете с десния бутон върху иконата на приложението за уеб камера, можете да получите достъп до някои важни функции:
- „Цифров обектив“ ви позволява да превключвате между широки, тесни и линейни зрителни полета.
- „Покажи визуализация“ отваря прозорец, за да ви покаже как изглежда изгледът на камерата.
- В момента само версията на macOS изглежда позволява превключване на разделителната способност.
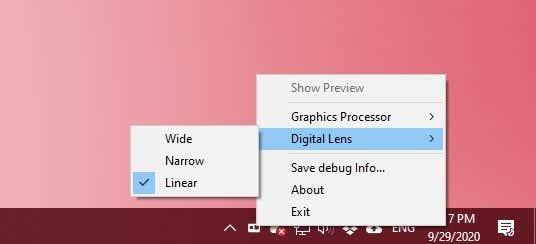
Това е всичко за приложението за уеб камера, което не е по-сложно, отколкото трябва да бъде на този етап.
Не е перфектно
Въпреки че смятаме, че тази нова функционалност е брилянтна, все още има някои неща, които бихме искали да видим подобрени, и няколко грешки, за които трябва да знаете.
Първо, въпреки че Heros 8 и 9 поддържат стрийминг на живо, няма функция за безжична уеб камера. Смятаме, че това би било убийствена функция, особено след като ще позволи на камерата да работи със затворена врата на батерията. Позволява заснемане под вода или при тежки условия.
Също така не успяхме да накараме режима на уеб камера да работи без батерия в GoPro. Не е ясно дали това е нормално поведение, но е най-добре да държите батерията на GoPro под ръка, вместо да не можете да я използвате като уеб камера, когато имате нужда от нея.
За съжаление също няма опция за 4K видео качество. Въпреки че фантастичната оптика и пълното 1080p изображение все още са много по-добри от типичната уеб камера, изглежда жалко да не предложим 4K качеството, на което са способни тези камери. Надяваме се GoPro да направи възможни по-високи разделителни способности в бъдеще.
Последни съвети за извличане на максимума от вашата GoPro уеб камера
Използването на GoPro като външна уеб камера ви дава редица интересни възможности. Използвахме USB 2.0 C-към-C кабел в нашите тестове и той нямаше проблеми с пренасянето на 1080p изображение към компютъра. USB 2.0 Type-C кабелите могат да бъдат с дължина до 4 метра. Тествахме това с 3-метров USB-C кабел от Oculus Quest и нямаше проблеми.

С такъв дълъг кабел можете ефективно да поставите камерата навсякъде. Винаги препоръчваме гъвкавата скоба GoPro Jaws като най-универсалното решение, но можете да поставите GoPro на статив или друга съвместима стойка. Това улеснява правенето на физически презентации, демонстрации на обучение и всеки друг вид стрийминг, който изисква по-широк изглед, подвижна камера и пространство.
Отделете време да експериментирате и ще откриете, че използването на вашата GoPro като уеб камера е невероятна алтернатива на стандартните USB уеб камери. Приятно поточно предаване!