Как да използвате Windows Sandbox

Научете за функцията на Microsoft Windows Sandbox и как да я използвате, за да се предпазите от злонамерен софтуер и вируси.
След като премина през последните актуализации на софтуера за определени версии на Microsoft Excel през лятото на 2017 г., Microsoft определи Проследяване на промените като наследена функция. За да улесните употребата, можете да го добавите към вашата лента с инструменти за бърз достъп, за да проследявате всеки файл. Като алтернатива можете да добавите лентата на Excel чрез създаването на нова група и да я добавите към тази нова група.
Подобно на Word, Microsoft актуализира своята програма с включването на нова функция за съавторство, за да позволи онлайн споделяне на работни книги и хронология на промените сред колеги, връстници, приятели, семейство и т.н. Споделените работни книги са проектирани така, че да позволят на потребителите да достъп и редактиране заедно, след като получат одобрение.
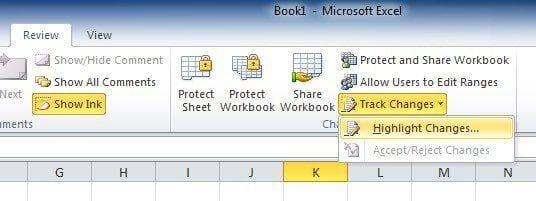
Да речем, например, че сте поискали някой да коригира или да си сътрудничи по проект на Excel с вас. Това е доста лесен механизъм, тъй като Excel на практика ви позволява да маркирате правописни грешки (и има проверка на правописа), да вмъквате коментари в полето и т.н. по електронен път и сравнително подобен на този на документ на Word.
Единственото изключение, което трябва да вземете под внимание, е, че Excel ще подчертае променените клетки, докато в Word ще наблюдавате промени в думите и изреченията. Има обаче две неща, които трябва да вземем предвид, преди да започнем.
Ако вашият лист в Excel съдържа таблица, функцията Проследяване на промените отказва да работи в електронна таблица. За да разрешите използването, ще трябва да активирате „ Проследяване на промените “ в работните книги, като първо изберете вече съществуващата таблица, след това изберете „ Раздел „ Дизайн “ и след това изберете „ Преобразуване в диапазона “. Ако имате нужда от редакции от други потребители, работните книги ще трябва да бъдат споделени на взаимно достъпно място.
Поради факта, че версиите се различават по отношение на нивото на актуализации, така че може да не можете да видите тази функция на лентата по подразбиране. Но не се притеснявайте. Просто добавете бутона „ Проследяване на промените “ към менюто на лентата сами, като следвате стъпките по-долу:
В менюто на лентата използвайте мишката, за да щракнете с десния бутон практически навсякъде и да изберете изскачащата опция „ Персонализиране на лентата “.
От диалоговия екран „ Персонализиране на лентата “ плъзнете мишката си до маршрута „ Изберете команди от “ в десния панел: трябва да се появи „ падащо меню/списък “, от който ще трябва да изберете или „ Всички команди “ или опцията „ Команди не са в лентата “.
От паралелната команда „ Персонализиране на лентата “ ще влезете в падащо меню. Това само по себе си трябва да бъде настроено на „ Основни раздели “ вече в режим по подразбиране (т.е. списъкът за превъртане, разположен отдолу, трябва да показва основните раздели предварително). След тази проверка щракнете върху знака +, разположен до „ Преглед “ в списъка, продължете да щракнете върху избора „Нова група“ от под списъка. Това ще доведе до добавяне на нова група към секцията „ Преглед “.
След това, за да преименувате тази новосъздадена група, просто щракнете с десния бутон върху реда „ Нова група “, променете го на това, което искате да я наименувате и не се колебайте дори да добавите икона, ако желаете. За демонстрация ще го променим на „ Проследяване на промените “. (Excel сам ще добави етикет „ По избор “ след вашето име, но само когато става въпрос за този списък.) Ако щракнете и след това плъзнете „ XYZ Group ,“ можете да го преместите в друга област в списъка за преглед.
След като сте маркирали групата за проследяване на промените, продължете да избирате две команди от списъка с команди, наличен от лявата страна:
За да преместите всяка от командите в групата, трябва да щракнете върху бутона „ Добавяне “.
Ще забележите, че след като Нова група вече е на лентата. След това трябва:
Натиснете командата „ Осветяване на промените “.
Ще се появи „ Проследяване на промените по време на редактиране “, използвайте мишката, за да щракнете и го отметнете. Повторете за „ Открояване на промените на екрана “.
За да завършите, щракнете върху „ OK “.
След приключването на тези задачи, всяка промяна, направена в желаната електронна таблица на Excel, ще бъде проследена и подчертана чрез уникален индикатор за синя граница и в горния ляв ъгъл малък син триъгълник, който ще се появи в редактираните клетки. По-нататъшно приспособяване към удобството на потребителя, програмата разпределя различен цвят, за да идентифицира използването на многопотребителска платформа.
Освен това, ако преместите курсора на мишката върху вече редактирана клетка, получавате достъп до следното:
Трябва да отбележите, че само най-новата промяна ще бъде архивирана и представена в това изскачащо резюме.
Сега, след като всеки потенциален редактор/участник завърши своята част, можете да преминете към приемане/отхвърляне на предложените промени като част от задачата.
Научете за функцията на Microsoft Windows Sandbox и как да я използвате, за да се предпазите от злонамерен софтуер и вируси.
Научете всичко за Acer Aspire E15 с този преглед.
Научете всичко за Macbook Air с този подробен преглед.
Разглеждаме Wi-Fi системата Google Home в този подробен преглед.
Подробен преглед на отключен Samsung Galaxy S9 Plus.
Научете всичко за Microsoft Windows 10 S и как да го инсталирате на вашия стандартен компютър.
Научете всичко за Apple iPhone Xs с този подробен преглед.
Научете как да отстраните проблем, при който опцията Проследяване на промени липсва от менюто на лентата на Microsoft Excel.
Научете как да защитите по-добре своя компютър с Microsoft Windows 10 автоматично с помощта на Dynamic Lock.
Научете как да поправите кода за грешка на OneDrive 0x8004de88, за да можете отново да използвате вашето облачно хранилище.
Намерете тук подробни инструкции за промяна на User Agent String в браузъра Apple Safari за MacOS.
Често ли получавате грешката „Съжаляваме, не можахме да се свържем с вас“ в MS Teams? Опитайте тези съвети за отстраняване на проблеми, за да се отървете от този проблем сега!
В момента не е възможно да се деактивират анонимни въпроси в събитията на живо в Microsoft Teams. Дори регистрираните потребители могат да задават анонимни въпроси.
Ако LastPass не успее да се свърже с своите сървъри, изчистете локалния кеш, актуализирайте мениджъра на пароли и деактивирайте разширенията на браузъра си.
Spotify може да бъде досадно, ако се отваря автоматично всеки път, когато стартирате компютъра си. Деактивирайте автоматичното стартиране, като следвате тези стъпки.
За много потребители, актуализацията 24H2 прекратява автоматичния HDR. Тази ръководство обяснява как можете да решите този проблем.
Трябва ли да планирате повтарящи се срещи в MS Teams с едни и същи участници? Научете как да настроите повтаряща се среща в Teams.
Ние ви показваме как да промените цвета на маркирането за текст и текстови полета в Adobe Reader с това ръководство стъпка по стъпка.
Чудите се как да интегрирате ChatGPT в Microsoft Word? Това ръководство показва точно как да го направите с добавката ChatGPT за Word в 3 лесни стъпки.
















