Как да използвате Windows Sandbox

Научете за функцията на Microsoft Windows Sandbox и как да я използвате, за да се предпазите от злонамерен софтуер и вируси.
Досега вероятно сте чували за най-новата версия на Windows: Windows 10 S. Microsoft пусна този S режим със своя повърхностен лаптоп, за да улесни нещата за образователните институции и е специално създаден за хора в образованието.
Windows 10 S има по-бързо време за стартиране, като зареждането отнема само 15 секунди. Освен това е по-сигурен и позволява гладка работа с дълъг и удължен живот.

Добрата новина е, че потребителите вече могат да изтеглят от магазина на Windows и да тестват Windows 10 S на текущите ви устройства, които работят с Windows 10. Няма риск от вируси или опасност от злонамерен софтуер, тъй като приложенията се изтеглят от безопасния магазин на Microsoft.
Така че, ако се интересувате от изтегляне на 10 S на вашето операционно устройство, ето ръководство за изтегляне и инсталиране на Windows 10 S на вашия компютър.
Инсталирането на Windows е доста лесно. Въпреки това, преди да започнете изтеглянето, ето няколко неща, които трябва да знаете.
Той има подобна функционалност като Windows 10, но с някои ограничения. Освен това Windows 10 S ви позволява да изтегляте програми и приложения само от магазина на Microsoft.
Интернет браузърът по подразбиране е Microsoft Edge, а търсачката е Bing.
Инсталаторът на S режим е наличен за следните версии на Windows 10 за активиране:
Актуализацията не поддържа Windows 10 N издание и Windows 10 Home. Всъщност може да не можете да играете игри, тъй като Windows 10 S е предназначен за образователни цели, които се фокусират главно върху задачи, проекти и учене.
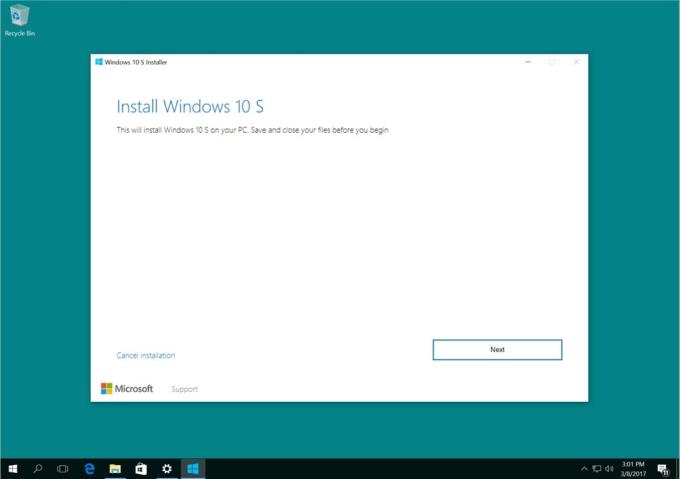
Освен това някои персонализирани драйвери може да не са съвместими с режима на Windows 10 S. Win32 няма да работи и може да загубите данни, лични настройки и предварително инсталиран софтуер.
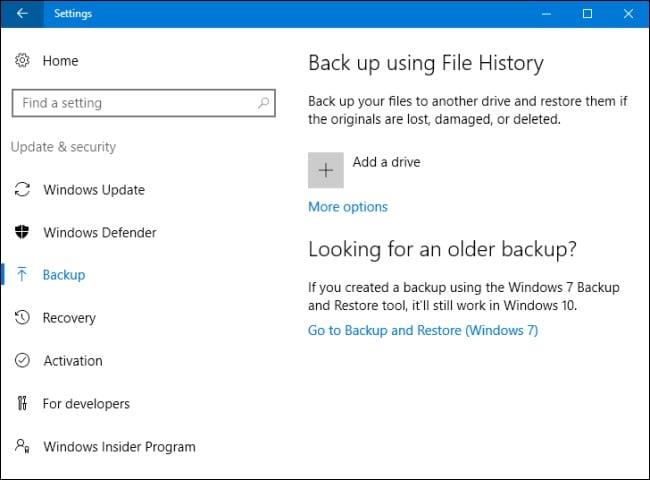
Има три начина да инсталирате Windows 10 S на вашия компютър:
Текущите Windows 10 Pro, Windows 10 Education и Enterprise ще бъдат конвертирани във версия 10 S.
Следвайте простите стъпки по-долу, за да инсталирате Windows 10 S.
Щракнете върху Windows10SInstaller5932.exe → бутон Следващ → Рестартиране след завършване на инсталацията→ Страница за настройка
Доброто нещо при инсталирането на този метод на преобразуване е, че можете да се върнете към предишната версия на Windows 10 на вашето устройство. Също така, имайте предвид, че това е приложимо само за първите 10 дни след инсталирането. Това е възможно само ако имате всички данни след надстройка в папки: windows.old и $windows.~bt. Вие също трябва да премахнете добавените потребителски акаунти след надграждане.
За да извършите това връщане назад, следвайте простата стъпка по стъпка процедура по-долу:
Отидете на настройки → щракнете върху актуализация и сигурност → щракнете върху възстановяване
Ако са минали повече от 10 дни или двете папки са изтрити, тогава можете да опитате това, за да се върнете към предишната версия на Windows 10.
Отидете на настройките → щракнете върху актуализация и сигурност → щракнете върху възстановяване → опция за настройка на компютъра → започнете. Трябва да проверите за възстановяване на фабричните настройки. Ако това не работи, по-добре е да извършите чиста инсталация на Windows 10 отново на вашия компютър.
Освен това можете да извършите чиста инсталация на Windows 10 S, но за това се нуждаете от Windows 10 S ISO изображение. Не можете да ги получите или да ги изтеглите безплатно. За да имате достъп до 10 S ISO файлове с изображения, трябва да имате акаунт в Microsoft Developer Network (MSDN). Годишните абонаменти са $539, а месечните - $45.
Можете да изтеглите ISO файловете, като щракнете върху връзката, ако сте абонат на MSDN акаунт: Windows 10 S ISO файлове . След като изтеглите правилния файл, трябва да генерирате стартиращ USB, за да инсталирате Windows 10 в S режим.
Ако търсите безплатна пробна версия на Windows 10 S, виртуалната машина ще ви помогне. Изтеглете Windows 10 Enterprise ISO за оценка от три месеца.
Не е необходимо да активирате инсталациите. Вместо това във виртуалната машина изтеглете Windows 10 и изтеглете споменатия по-горе инструмент за инсталиране на Windows 10 S за пробна версия.
Научете за функцията на Microsoft Windows Sandbox и как да я използвате, за да се предпазите от злонамерен софтуер и вируси.
Научете всичко за Acer Aspire E15 с този преглед.
Научете всичко за Macbook Air с този подробен преглед.
Разглеждаме Wi-Fi системата Google Home в този подробен преглед.
Подробен преглед на отключен Samsung Galaxy S9 Plus.
Научете всичко за Microsoft Windows 10 S и как да го инсталирате на вашия стандартен компютър.
Научете всичко за Apple iPhone Xs с този подробен преглед.
Научете как да отстраните проблем, при който опцията Проследяване на промени липсва от менюто на лентата на Microsoft Excel.
Научете как да защитите по-добре своя компютър с Microsoft Windows 10 автоматично с помощта на Dynamic Lock.
Има много причини, поради които вашият лаптоп не може да се свърже с WiFi и следователно има много начини за отстраняване на грешката. Ако вашият лаптоп не може да се свърже с WiFi, можете да опитате следните начини за отстраняване на този проблем.
След като създадат USB зареждане за инсталиране на Windows, потребителите трябва да проверят производителността на USB зареждането, за да видят дали е създадено успешно или не.
Няколко безплатни инструмента могат да предскажат повреди на устройството, преди да се случат, което ви дава време да архивирате данните си и да смените устройството навреме.
С правилните инструменти можете да сканирате системата си и да премахнете шпионски софтуер, рекламен софтуер и други злонамерени програми, които може да се крият във вашата система.
Когато компютър, мобилно устройство или принтер се опита да се свърже с компютър с Microsoft Windows по мрежа, например, може да се появи съобщение за грешка „мрежовият път не е намерен — грешка 0x80070035“.
Синият екран на смъртта (BSOD) е често срещана и не нова грешка в Windows, която се появява, когато компютърът претърпи някаква сериозна системна грешка.
Вместо да извършваме ръчни операции и операции с директен достъп в Windows, можем да ги заменим с налични CMD команди за по-бърз достъп.
След безброй часове, прекарани в използване на лаптопа и настолните си високоговорители, много хора откриват, че няколко умни подобрения могат да превърнат тясното им общежитие в най-добрия стрийминг център, без да разоряват бюджета си.
От Windows 11 Internet Explorer ще бъде премахнат. В тази статия WebTech360 ще ви насочи как да използвате Internet Explorer в Windows 11.
Тъчпадът на лаптопа не е само за посочване, щракване и мащабиране. Правоъгълната повърхност поддържа и жестове, които ви позволяват да превключвате между приложения, да контролирате възпроизвеждането на медии, да управлявате файлове и дори да преглеждате известия.

















