Как да използвате Windows Sandbox

Научете за функцията на Microsoft Windows Sandbox и как да я използвате, за да се предпазите от злонамерен софтуер и вируси.
Получавали ли сте някога подозрителен файл във входящата си кутия? Ако някога сте изтегляли файл, мислейки, че това е програма, от която се нуждаете, и се оказа вирус, знаете колко опустошителен може да бъде. Независимо дали на лаптоп или настолен компютър, цялата ви система може да се срине и изгори за нула време. Пускането на такива файлове винаги е риск, особено когато идват от интернет.
Трябва да тествате софтуера, преди да го стартирате, за да защитите сигурността на вашия компютър. Това може да стане с виртуална машина. Виртуална машина (VM) създава виртуална среда, която е безопасна и ви позволява да тествате програма и да проверявате дали е чиста.
Повечето виртуални машини изискват отделен лиценз на Microsoft Windows за създаване на виртуална ОС. За щастие Microsoft пусна идеалното решение на проблема: Windows Sandbox. Сега можете да тествате безкрайни софтуерни програми, без да имате нужда от лиценз за ОС, като гарантирате, че програмите са безопасни, преди да повлияят на вашия компютър.
Въпреки че Windows вече предлага Windows Defender и друга защита на Windows, Windows Sandbox ви дава нещо различно и най-добре се описва като VM от една част и приложение от една част. Софтуерните програми, които инсталирате в Sandbox, остават изолирани.
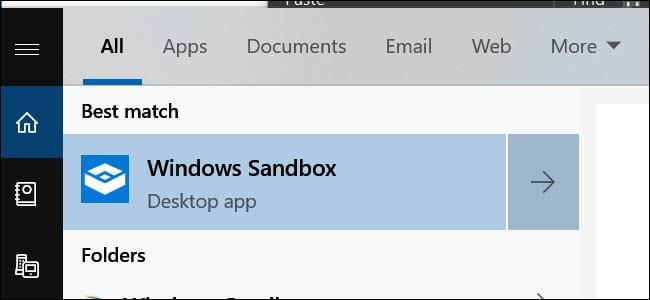
В резултат на това те не могат да повлияят на вашия компютър и на практика са „в пясъчник“. Най-хубавото е, че всички промени или инсталация, които сте направили в Sandbox, се изтриват, след като затворите програмата. Това ви позволява да изтегляте .exe файлове и да ги изпълнявате в защитено пространство, без да се притеснявате за сигурността на вашата система.
Програмата е достъпна само за Enterprise, Education и Windows Pro. Не можете да го стартирате, ако работите с Windows 10 Home.

Основно предимство на програмата са ниските системни изисквания. Това са както следва:
В момента можете да получите Sandbox, като се присъедините към програмата Windows Insider. Освен това трябва да поставите компютъра си на Fast Track Updates. Това може да доведе до загуба на данни и системни сривове, така че трябва да бъдете внимателни. Microsoft винаги пуска нови актуализации, които обикновено са нестабилни.
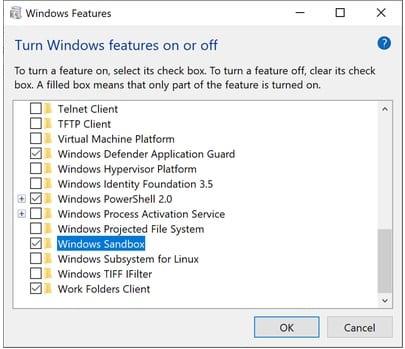
Препоръчваме да го инсталирате на друг компютър или да включите резервно копие на вашата система. Инсталирайте Insider build 18305 или по-нова версия на вашата система.
Активирането на Windows Sandbox е сравнително прост процес, включващ следните стъпки:
Най-хубавото е, че виртуалната система се генерира от вашата хост система. По този начин Windows винаги ще бъде актуален. Въпреки това, тъй като това е чиста инсталация, тя ще изпълнява само приложенията по подразбиране, които са включени в Windows, както и оригиналния тапет на Windows.
Друго предимство на Sandbox е, че можете да го стартирате във виртуална машина, която вече използвате. Ще трябва обаче да включите опцията за вложена виртуализация. За да направите това, отидете на PowerShell във виртуалната машина и въведете тази команда:
Set-VMProcessor -VMName - ExposeVirtualizationExtensions $true
По този начин вашият виртуален Windows във VM може да използва разширенията за виртуализация, което позволява на Sandbox да ги използва в рамките на тази VM.
Sandbox е лесен и лесен за използване, особено ако сте използвали VM преди. Просто копирате и поставяте софтуерните файлове, които искате да тествате, в Sandbox.
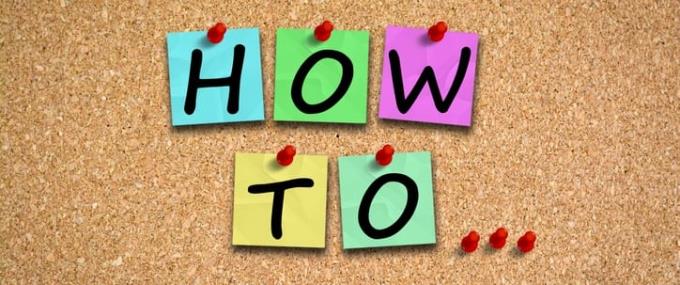
За да го направите още по-безопасно, можете да изтеглите файла в Sandbox от предпочитания от вас браузър, след което да продължите да изпълнявате програмата както обикновено.
Ако работите с .exe файл, можете да го инсталирате в Sandbox, така че да остане изолиран от хост системата.
Изтриването на файл го изтрива за постоянно от вашата система. Не свършва в кошчето. След като тествате необходимата програма, затворете Sandbox, както бихте направили всяко друго приложение, което изтрива изцяло копираната система.
Системата ви остава в първоначалното си състояние и вие се връщате към чист лист всеки път, когато я затворите. Това е всичко, което се изисква. Използването на софтуерната програма е безпроблемно и намалява риска за вашия компютър.
Най-хубавото при Sandbox е, че не е необходимо да създавате отделен виртуален твърд диск за създаване на виртуална система. Вместо това програмата работи с чиста реплика на вашата версия на Windows.

Освен това се свързва с файловете във вашата система, които не претърпяват промени. Това гарантира лека реплика на вашата система. Типичният размер на репликата е около 100 MB.
В допълнение, той не изисква лиценз за стартиране на вашата ОС, тъй като е копие на вашата хост система. Въпреки че хостът и виртуалната машина са отделни, те работят заедно от време на време. За да гарантира, че вашата система няма да се забавя, хост системата често възстановява паметта от VM. Това позволява правилно оптимизиране на мощността.
Въпреки че това може да работи на минимален хардуер, наличието на по-добри компоненти ще увеличи шансовете за по-добра работа. Единственият недостатък е, че не работи с Windows 10 Home версия.
Като цяло Sandbox е невероятна нова функция, която ще ви позволи да тествате софтуерни програми, преди да повлияят на вашата система. Отделната и изолирана среда гарантира сигурността и безопасността на вашата хост система.
Sandbox предлага много различни функции, най-впечатляващите от които включват, че е подходящ за лаптоп и изисква минимално място за съхранение.
Научете за функцията на Microsoft Windows Sandbox и как да я използвате, за да се предпазите от злонамерен софтуер и вируси.
Научете всичко за Acer Aspire E15 с този преглед.
Научете всичко за Macbook Air с този подробен преглед.
Разглеждаме Wi-Fi системата Google Home в този подробен преглед.
Подробен преглед на отключен Samsung Galaxy S9 Plus.
Научете всичко за Microsoft Windows 10 S и как да го инсталирате на вашия стандартен компютър.
Научете всичко за Apple iPhone Xs с този подробен преглед.
Научете как да отстраните проблем, при който опцията Проследяване на промени липсва от менюто на лентата на Microsoft Excel.
Научете как да защитите по-добре своя компютър с Microsoft Windows 10 автоматично с помощта на Dynamic Lock.
Има много причини, поради които вашият лаптоп не може да се свърже с WiFi и следователно има много начини за отстраняване на грешката. Ако вашият лаптоп не може да се свърже с WiFi, можете да опитате следните начини за отстраняване на този проблем.
След като създадат USB зареждане за инсталиране на Windows, потребителите трябва да проверят производителността на USB зареждането, за да видят дали е създадено успешно или не.
Няколко безплатни инструмента могат да предскажат повреди на устройството, преди да се случат, което ви дава време да архивирате данните си и да смените устройството навреме.
С правилните инструменти можете да сканирате системата си и да премахнете шпионски софтуер, рекламен софтуер и други злонамерени програми, които може да се крият във вашата система.
Когато компютър, мобилно устройство или принтер се опита да се свърже с компютър с Microsoft Windows по мрежа, например, може да се появи съобщение за грешка „мрежовият път не е намерен — грешка 0x80070035“.
Синият екран на смъртта (BSOD) е често срещана и не нова грешка в Windows, която се появява, когато компютърът претърпи някаква сериозна системна грешка.
Вместо да извършваме ръчни операции и операции с директен достъп в Windows, можем да ги заменим с налични CMD команди за по-бърз достъп.
След безброй часове, прекарани в използване на лаптопа и настолните си високоговорители, много хора откриват, че няколко умни подобрения могат да превърнат тясното им общежитие в най-добрия стрийминг център, без да разоряват бюджета си.
От Windows 11 Internet Explorer ще бъде премахнат. В тази статия WebTech360 ще ви насочи как да използвате Internet Explorer в Windows 11.
Тъчпадът на лаптопа не е само за посочване, щракване и мащабиране. Правоъгълната повърхност поддържа и жестове, които ви позволяват да превключвате между приложения, да контролирате възпроизвеждането на медии, да управлявате файлове и дори да преглеждате известия.

















