Как да използвате Windows Sandbox

Научете за функцията на Microsoft Windows Sandbox и как да я използвате, за да се предпазите от злонамерен софтуер и вируси.
Персоналният компютър не е толкова личен, ако не сте единственият с достъп до него, тъй като нямате заключен екран — да не говорим за факта, че някой, който получава достъп до вашия компютър, представлява сериозен риск за сигурността.

Ако използвате компютъра си на работа или трябва да се отдалечите от клавиатурата и се грижите за поверителността си, трябва да изключите или заключите компютъра си и да не му позволявате просто да отиде до скрийнсейвъра.
Следователно имате нужда от допълнителна функция за безопасност, за да заключите екрана.
Твърде често е лесно някой да получи достъп до личните ви данни без много усилия. За щастие, Microsoft ефективно реши този проблем, като добави функция, наречена Dynamic Lock.
Това ви позволява автоматично да заключвате компютъра си по време на ваше отсъствие, като използвате устройство, свързано чрез Bluetooth. Това защитава вашия компютър и данни и осигурява пълна поверителност.
Преди да можете да промените Dynamic Lock на Windows, ще трябва да комбинирате Bluetooth устройство на вашия компютър.
Динамичното заключване на Windows 10 разчита на Bluetooth. По принцип свързвате Bluetooth устройство към вашия лаптоп или компютър, което ви позволява да управлявате функцията дистанционно, за да заключите компютъра си.

Въпреки че можете да използвате всяко устройство, където можете да активирате Bluetooth за функцията Dynamic Lock, силно се препоръчва да използвате един смартфон и приложение, особено като се има предвид как всъщност работи тази функция.
Повечето хора са склонни да носят със себе си своя смартфон или други мобилни устройства, където и да отидат, така че Dynamic Lock може да ви помогне автоматично да заключите компютъра веднага щом се отдалечите от компютъра.
Това не е така с алтернативните Bluetooth устройства, защото те не са толкова мобилни. Свързването на функцията към вашия смартфон го прави идеален за справяне с спешни случаи или ако сте оставили компютъра си изложен на обществено място.
Сега, когато имате разбиране за начина на работа на функцията, трябва да е достатъчно лесно да използвате Dynamic Lock.
Ако имате нужда от помощ при намирането на правилните инструменти, менюта и опции, ние изброихме важните стъпки за активиране и използване на тази функция в тази статия. Всичко, което трябва да направите, е да следвате тези стъпки по-долу, за да свържете вашето Bluetooth устройство с вашия компютър:
Трябва да знаете, че ако компютърът ви няма Bluetooth, не можете да използвате функцията за динамично заключване. Въпреки това можете да конфигурирате използването на вашето Bluetooth електронно устройство, ако наистина трябва да използвате тази функция. След като успешно сдвоите вашето Bluetooth устройство с вашия компютър, можете да продължите и да промените Dynamic Lock на вашия компютър с Windows.
Трябва да отбележите, че функцията за динамично заключване е тази, която беше пусната в актуализацията за Windows 10 Creators, така че искате да сте сигурни, че имате тази версия на Windows, за да я използвате. Ако не го направите, просто отидете на страницата на Windows Update и актуализирайте до последната версия на Creator's Update, за да използвате заключването.
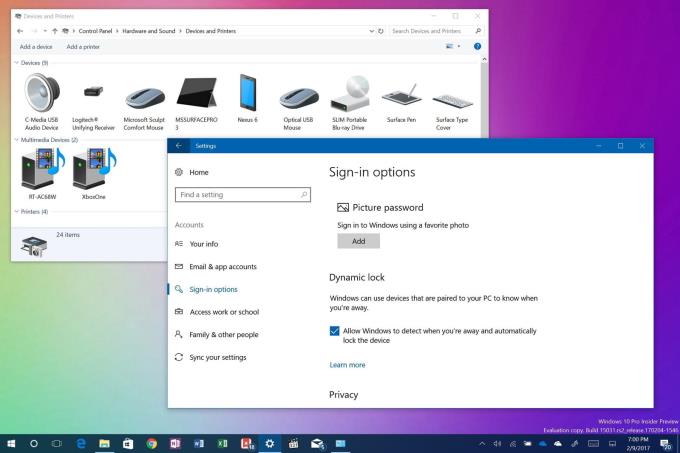
Активирането на Dynamic Lock отнема само няколко секунди и може да се осъществи само с няколко стъпки. Процесът е както следва:
Dynamic Lock работи чрез Bluetooth връзка, създадена между устройството и компютъра. Докато сте в обхвата на Bluetooth на вашия компютър, няма да забележите нищо, защото компютърът може да остане отворен и напълно функционален.
След като излезете от Bluetooth обхвата на вашия компютър, Windows изчаква 30 секунди, за да опита отново връзка. След това автоматично се опитва да заключи вашето устройство.
За съжаление няма функция за отключване във функцията за динамично заключване. За да отключите компютъра си, ще трябва да разчитате на функцията Windows Hello. Мо��ете също да опитате да въведете своя ПИН или парола, ако искате да се свържете отново с вашия компютър.
Идеята за Dynamic Lock всъщност го прави много добро допълнение към програмата на Windows. В сравнение с ръчните и механичните методи, които изискват да сте до вашия компютър, използването на Bluetooth за дистанционно управление на компютър е огромна стъпка напред по отношение на сигурността и удобството.
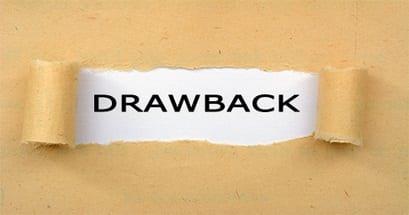
Въпреки това, както при други нови и иновативни функции, Dynamic Lock има своите недостатъци.
Например, няма „динамично отключване“, така да се каже. Това означава, че компютърът ви не се отключва автоматично. Това ще се случи веднага щом вашето Bluetooth устройство се върне в променливия обхват на Bluetooth приемане и вашия компютър.
Въпреки това, ние все още се надяваме, че Microsoft ще направи функцията за автоматично отключване реална част от всички предстоящи актуализации, които Windows може да има в бъдещите си схеми. Като се има предвид това, какво мислите за тази нова функция в Windows 10 Creators Update по отношение на рецензиите? Ще го използвате ли за автоматично заключване на компютъра? Уведомете ни, като коментирате по-долу.
Научете за функцията на Microsoft Windows Sandbox и как да я използвате, за да се предпазите от злонамерен софтуер и вируси.
Научете всичко за Acer Aspire E15 с този преглед.
Научете всичко за Macbook Air с този подробен преглед.
Разглеждаме Wi-Fi системата Google Home в този подробен преглед.
Подробен преглед на отключен Samsung Galaxy S9 Plus.
Научете всичко за Microsoft Windows 10 S и как да го инсталирате на вашия стандартен компютър.
Научете всичко за Apple iPhone Xs с този подробен преглед.
Научете как да отстраните проблем, при който опцията Проследяване на промени липсва от менюто на лентата на Microsoft Excel.
Научете как да защитите по-добре своя компютър с Microsoft Windows 10 автоматично с помощта на Dynamic Lock.
Има много причини, поради които вашият лаптоп не може да се свърже с WiFi и следователно има много начини за отстраняване на грешката. Ако вашият лаптоп не може да се свърже с WiFi, можете да опитате следните начини за отстраняване на този проблем.
След като създадат USB зареждане за инсталиране на Windows, потребителите трябва да проверят производителността на USB зареждането, за да видят дали е създадено успешно или не.
Няколко безплатни инструмента могат да предскажат повреди на устройството, преди да се случат, което ви дава време да архивирате данните си и да смените устройството навреме.
С правилните инструменти можете да сканирате системата си и да премахнете шпионски софтуер, рекламен софтуер и други злонамерени програми, които може да се крият във вашата система.
Когато компютър, мобилно устройство или принтер се опита да се свърже с компютър с Microsoft Windows по мрежа, например, може да се появи съобщение за грешка „мрежовият път не е намерен — грешка 0x80070035“.
Синият екран на смъртта (BSOD) е често срещана и не нова грешка в Windows, която се появява, когато компютърът претърпи някаква сериозна системна грешка.
Вместо да извършваме ръчни операции и операции с директен достъп в Windows, можем да ги заменим с налични CMD команди за по-бърз достъп.
След безброй часове, прекарани в използване на лаптопа и настолните си високоговорители, много хора откриват, че няколко умни подобрения могат да превърнат тясното им общежитие в най-добрия стрийминг център, без да разоряват бюджета си.
От Windows 11 Internet Explorer ще бъде премахнат. В тази статия WebTech360 ще ви насочи как да използвате Internet Explorer в Windows 11.
Тъчпадът на лаптопа не е само за посочване, щракване и мащабиране. Правоъгълната повърхност поддържа и жестове, които ви позволяват да превключвате между приложения, да контролирате възпроизвеждането на медии, да управлявате файлове и дори да преглеждате известия.

















