Административният център на Microsoft Teams предлага множество опции за ИТ администраторите и собствениците на екипи да контролират външния достъп. Например, можете да използвате центъра за администриране, за да активирате достъп за гости или да персонализирате специфични настройки за достъп, когато става въпрос за външни потребители.
Но много хора все още предпочитат да използват PowerShell за конфигуриране и управление на потребителски акаунти в рамките на своите организации. Ако сте нов в цялото това нещо с PowerShell и Teams или търсите конкретни начини за управление на външен достъп, това кратко ръководство е за вас.
Как да управлявате външен достъп в Microsoft Teams с помощта на PowerShell
Една от основните разлики между външния достъп и достъпа за гости в Teams е, че достъпът за гости предлага разрешение за достъп на отделни потребители. От друга страна, външният достъп дава разрешение за достъп на всички потребители от конкретен домейн.
Имайте предвид, че в зависимост от вашите действия може да се наложи да изчакате между един и 24 часа, за да се разпространят промените в цялата организация.
Разрешаване или блокиране на домейни
Първо, трябва да инсталирате модула PowerShell на Microsoft Teams. Просто стартирайте PowerShell с права на администратор и изпълнете следната команда Install-Module -Name PowerShellGet -Force .
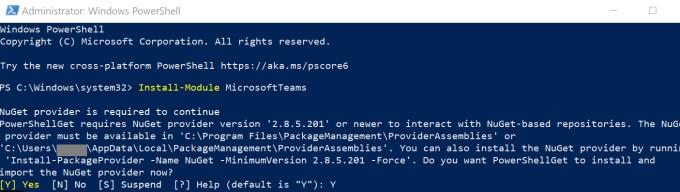
Можете да разрешите на потребителите от вашата организация да комуникират с потребители от различен домейн с помощта на командлета Set-CsTenantFederationConfiguration . Можете да използвате тази команда, за да активирате или деактивирате федерацията с други домейни и публични доставчици.
От друга страна, ако искате да проверите текущите настройки, можете да стартирате командлета Get-CsTenantFederationConfiguration .

Например, използвайте командлета Set-CsTenantFederationConfiguration -AllowPublicUsers $True, за да разрешите комуникация с публични доставчици.
Ако хипотетично искате да блокирате външни потребители от домейна microsoft.com, използвайте командата по-долу:
$x = New-CsEdgeDomainPattern -Домейн “microsoft.com”
Set-CsTenantFederationConfiguration -BlockedDomains @{Replace=$x}
Можете да прочетете повече за командлета Set-CsTenantFederationConfiguration на страницата за поддръжка на Microsoft .
Проверете политиките за външен достъп
Винаги можете да проверите и прегледате текущите политики за външен достъп, конфигурирани за вашата организация, като използвате командлета Get-CsExternalAccessPolicy .
Ако искате да проверите конкретни външни политики, можете да изпълните тази команда: Get-CsExternalUserCommunicationPolicy . Например, ако искате да проверите информация за политиката за външен пренос на файлове, можете да изпълните тази команда: Get-CsExternalUserCommunicationPolicy -Identity BlockExternalP2PFileTransfer.
Създайте нова политика за външен достъп
Ако трябва да настроите нова политика за външен достъп, можете да използвате командата New-CsExternalAccessPolicy . Например, ако искате да блокирате потребителите да прехвърлят файлове към външни потребители, можете да изпълните тази команда: New-CsExternalAccessPolicy -Identity BlockExternalP2PFileTransfer $True.
Ако искате да научите повече за използването на команди PowerShell за конфигуриране на Teams, посетете страницата за поддръжка на Microsoft . Освен това може да искате да проверите тези препратки към командлет, които са общи за Skype за бизнеса и Microsoft Teams .
Заключение
В заключение, Центърът за администриране на Teams предлага множество опции за конфигуриране и управление на външни правила за достъп за вашата организация. Въпреки това, много потребители все още предпочитат да използват PowerShell, за да свършат работата по-бързо. На коя страна сте: PowerShell или Admin Center? Уведомете ни в коментарите по-долу.

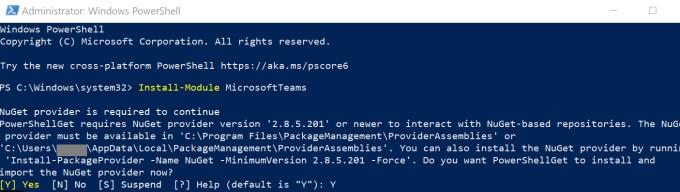




![Екипи на Microsoft: Съжаляваме - срещнахме проблем [Отправен] Екипи на Microsoft: Съжаляваме - срещнахме проблем [Отправен]](https://blog.webtech360.com/resources3/images10/image-424-1008181952263.jpg)




















