Да не можете да чуете нищо по време на срещи на Microsoft Teams е наистина досадно. Ако на екрана няма изображения, наистина няма начин да се каже за какво говорят хората.
Може да има множество причини, които предизвикват този проблем. Може би не използвате правилните аудио настройки. Или може би вашите слушалки или високоговорители са дефектни.
Поправете Не чувам нищо в срещата на Microsoft Teams
Бърз съвет: Свържете се с организатора на срещата
Може би говорещият случайно се е заглушил. Също така, свържете се със собственика на срещата чрез чат и го помолете да провери дали е спрял звука на всички. Кажете им, че не можете да чуете водещия.
Настройте вашето активно аудио устройство
Уверете се, че сте избрали аудио устройството, което искате да използвате с Microsoft Teams. Ето стъпките, които трябва да следвате:
Стартирайте Teams и щракнете върху снимката на вашия профил.
След това щракнете върху Настройки.
Изберете Устройства .
Използвайте падащото меню, за да настроите аудио устройството, което искате да използвате (говорители/слушалки).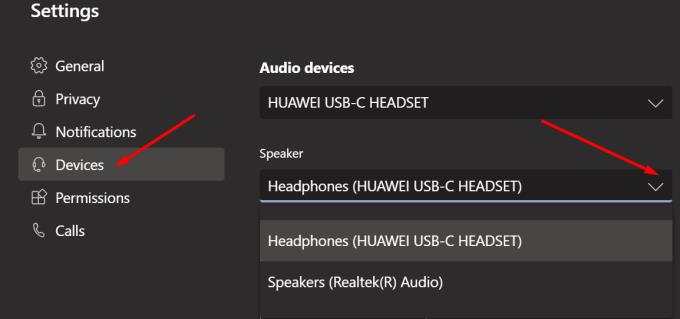
- Това ще бъде вашето активно устройство по време на срещи и разговори на Teams.
Ако сте на среща, щракнете върху трите точки и отидете на Настройки на устройството . Уверете се, че вашите високоговорители или слушалки са зададени като аудио устройства, които да се използват с Teams.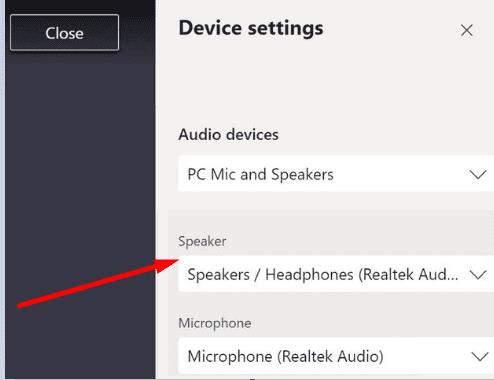
Като алтернатива, можете също да зададете устройството си като устройство за извеждане на аудио по подразбиране на Windows 10. По този начин Windows 10 ще изпрати целия звук към посочените слушалки/говорители.
Отидете на Система → Звук → Изход .
Изберете вашите високоговорители или слушалки като изходно устройство по подразбиране.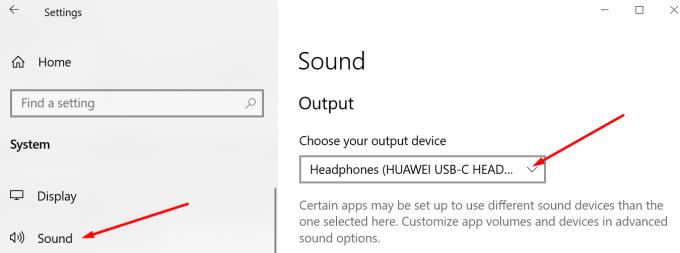
Рестартирайте Teams и проверете дали можете да чуете всички присъстващи сега.
Проверете разрешенията
Трябва да предоставите на Teams разрешение за свързване и използване на вашите аудио устройства. В противен случай Teams няма да изпраща аудио изход.
Върнете се към вашите настройки на Teams .
Този път щракнете върху Разрешения .
Уверете се, че разрешенията за мултимедия са активирани.
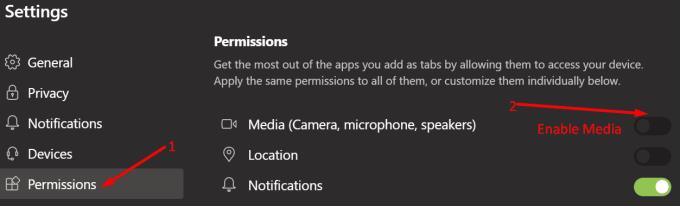
Проверете настройките на миксера за сила на звука
Щракнете с десния бутон върху иконата за аудио в системната област и изберете Open Volume Mixer .
Уверете се, че високоговорителите и системните звуци не са заглушени. Уверете се, че силата на звука за Teams също не е заглушена.
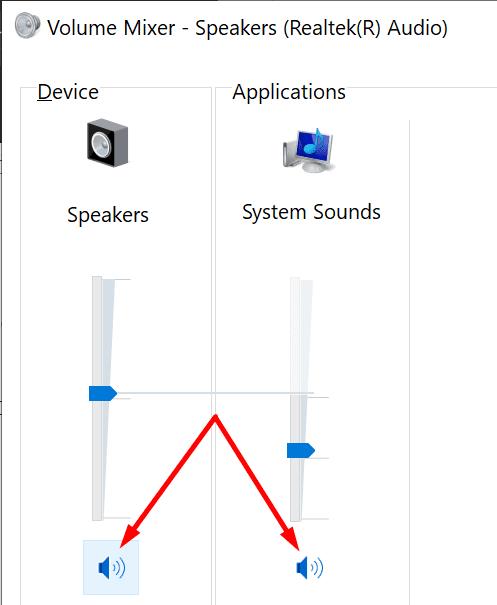
Стартирайте инструмента за отстраняване на неизправности при възпроизвеждане на аудио
Windows 10 има вграден инструмент за отстраняване на неизправности, който можете да използвате, за да отстраните проблеми с възпроизвеждането на звук.
Отидете на Настройки → Актуализация и сигурност → Отстраняване на неизправности (ляв панел).
След това щракнете върху Възпроизвеждане на аудио и стартирайте инструмента за отстраняване на неизправности.
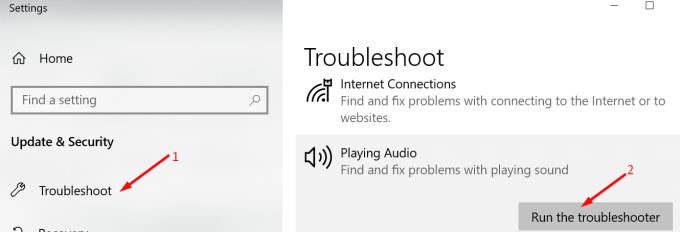
Актуализирайте вашите аудио драйвери
Ако вашите звукови драйвери са остарели или повредени, може да изпитате различни проблеми със звука по време на срещи на Microsoft Teams.
Стартирайте диспечера на устройства .
Разширете списъка с контролери за звук, видео и игри .
Щракнете с десния бутон върху вашия звуков драйвер.
Изберете Актуализиране на драйвер .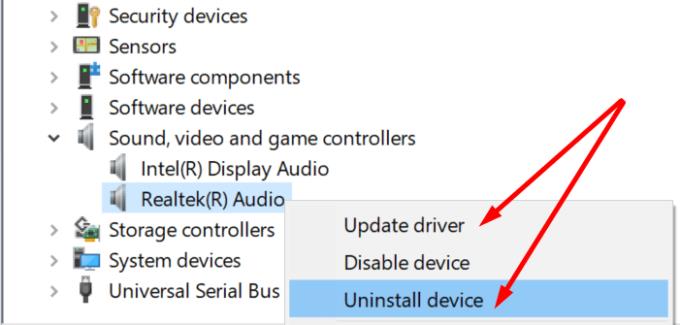
Рестартирайте компютъра си и стартирайте отново Teams.
Ако все още няма звук от Teams, опитайте да преинсталирате драйвера. Щракнете с десния бутон отново върху вашия аудио драйвер и изберете Деинсталиране на устройството .
Рестартирайте отново вашата машина и тествайте Teams.
Включете раздела „Екипи“.
Ако използвате уеб версията на Teams, проверете дали браузърът ви е блокирал аудио изхода от този раздел. Щракнете с десния бутон върху раздела Teams и изберете „Включване на сайта“, ако опцията е видима. Деактивирайте разширенията си, ако пускането на звука на раздела не работи.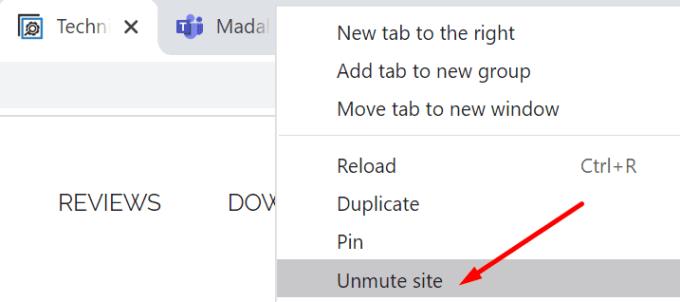
Можете ли да чуете всички присъстващи на срещата сега? Кажете ни кое решение работи за вас.

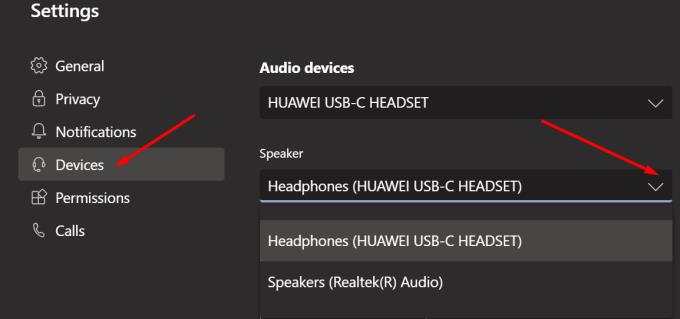
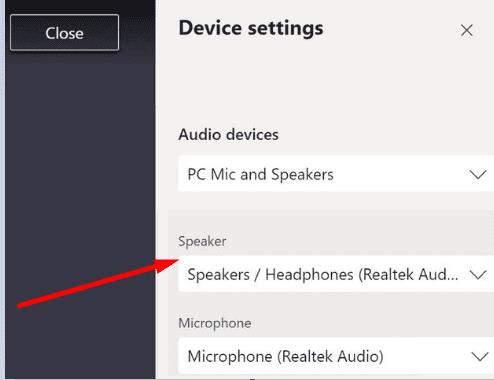
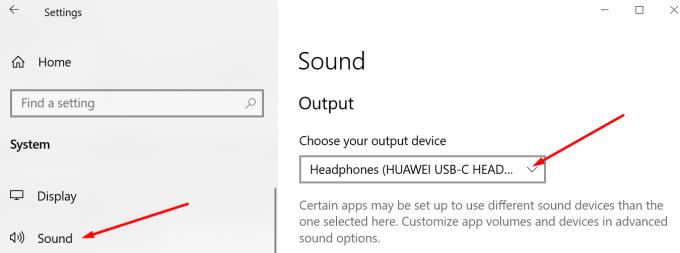
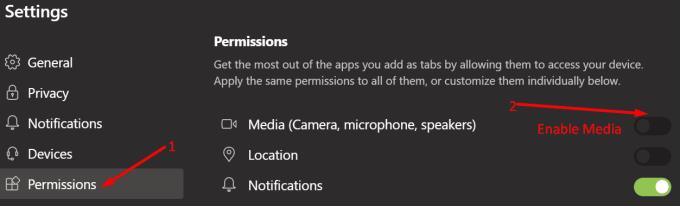

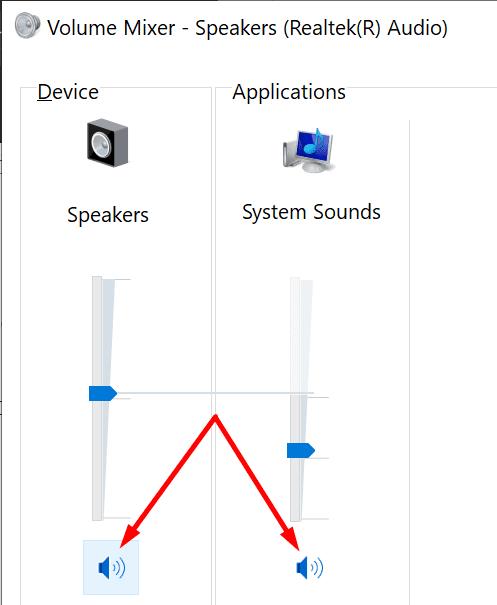
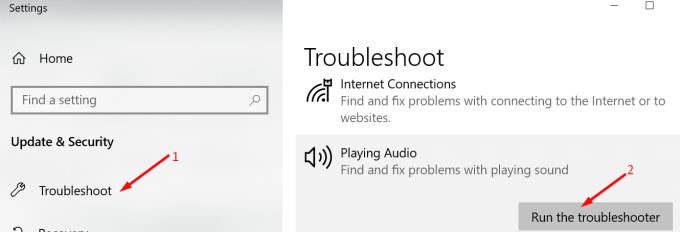
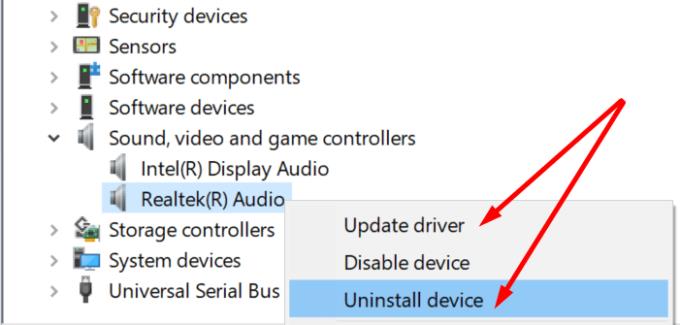
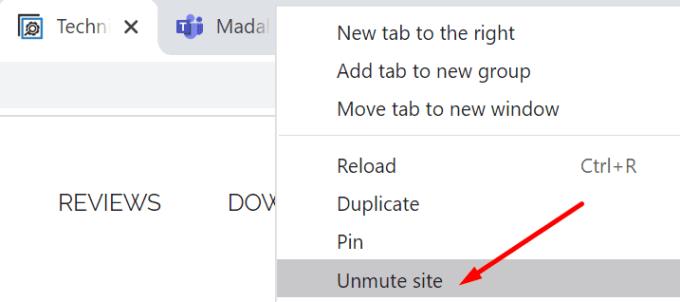



![Екипи на Microsoft: Съжаляваме - срещнахме проблем [Отправен] Екипи на Microsoft: Съжаляваме - срещнахме проблем [Отправен]](https://blog.webtech360.com/resources3/images10/image-424-1008181952263.jpg)




















